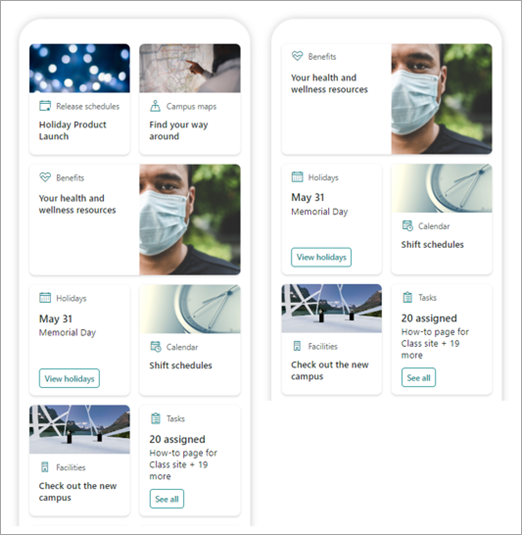Nota: Este artículo pertenece solo a los usuarios beta de esta característica. Aún no está disponible para los usuarios en general.
El panel Viva Connections proporciona un acceso rápido y sencillo a los datos clave de los empleados y a las tareas relacionadas con el trabajo que pueden dirigirse a los usuarios en función de roles, mercados y funciones laborales. Un panel se puede crear sin código o un desarrollador puede crear tarjetas personalizadas para satisfacer las necesidades específicas de una organización.
Una vez que se cumplen determinados requisitos previos, crea el panel en el sitio de inicio. Puede agregarlo a Teams para que sea fácilmente accesible para los dispositivos móviles y equipos de escritorio de los usuarios.
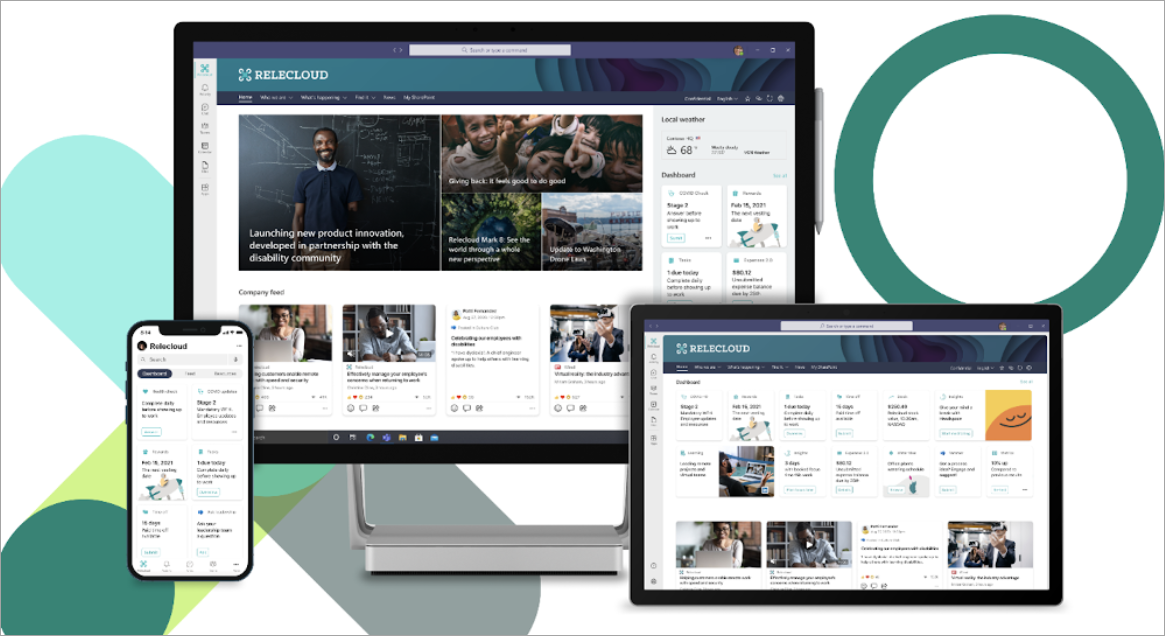
El panel está formado por tarjetas que se pueden vincular a páginas de SharePoint, aplicaciones de Teams existentes, aplicaciones de terceros y otras soluciones personalizadas.
A medida que vas creando el panel en modo edición, puedes ver una aproximación de cómo se verá en diferentes dispositivos. Si la audiencia se ha dirigido a cualquiera de las tarjetas, use el modo de vista previa para ver cómo se verá para diferentes audiencias. Cuando haya terminado, publique el panel para que esté disponible para su uso en su sitio de inicio, en Teams y en Teams Mobile.
Esto es lo que trata este artículo:
Crear y agregar tarjetas a un panel
Agregar una tarjeta de página de SharePoint
Agregar tarjeta de vínculo web
Agregar una tarjeta de aplicación de Teams
Vista previa para ver cómo se mostrará el panel para diferentes audiencias
Crear un panel y agregarle tarjetas
Nota: Para crear un panel, necesitará permisos de edición en el sitio de inicio donde lo está creando.
-
En el sitio de inicio, seleccione Nuevo panel de >.
-
Seleccionar +Agregar una tarjeta
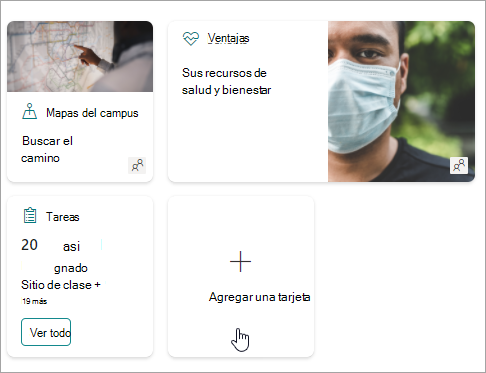
-
Seleccione el tipo de tarjeta que desea agregar desde el cuadro de herramientas tarjetas de panel.
-
Siga los pasos siguientes para configurar cada tipo de tarjeta.
-
Cuando haya terminado, publique el panel seleccionando Publicar en la parte superior derecha del panel para que esté disponible para su uso en su sitio de inicio, en Teams y en Teams mobile.
Agregar una tarjeta de página de SharePoint
Agregue una tarjeta de página cuando desee que los usuarios vayan a una página de SharePoint específica cuando seleccionen la tarjeta.
-
En el modo de edición, selecciona + Agregar una tarjeta desde el panel.
-
Seleccione la página de SharePoint en el cuadro de herramientas tarjetas de panel.
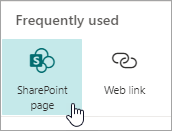
-
En el panel de propiedades de la derecha, seleccione las opciones.

-
-
Seleccione el tamaño de una tarjeta.
-
Seleccione el sitio donde se encuentra la página. Para hacerlo:
-
En la sección Origen, puede buscar un sitio escribiendo un título o un título parcial. O bien, expanda los elementos Frecuentes o Recientes para buscar los sitios o sitios visitados con frecuencia que haya visto recientemente.
-
Una vez seleccionado el sitio, busque la página que desea usar escribiendo un título o un título parcial de la página.
-
-
-
Establecer las opciones de visualización de la tarjeta:
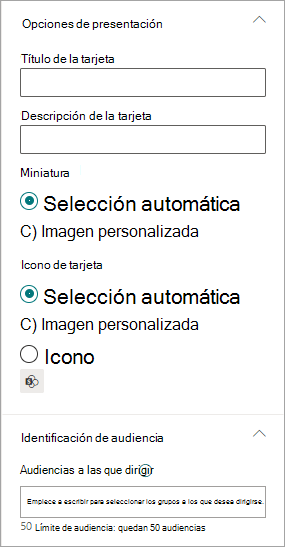
-
-
Escriba el título de una tarjeta. Esto no cambiará el título de la página; es el título que se mostrará en la parte superior de la tarjeta.
-
Escriba una descripción de la tarjeta. Se mostrará en texto más grande debajo del título.
-
-
En Miniatura, seleccione una de las siguientes opciones:
-
Selección automática: se mostrará automáticamente una imagen en la parte superior de la tarjeta que viene de la página.
-
Imagen personalizada: al seleccionar esta opción, puede seleccionar el botón Cambiar para elegir la imagen que desea usar.
-
-
En Icono de tarjeta, seleccione el icono para mostrar en el lado izquierdo del título de la tarjeta:
-
Selección automática: se mostrará automáticamente un icono integrado asociado a la página.
-
Imagen personalizada: seleccione el botón Cambiar para elegir una imagen que quiera usar.
-
Icono: seleccione el botón Cambiar para elegir entre un conjunto de iconos de cotizaciones.
-
-
Si quiere dirigir la tarjeta a audiencias específicas (es decir, solo la audiencia que especifique verá la tarjeta en el panel, seleccione uno o más grupos como destino. Para obtener más información sobre la segmentación de audiencia, consulte la sección Segmentación de audiencia a continuación.
-
Cuando haya terminado, puede cerrar el panel de propiedades seleccionando la X en la parte superior derecha.
Agregar una tarjeta de vínculo web
Agregue una tarjeta de vínculo web cuando desee que los usuarios vayan a un vínculo interno o externo de un sitio web.
-
En el modo de edición, selecciona + Agregar una tarjeta desde el panel.
-
Seleccione Vínculo web en el cuadro de herramientas tarjetas de panel.
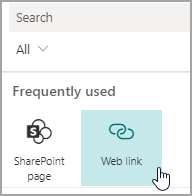
-
En el panel de propiedades de la derecha, seleccione las opciones
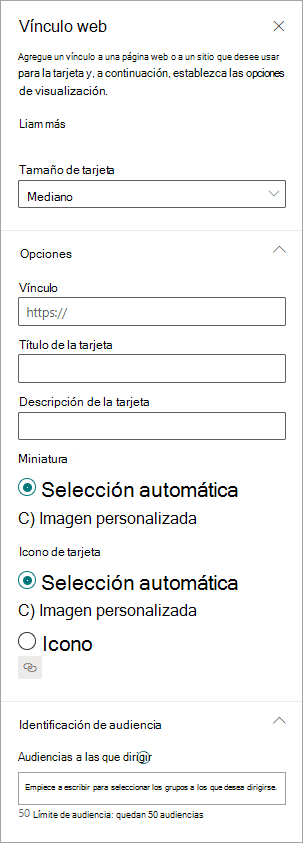
-
-
Seleccione el tamaño de una tarjeta.
-
Escriba la dirección URL del vínculo. Esto debería empezar con https://
-
-
Establecer las opciones de visualización de la tarjeta:
-
Escriba el título de una tarjeta. Esto no cambiará el título de la página; es el título que se mostrará en la parte superior de la tarjeta.
-
Escriba una descripción de la tarjeta. Se mostrará en texto más grande debajo del título.
-
-
En Miniatura, seleccione una de las siguientes opciones:
-
Selección automática: se mostrará automáticamente una imagen en la parte superior de la tarjeta que viene de la página.
-
Imagen personalizada: al seleccionar esta opción, puede seleccionar el botón Cambiar para elegir la imagen que desea usar.
-
-
En Icono de tarjeta, seleccione el icono para mostrar en el lado izquierdo del título de la tarjeta:
-
Selección automática: se mostrará automáticamente un icono integrado asociado a la página.
-
Imagen personalizada: seleccione el botón Cambiar para elegir una imagen que quiera usar.
-
Icono: seleccione el botón Cambiar para elegir entre un conjunto de iconos de cotizaciones.
-
-
Si quiere dirigir la tarjeta a audiencias específicas (es decir, solo la audiencia que especifique verá la tarjeta en el panel, seleccione uno o más grupos como destino. Para obtener más información sobre la segmentación de audiencia, consulte la sección Segmentación de audiencia a continuación.
-
Cuando haya terminado, puede cerrar el panel de propiedades seleccionando la X en la parte superior derecha.
Diseñar su propia tarjeta con una vista rápida
Puede elegir esta tarjeta para diseñar la suya propia especificando un título, tamaño, icono, plantilla y botones personalizados con acciones específicas, como vincular a una aplicación o mostrar una vista rápida.
Nota: Si desea mostrar una vista rápida de su tarjeta, puede usar una plantilla de tarjeta adaptable y debe estar familiarizado con JSON. Consulte Introducción a plantillas: tarjetas adaptables | Microsoft Docs para obtener más información.
Puede elegir esta tarjeta para diseñar su propia tarjeta que incluya una vista rápida. Para ello, debe estar familiarizado con las plantillas JSON y Adaptive Card. Consulte Introducción a plantillas: tarjetas adaptables | Microsoft Docs para obtener más información.
-
En el modo de edición, selecciona + Agregar una tarjeta desde el panel.
-
Seleccione Diseñador de tarjetas.
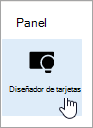
Establecer las opciones de la tarjeta
-
En el panel de propiedades, seleccione las opciones de la tarjeta.
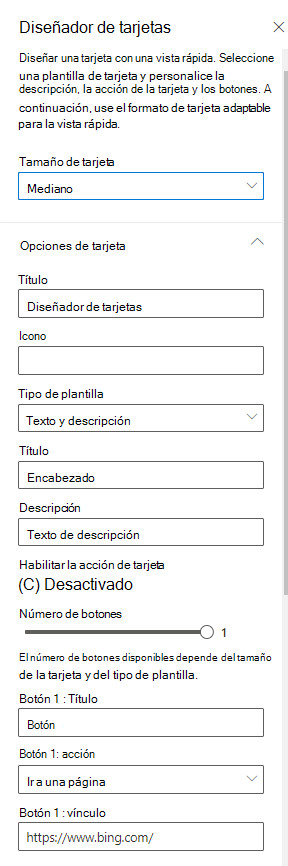
-
Seleccione un tamaño de tarjeta mediana o grande.
Una tarjeta mediana te permitirá agregar un botón, mientras que una tarjeta grande te permitirá agregar dos botones. -
Agregue un título para la tarjeta.
-
Agregue una dirección URL para el icono.
-
Seleccione un tipo de plantilla:
-
El texto te dará la posibilidad de agregar solo un título.
-
El texto y la imagen le permitirán agregar un título y una imagen.
-
El texto y la descripción le permitirán agregar su propio título y una descripción, pero sin una opción de imagen.
-
-
Según el tipo de plantilla que haya elegido, agregue un título, una descripción y un vínculo a una imagen. Si no tiene una de estas opciones, pero lo desea, elija un tipo de plantilla diferente.
-
Active la acción Habilitar tarjetasi quiere que la tarjeta vaya a un vínculo o muestre una vista rápida cuando el usuario la seleccione. La vista rápida debe configurarse primero (consulte la sección Agregar una vista rápida a continuación).
-
Elija el número de botones para mostrar. Para una tarjeta mediana, solo puede mostrar 1 botón. Para una tarjeta grande, puede mostrar 1 o 2 botones.
-
Agregue el título, la acción y el vínculo del botón.
Configurar una vista rápida
En Diseño y datos de vista rápida, escriba código de plantilla JSON para el diseño de vista rápida y, a continuación, agregue el código de los datos que desea usar. Para obtener más información sobre la templación y los datos con algunos ejemplos, consulte Introducción a templaciones: tarjetas adaptables | Microsoft Docs. Puede encontrar más ejemplos en Designer | Tarjetas adaptables.
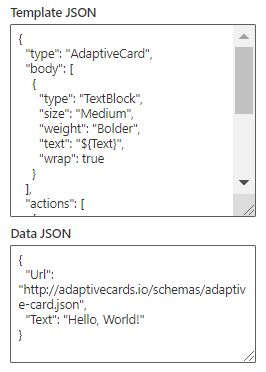
Identificación de audiencia
Si quiere dirigir la tarjeta a audiencias específicas (es decir, solo la audiencia que especifique verá la tarjeta en el panel, seleccione uno o más grupos como destino. Para obtener más información sobre la segmentación de audiencia, consulte la sección Segmentación de audiencia a continuación.
Próximamente: Agregar una tarjeta de aplicación de Teams
Una tarjeta de aplicación de Teams le permite crear una tarjeta que use una aplicación de Teams existente.
Esta tarjeta no está disponible para la versión beta.
Identificación de audiencia
Mediante la identificación de audiencia, puede promover tarjetas a grupos específicos de personas. Esto es útil cuando se desea presentar información que es especialmente relevante para un grupo de personas en particular. Por ejemplo, puede dirigir tarjetas a un departamento específico.
Establecer las audiencias de destino para una tarjeta
-
Si la página aún no está en modo de edición, seleccione Editar en la parte superior derecha de la página del panel.
-
Seleccione la tarjeta a la que quiera dirigirse a una o más audiencias y seleccione el lápiz Editar tarjeta en la barra de herramientas de la izquierda.
-
En el panel de propiedades de la derecha, en Audiencias para dirigirse, escriba o busque los grupos de audiencias a los que desea dirigirse.
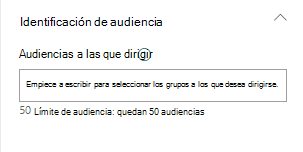
Si ha seleccionado un grupo de audiencia que ha creado o cambiado recientemente, puede que se tarde algún tiempo en ver la segmentación aplicada a ese grupo.
Cuando una tarjeta se dirige correctamente a la audiencia, verá un icono de contactos en la esquina inferior izquierda de la tarjeta.
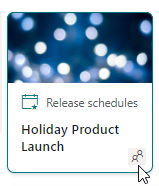
Obtener una vista previa del panel para ver cómo se mostrará a diferentes audiencias
Cuando tenga tarjetas dirigidas a la audiencia, puede ver cómo verán las diferentes audiencias el panel en función de la audiencia a la que formen parte y de cómo se verá en dispositivos móviles, de escritorio y tabletas.
Lo que ve en el modo de vista previa se aproxima a lo que le gustará en un dispositivo para las audiencias que elija (puede elegir Escritorio, Tableta o Móvil). La vista real dependerá del dispositivo y la visualización de cada usuario.
Para obtener una vista previa para diferentes audiencias:
-
En el modo de edición, selecciona Vista previa en la parte superior derecha.
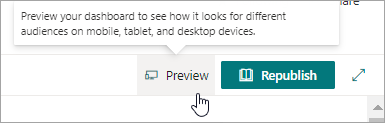
-
Seleccione la lista desplegable para Seleccionar audiencias para obtener una vista previa como. (Si no hay ninguna tarjeta dirigida a la audiencia, verá una etiqueta de identificación de audiencia atenuada en su lugar).
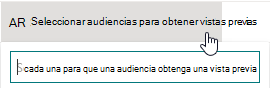
-
Busque un grupo y selecciónelo. Una vez agregado, se seleccionará de forma predeterminada. Puede volver a seleccionar el grupo en la lista desplegable para quitarlo de su visualización.
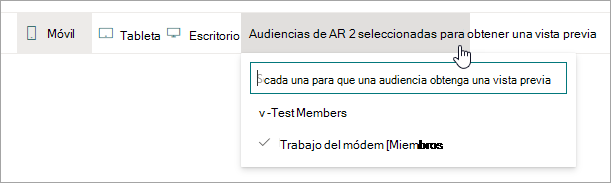
-
Se mostrarán las tarjetas dirigidas al grupo que agregó.
-
Cuando se selecciona una o varias audiencias, también se mostrarán las tarjetas que no tengan identificación de audiencia.
-
Si no se selecciona ninguna audiencia, solo se mostrarán las tarjetas que no sean dirigidas a la audiencia. Si no hay ninguna tarjeta dirigida a la audiencia, no se mostrará ninguna.
-
Si no forma parte de una de las audiencias que ha seleccionado, solo verá las tarjetas que sean .not audiencia dirigida. Si no hay ninguna audiencia dirigida, no verá ninguna tarjeta.
Ejemplo
En el panel siguiente, la vista previa se establece para móviles y la primera muestra que las dos tarjetas principales están dirigidas a la audiencia como parte del grupo seleccionado para obtener una vista previa. En la segunda vista previa, las dos tarjetas principales no están dirigidas al grupo de audiencia elegido.
También puede ver el aspecto que tendrá el panel en dispositivos móviles, tablas y equipos de escritorio seleccionando esas opciones.