Use la plantilla Plano de planta enVisio para dibujar planos de planta para habitaciones individuales o para pisos completos del edificio, incluida la estructura de las paredes, el núcleo del edificio y los símbolos de electricidad.
Este es un ejemplo de un plano de planta completado.
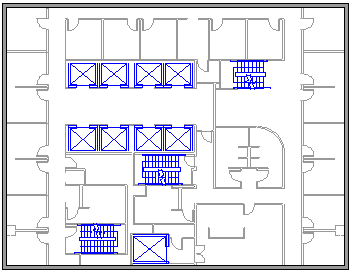
Comenzar un nuevo plano de planta
-
En la lista Categorías , seleccione la categoría Mapas y planos de planta .
-
Seleccione Plano de planta y, después, Crear.
Activar las líneas de cuadrícula para ayudar con la escala y la precisión
Es posible que desee tener líneas de cuadrícula visibles en el lienzo de dibujo para ayudarle a disponer y escalar objetos cuidadosamente:
-
En la cinta de la barra de herramientas, seleccione Ver > cuadrícula.
Una cuadrícula fija puede ser útil en planos de planta y mapas, donde siempre desea que las líneas de cuadrícula muestren la misma medida. Para corregir la cuadrícula:
-
En la cinta de la barra de herramientas, seleccione Ver.
-
En la esquina derecha del grupo Mostrar , seleccione la flecha "Más"

-
En el cuadro de diálogo, especifique el espaciado mínimo necesario entre las líneas de cada eje y la cuadrícula conservará una perspectiva fija durante el proceso de diseño, independientemente del nivel de zoom.
Crear la estructura de las paredes exteriores
Uso de formas de sala
-
Desde la galería de símbolos Paredes, revestimientos y estructuras, arrastre una de las formas de sala hasta la página de dibujo.
-
Para cambiar el tamaño de la forma de sala, arrastre los controladores y controladores de selección de las paredes individuales.
Uso de formas de pared
-
Desde la galería de símbolos Paredes, revestimientos y estructuras, arrastre formas Pared exterior hasta la página de dibujo.
-
Siga dibujando el exterior con estas opciones:
-
Para cambiar el tamaño de las paredes, arrastre un extremo.
-
Haga clic con el botón secundario en las formas de pared para definir opciones.
-
Arrastre un extremo de una pared a otra.
Los extremos se resaltan cuando las paredes están pegadas. Las intersecciones entre dos paredes desaparecen automáticamente.
-
Crear la estructura de las paredes interiores
-
Desde la galería de símbolos Paredes, revestimientos y estructuras, arrastre formas de pared hasta la página de dibujo y colóquelas dentro de la estructura exterior.
-
Sigue dibujando el interior con estas opciones:
-
Para cambiar el tamaño de las paredes, arrastre un extremo.
-
Haga clic con el botón secundario en una forma de pared para definir opciones.
-
Arrastre un extremo de una pared a otra.
-
Agregar puertas y ventanas
-
Desde la galería de símbolos Paredes, revestimientos y estructuras, arrastre formas de puerta y de ventana, y colóquelas sobre las paredes.
Las puertas y ventanas giran automáticamente para alinearse y pegarse a la pared. También adquieren el grosor de la pared y se mueven junto con las paredes cuando cambia su posición.
Agregar otros elementos estructurales
-
Desde la galería de símbolos Paredes, revestimientos y estructuras, arrastre formas estructurales, como columnas, hasta la página de dibujo.
-
Desde la galería de símbolos Núcleo de edificio, arrastre formas, como escaleras, hasta la página de dibujo.
Agregar símbolos de electricidad y líneas de dimensión
Símbolos de electricidad
-
Desde la galería de símbolos Electricidad y telecomunicaciones, arrastre interruptores, tomas de corriente y otros accesorios de pared a las formas de pared. Suelte el botón del mouse cuando aparezca un cuadrado en negrita, lo que indica que el símbolo está pegado a la pared. Los accesorios de pared giran automáticamente para alinearse con la pared y pegarse a ella
Líneas de cota para paredes
-
Haga clic con el botón derecho en una pared y, a continuación, seleccione Agregar una dimensión.
-
Para cambiar la posición de las líneas y el texto de cota, arrastre un controlador.
Si desea cambiar el tamaño de una pared después de agregarle una dimensión, seleccione la forma de cota, escriba la dimensión que desee y, después, selecciónela fuera de la forma de cota.
Insertar un plano de planta de CAD
-
En la pestaña Insertar , en el grupo Ilustraciones , seleccione Dibujo de CAD.
-
En el cuadro de diálogo Insertar AutoCAD dibujo, seleccione el archivo de CAD que desee y seleccione Abrir.
-
Para aceptar el tamaño y la ubicación del dibujo de CAD, seleccione Aceptar.
Cuando haya insertado el dibujo, puede cambiar su tamaño, su escala o moverlo. También puede bloquear la capa de Microsoft Office Visio que contiene el dibujo de CAD de manera que no la cambie accidentalmente si crea un nuevo plano encima.
Guardar como archivo DWG
Los archivos DWG son el tipo de archivo estándar para planos de planta que se pueden leer mediante programas de diseño asistido por ordenador (CAD). Contienen metadatos adicionales, como números de sala, que pueden usar otros programas como Microsoft Búsqueda para diseñar gráficos de asientos.
-
En la pestaña Archivo , seleccione Guardar como > Examinar.
-
Cambie la opción Guardar como tipo a dibujo de AutoCad (.dwg).
¿Quiere más?
Buscar diagramas y plantillas de plano de planta de ejemplo de Visio
Lo sentimos. Visio para la Web no tiene la capacidad de dibujar planos de planta en este momento.
Si quieres tener esta característica en Visio para la Web, envíanos tus comentarios para ayudarnos a priorizar nuevas características en futuras actualizaciones. Consulte ¿Cómo envío comentarios sobre Microsoft Office? para más información.







