Una referencia que hace referencia a la misma celda o intervalo en varias hojas se denomina referencia 3D. Una referencia 3D es una forma útil y cómoda de hacer referencia a varias hojas de cálculo que siguen el mismo patrón y contienen el mismo tipo de datos, por ejemplo, al consolidar datos presupuestados de diferentes departamentos de su organización.
Puede usar una referencia 3D para sumar asignaciones presupuestadas entre tres departamentos, Ventas, RRHH y Marketing, cada uno en una hoja de cálculo diferente, mediante la siguiente referencia 3D:
=SUM(Sales:Marketing!B3)
Incluso puede agregar otra hoja de cálculo y, a continuación, moverla al rango al que se refiere la fórmula. Por ejemplo, para agregar una referencia a la celda B3 en la hoja de cálculo Instalaciones, mueva la hoja de cálculo Instalaciones entre las hojas de cálculo Ventas y RRHH arrastrando su pestaña, como se muestra en la ilustración:
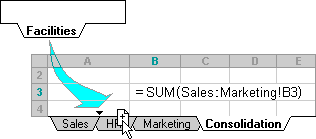
Dado que la fórmula contiene una referencia 3D a un rango de nombres de hoja de cálculo, Ventas:Marketing. B3, todas las hojas de cálculo del rango forman parte del nuevo cálculo.
Los ejemplos siguientes explican lo que ocurre al insertar, copiar, eliminar o mover hojas de cálculo que se incluyen en una referencia 3D. Cada uno de estos ejemplos usa la fórmula =SUMA(Hoja2:Hoja6! A2:A5) para agregar celdas A2 a A5 en hojas de cálculo del 2 al 6:
-
Insertar o copiar: si inserta o copia hojas de cálculo entre hoja2 y hoja6 (los puntos de conexión en este ejemplo), Excel incluye todos los valores de las celdas A2 a A5 en las hojas de cálculo constituyentes en los cálculos.
-
Eliminar — Si elimina hojas de cálculo entre Hoja2 y Hoja6, Excel quitará sus valores del cálculo.
-
Mover — Si mueve hojas de cálculo de entre Hoja2 y Hoja6 a una ubicación fuera del rango de hojas de cálculo al que se hace referencia, Excel quita sus valores del cálculo.
-
Mover un punto de conexión — Si mueve Hoja2 o Hoja6 a otra ubicación del mismo libro, Excel ajusta el cálculo para incluir las nuevas hojas de cálculo entre ellas a menos que invierta el orden de los puntos de conexión en el libro. Si invierte los puntos finales, la referencia 3D cambia la hoja de cálculo del punto de conexión. Por ejemplo, es posible que tenga una referencia a Hoja2:Hoja6. Si mueve Hoja2 para que sea después de Hoja6 en el libro, la fórmula se ajustará para que apunte a Hoja3:Hoja6. Si mueve Hoja6 delante de Hoja2, la fórmula se ajustará para apuntar a Hoja2:Hoja5.
-
Eliminar un punto de conexión — Si elimina Hoja2 o Hoja6, Excel los valores de esa hoja de cálculo del cálculo.
Siga estos pasos:
-
Haga clic en la celda en la que escribirá la función.
-
Escriba a = (signo igual), seguido del nombre de la función (vea la tabla siguiente) y, a continuación, un paréntesis de apertura.
-
Haga clic en la pestaña de la primera hoja de cálculo a la que desea hacer referencia.
-
Mantenga presionada la tecla Mayús y haga clic en la pestaña de la última hoja de cálculo a la que desea hacer referencia.
-
Seleccione la celda o el rango de celdas a las que desea hacer referencia.
-
Complete la fórmula y, después, presione Entrar.
Puede usar las siguientes funciones en una referencia 3D:
|
Función |
Descripción |
|
Calcula el promedio (media aritmética) de los números. |
|
|
Calcula el promedio (media aritmética) de los números; incluye texto y lógicas. |
|
|
Cuenta las celdas que contienen números. |
|
|
Cuenta las celdas que no están vacías. |
|
|
Devuelve la media armónica de un conjunto de datos de números positivos: el recíproco de la media aritmética de los recíprocos. |
|
|
Devuelve la curtosis de un conjunto de datos. |
|
|
Devuelve el k-ésimo mayor valor de un conjunto de datos. Por ejemplo, el quinto número más grande. |
|
|
Busca el valor más grande de un conjunto de valores. |
|
|
Busca el valor más grande de un conjunto de valores; incluye texto y lógicas. |
|
|
Devuelve la mediana o el número en medio del conjunto de números dados. |
|
|
Busca el valor más pequeño de un conjunto de valores. |
|
|
Busca el valor más pequeño de un conjunto de valores; incluye texto y lógicas. |
|
|
Devuelve el k-éssimo percentil de valores de un rango, donde k se encuentra en el rango 0,1. Se proporciona para la compatibilidad con versiones anteriores de Excel. |
|
|
Devuelve el k-ésimo percentil de los valores en un rango, donde k está en el rango de 0 a 1, ambos no incluidos. |
|
|
Devuelve el k-ésimo percentil de los valores en un rango, donde k está en el rango de 0 a 1, ambos incluidos. |
|
|
Devuelve la clasificación de un valor de un conjunto de datos como un porcentaje (0,1) del conjunto de datos. Se proporciona para la compatibilidad con versiones anteriores de Excel. |
|
|
Devuelve el rango de un valor en un conjunto de datos como un porcentaje (de 0 a 1, ambos excluidos) del conjunto de datos. |
|
|
Devuelve la clasificación de un valor en un conjunto de datos como un porcentaje (de 0 a 1, ambos incluidos) del conjunto de datos. |
|
|
Devuelve el cuartil de un conjunto de datos, basado en valores percentiles de 0,1. Se proporciona para la compatibilidad con versiones anteriores de Excel. |
|
|
Devuelve el cuartil de un conjunto de datos, basado en valores percentiles de 0,1, exclusivos. |
|
|
Devuelve el cuartil de un conjunto de datos, según los valores de percentil de 0 a 1, ambos incluidos. |
|
|
Multiplica los números. |
|
|
Devuelve la jerarquía de un número en una lista de números: su tamaño con respecto a otros valores de la lista. Se proporciona para la compatibilidad con versiones anteriores de Excel. |
|
|
Devuelve la jerarquía de un número en una lista de números: su tamaño con respecto a otros valores de la lista. |
|
|
Devuelve la jerarquía de un número en una lista de números: su tamaño con respecto a otros valores de la lista. |
|
|
Devuelve la asimetría de una distribución. |
|
|
Devuelve el k-ésimo menor valor de un conjunto de datos. |
|
|
Calcula la desviación estándar en función de una muestra. |
|
|
Calcula la desviación estándar de toda una población. |
|
|
Calcula la desviación estándar en función de una muestra; incluye texto y lógicas. |
|
|
Calcula la desviación estándar de toda una población; incluye texto y lógicas. |
|
|
Devuelve la media del interior del conjunto de datos. |
|
|
Agrega números. |
|
|
Calcula la varianza de una muestra. |
|
|
Calcula la varianza de toda una población. |
|
|
Calcula la varianza en función de una muestra; incluye texto y lógicas. |
|
|
Calcula la varianza de toda una población; incluye texto y lógicas |
Siga estos pasos:
-
En la pestaña Fórmulas, haga clic en Definir nombre (en el grupo Nombres definidos).
-
En la ventana emergente Nuevo nombre, escriba el nombre de la referencia. Los nombres pueden tener hasta 255 caracteres de longitud.
-
En la lista Se refiere a, elija el signo igual (=) y la referencia y, después, presione la tecla Retroceso.
-
Haga clic en la pestaña de la primera hoja de cálculo a la que desea hacer referencia.
-
Mantenga presionada la tecla Mayús y haga clic en la pestaña de la hoja de la referencia.
-
Seleccione la celda o el rango de celdas a las que desea hacer referencia.
Más información
Para obtener más información sobre cómo mover una hoja de cálculo dentro de un libro, vea Mover o copiar una hoja de cálculo. Para obtener más información sobre cómo crear y usar nombres definidos, vea Definir y usar nombres en fórmulas.
¿Necesita más ayuda?
Siempre puede preguntar a un experto en Excel Tech Community u obtener soporte técnico en Comunidades.







