Microsoft Office InfoPath le permite crear plantillas de formulario para la entrada y la recopilación de datos. Microsoft Office Excel 2007 permite a los usuarios calcular, representar y analizar datos. Con estos dos programas y XML, puede crear fácilmente una solución empresarial sin código sencilla pero eficaz para realizar un seguimiento de los activos de una empresa.

En este artículo
Introducción a la creación de una solución de seguimiento de activos
Puede intercambiar datos XML entre InfoPath y Excel. Aunque el comando de exportación de InfoPath es una forma simple y sencilla de enviar datos de formulario a Excel, hay otro enfoque que puede tomar, lo que le da mucha más flexibilidad. Al asignar explícitamente el archivo de esquema XML de InfoPath (. xsd) en Excel y, a continuación, importar archivos de formulario de InfoPath (. xml) en Excel, puede personalizar el diseño de los datos y aprovechar mejor las características de Excel para ayudarle a administrar y analizar los datos de forma más eficaz.
En este artículo, usaremos la plantilla de formulario de ejemplo InfoPath Asset Tracker para ilustrar cómo puede trabajar en conjunto con InfoPath, XML y Excel. Imagine que cada año su organización inventa activos en la oficina de cada empleado. A continuación, se ejecuta un informe de Excel para ayudarle a decidir cómo asignar el presupuesto de equipo para el próximo año. El siguiente diagrama es una descripción general de cómo puede recopilar, realizar un seguimiento e informar de datos de activos en su departamento.
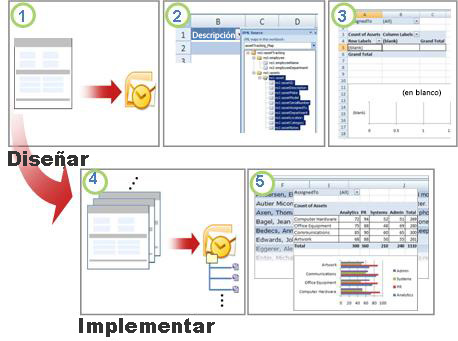
1. se crea la plantilla de formulario de seguimiento de activos.
2. el archivo de esquema se asigna a una tabla de Excel y el diseño de la tabla está personalizado.
3. se crea un informe de Resumen de tabla dinámica y gráfico dinámico en blanco.
4. el formulario de seguimiento de activos se usa para recopilar datos de los usuarios.
5. todos los datos del formulario se exportan a la tabla de Excel y se actualizan los informes de tabla dinámica y gráfico dinámico.
Esta solución incluye los siguientes roles de usuario y productos:


|
Requisitos de software |
|||
|
Roles |
Office InfoPath 2007 |
Office Outlook 2007 |
Office Excel 2007 |
|
Diseñador de soluciones |
|
|
|
|
Responsable de la toma de decisiones |
|
|
|
|
Empleados |
|
|
|
Paso 1: personalizar la plantilla de formulario de seguimiento de activos
La plantilla de formulario seguimiento de activos, que se incluye en InfoPath, le permite recopilar información sobre cada activo de la oficina de un empleado, el Departamento al que pertenece el empleado, categorías de activos y detalles sobre cada activo. En esta solución, un diseñador de formularios envía la plantilla de formulario a la cuenta de correo electrónico de la persona que está realizando la toma de decisiones mediante Office Outlook 2007.
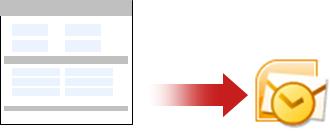
Tarea 1: abrir y personalizar la plantilla de formulario de seguimiento de activos
Como no puede publicar una plantilla de formulario en una lista de destinatarios de correo electrónico si tiene un control de cuadro de texto enriquecido que contiene imágenes vinculadas, debe hacer un pequeño cambio en el formulario plantilla de ejemplo de seguimiento de activos.
-
En el menú archivo , haga clic en diseñar una plantilla de formulario.
-
En el cuadro de diálogo diseñar una plantilla de formulario , en abrir una plantilla de formulario, haga clic en personalizar un ejemplo.
-
En el cuadro de diálogo Introducción , haga clic en ejemplo: seguimiento de activosy, a continuación, en tareas de formulario, haga clic en diseñar este formulario.
-
Haga clic con el botón secundario en el control assetNotes , seleccione Propiedades del cuadro de texto enriquecido , haga clic en la pestaña Mostrar y, a continuación, en formato disponible, desactive la casilla imágenes vinculadas .
Tarea 2: definir las opciones de envío
La siguiente tarea es definir las opciones de envío para que los empleados puedan enviar un archivo de formulario con nombre único (. xml) a la cuenta de correo electrónico del encargado de la toma de decisiones como un archivo adjunto.
-
En el menú herramientas , haga clic en Opciones de envío.
-
En el cuadro de diálogo Opciones de envío , active la casilla permitir que los usuarios envíen este formulario .
-
Haga clic en enviar datos del formulario a un único destinoy, a continuación, en la lista, haga clic en correo electrónico.
-
Haga clic en Agregar.
Aparece el Asistente para la conexión de datos .
-
En el cuadro para , escriba el alias de la persona que le va a tomar las decisiones que recibirá todos los formularios enviados.
-
Para especificar una línea de asunto única, en el cuadro asunto :
-
Haga clic en Insertar

-
Escriba la fórmula siguiente:
-
concat(my:employee/my:employeeName, my:employee/my:employeeDepartment)
-
Haga clic en comprobar fórmulay, a continuación, haga clic en Aceptar dos veces.
-
En el cuadro Introducción , escriba un mensaje adecuado o agregue instrucciones importantes para esta solución.
-
Haga clic en Siguiente.
-
En la siguiente página del asistente, haga clic en enviar los datos del formulario como datos adjuntosy, a continuación, seleccione la casilla adjuntar la plantilla de formulario para asegurarse de que los usuarios pueden abrir el formulario .
Esto ayuda a garantizar que los empleados tengan acceso al archivo de plantilla de formulario (. xsn) en caso de que no puedan tener acceso a él desde su ubicación de red.
-
Para especificar un nombre de archivo único para cada archivo de formulario (. xml) en el cuadro nombre de datos adjuntos :
-
Haga clic en Insertar

-
Escriba la misma fórmula que la de la línea asunto :
-
concat(my:employee/my:employeeName, my:employee/my:employeeDepartment)
-
Haga clic en comprobar fórmulay, a continuación, haga clic en Aceptar dos veces.
-
Haga clic en Siguiente.
-
En la siguiente página del asistente, en el cuadro Escriba un nombre para esta conexión de datos , escriba un nombre descriptivo para esta conexión de datos de envío.
-
Compruebe que la información es correcta en la sección de Resumen y, a continuación, haga clic en Finalizar.
-
Guarde el formulario en una carpeta de red pública accesible para el responsable de la toma de decisiones y para todos los empleados.
Paso 2: asignar el archivo de esquema y personalizar el diseño de tabla en Excel
Configurar la conexión entre InfoPath y Excel requiere tres tareas: extraer el archivo de esquema para la plantilla de formulario de seguimiento de activos, asignar este archivo de esquema en Excel y personalizar el diseño predeterminado de la tabla de Excel que contendrá todo el XML importado. archivos de datos de formulario.
Tarea 1: extraer el archivo de esquema de InfoPath
-
En InfoPath, abra el archivo de plantilla de formulario de seguimiento de activos.
-
En el menú herramientas , haga clic en diseñar este formulario.
-
En el menú archivo , haga clic en Guardar como archivos de origen.
-
En el cuadro de diálogo Buscar carpeta , seleccione una carpeta o cree una nueva carpeta en la que desee almacenar el archivo de esquema.
Anote la ubicación de la carpeta donde se guardan todos los archivos de origen y el nombre del archivo de esquema, en este caso, el esquema. xsd, que contiene la definición de esquema de los datos XML del formulario.
Tarea 2: asignar el archivo de esquema de InfoPath en Excel
-
Cree un nuevo archivo de Excel y, a continuación, guárdelo en una ubicación accesible para la persona que le va a tomar las decisiones.
-
En Excel, si la pestaña programador no está visible, haga lo siguiente:
-
Haga clic en el botón Microsoft Office

-
En la categoría popular , en opciones principales para trabajar con Excel, active la casilla Mostrar pestaña programador en la cinta de opciones y, a continuación, haga clic en Aceptar.
Nota: La cinta de opciones es un componente de la interfaz de usuario de Microsoft Office Fluent.
-
-
En la pestaña Programador, en el grupo XML, haga clic en Origen.
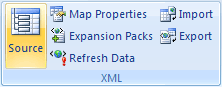
Se muestra el panel de tareas origen XML .
-
Haga clic en asignaciones XMLy, a continuación, en el cuadro de diálogo asignaciones XML , haga clic en Agregar.
-
En un equipo que ejecuta Windows Vista
-
En la barra de direcciones, haga clic en la unidad o carpeta que contiene el archivo . xsd de mi esquema que creó en el paso 2 de la sección, tarea 1: extraer el archivo de esquema de InfoPath.
En un equipo que ejecuta Microsoft Windows XP
-
En la lista Buscar en , haga clic en la unidad o carpeta que contiene el archivo . xsd de mi esquema que creó en el paso 2 de la sección, tarea 1: extraer el archivo de esquema de InfoPath.
-
-
Haga clic en el archivo y en Abrir.
-
Cuando aparezca el cuadro de diálogo varias raíces , haga clic en el nodo raíz assetTracking que se define en el archivo de esquema. xsd y, a continuación, haga clic en Aceptar.
La asignación XML se muestra en el panel de tareas origen XML .
-
Arrastre el elemento de nodo ns1: Asset , que es un elemento XML que se repite, a la ubicación de la hoja de cálculo donde desea que aparezca la tabla de Excel.
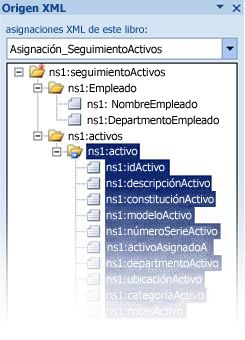
Tarea 3: personalizar el diseño de la tabla de Excel
De forma predeterminada, Excel usa los nombres de elemento XML como encabezados de columna para la tabla. Sin embargo, puede cambiar los encabezados de columna editando las celdas de encabezado de columna.
-
Para modificar los encabezados de columna predeterminados, mantenga la tabla de Excel seleccionada, busque el prefijo de cadena siguiente, ns1: Assety quítelo. Por ejemplo, debe cambiar ns1: Alsetid a ID.

-
Para ajustar el ancho de la columna, haga clic en el botón seleccionar todo y, después, haga doble clic en cualquier borde de encabezado de columna.
Paso 3: crear un informe de Resumen de tabla dinámica y gráfico dinámico
Los responsables de tomar decisiones utilizan informes de tabla dinámica y de gráfico dinámico para analizar, explorar y visualizar datos de resumen. Al configurar los informes de tabla dinámica y de gráfico dinámico que desea usar en este escenario por adelantado, será una operación sencilla para que una persona responsable de la toma de decisiones ejecute el informe con los datos completados más adelante.
-
Seleccione una celda en la tabla de Excel.
-
En la pestaña Insertar , en el grupo tablas , haga clic en tabla dinámicay, a continuación, haga clic en tabla dinámica.
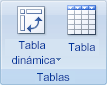
Excel muestra el cuadro de diálogo Crear tabla dinámica.
-
Para colocar el informe de tabla dinámica en una nueva hoja de cálculo a partir de la celda a1, haga clic en nueva hoja de cálculoy luego en Aceptar.
Excel agrega un informe de tabla dinámica vacío a la ubicación especificada y muestra la lista de campos de tabla dinámica para que pueda agregar campos, crear un diseño y personalizar el informe de tabla dinámica.
-
Para crear un informe de tabla de los datos, arrastre el campo identificador al área valores, el campo Departamento al área etiquetas de columna, el campo categoría al área etiquetas de fila y el campo AsignadoA al área filtro de informe.
-
Haga clic en el informe de tabla dinámica.
-
En la pestaña Insertar , en el grupo gráficos , haga clic en el tipo de gráfico de barras .
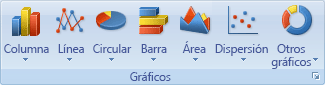
-
En barra 2D, seleccione barra agrupada.
-
Ajuste el tamaño y la ubicación del informe de gráfico dinámico a sus preferencias.
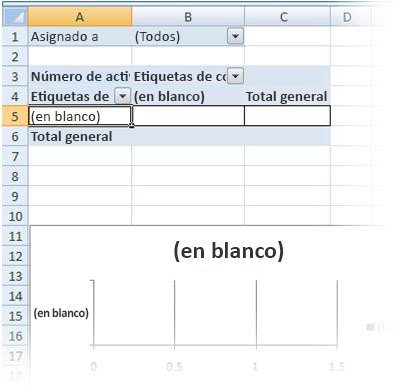
Paso 4: recopilar información de activos de los usuarios
Ahora, que la plantilla de formulario está lista para que todos los empleados la completen, debe publicar el formulario y enviarlo a cada empleado. Cuando cada empleado envía el formulario completado, se envía como un archivo de datos XML (. xml) adjunto en un mensaje de correo electrónico a la cuenta de correo electrónico del encargado de la toma de decisiones. El encargado de la toma de decisiones puede mover todos los mensajes a una carpeta específica de InfoPath en Outlook. En este escenario, le recomendamos que asigne un período de tiempo específico para que todos los usuarios completen los formularios para que la persona responsable de la toma de decisiones pueda ejecutar el informe con todos los formularios completados cuando se haya alcanzado la fecha límite de recopilación de datos.
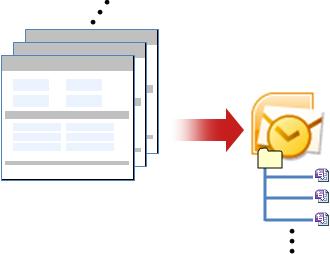
-
En InfoPath, abra la plantilla de formulario (. xsn) que guardó en el paso 1: diseñar la plantilla de formulario de ejemplo de seguimiento de activos
-
En el menú herramientas , haga clic en diseñar este formulario.
-
En el menú archivo , haga clic en publicar.
-
En el Asistente para la publicación, haga clic en una lista de destinatarios de correo electrónicoy, a continuación, haga clic en siguiente.
-
En la siguiente página del asistente, en el cuadro nombre de la plantilla de formulario, escriba un nombre para la plantilla de formulario y, a continuación, haga clic en siguiente. El nombre de la plantilla de formulario aparecerá en el encabezado de asunto del mensaje que se envía a los destinatarios del mensaje de correo electrónico.
-
De manera opcional, en la siguiente página del asistente, puede crear columnas que aparecerán en sus carpetas de Outlook para ayudarle a organizar los mensajes de correo electrónico.
-
Haga clic en Siguiente.
-
Haga clic en Publicar.
-
Cuando el Asistente para la publicación termine de publicar la plantilla de formulario, se abrirá un mensaje de correo con el formulario.
-
Rellene el mensaje, escriba los nombres de los empleados o use una lista de distribución y, a continuación, envíe el mensaje.
En Outlook, el encargado de la toma de decisiones puede organizar todos los formularios XML enviados de una de estas dos maneras:
-
Si el cuadro de mensaje carpetas de formulario de InfoPath aparece la primera vez que se abre el mensaje, haga clic en crear carpeta de formularios.
-
Cree una regla en Outlook para mover todos los formularios relacionados de InfoPath a una carpeta de InfoPath.
Para obtener más información, vea administrar mensajes mediante reglas.
Paso 5: importar formularios a Excel
Puesto que ya ha creado los pasos 2 y 3 del libro de Excel, es muy sencillo para el responsable de tomar decisiones exportar y revisar los datos del formulario. El responsable de la toma de decisiones simplemente necesita exportar los archivos XML (. xml) de Outlook, importar todos los archivos de formulario (. xml) al libro de Excel y, a continuación, actualizar los datos.
Tarea 1: exportar los formularios de Outlook a una carpeta de Windows
-
En Outlook, seleccione la carpeta que contiene todos los formularios que ha recibido de los empleados y, a continuación, presione CTRL + A para seleccionar todos los mensajes de correo electrónico del formulario.
-
Haga clic con el botón derecho en la selección, elija acciones de InfoPathy, a continuación, haga clic en exportar formularios.
-
En el cuadro de diálogo exportar formularios , seleccione una carpeta y haga clic en Aceptar.
Tarea 2: importar los formularios a Excel
-
En el libro de Excel que creó en el paso 2: asigne el archivo de esquema y personalice el diseño de tabla en Excel, seleccione una de las celdas asignadas en la tabla de Excel.
-
En la pestaña programador , en el grupo XML , haga clic en importar.
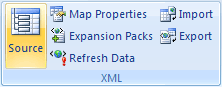
Se muestra el cuadro de diálogo importar XML .
-
En un equipo que ejecuta Windows Vista
-
En la barra de direcciones, haga clic en la carpeta que contiene los archivos de datos XML (. xml) creados en la tarea 1: exporte los formularios de Outlook a una carpeta de Windows.
En un equipo que ejecuta Microsoft Windows XP
-
En la lista Buscar en , haga clic en carpeta que contiene los archivos de datos XML (. xml) creados en la tarea 1: exportar los formularios de Outlook a una carpeta de Windows.
-
-
Siga uno de estos procedimientos:
-
Si los archivos son contiguos, presione la tecla Mayús y, a continuación, haga clic en el primer archivo y el último de la lista.
-
Si los archivos no son contiguos, presione CTRL y, a continuación, haga clic en cada uno de los archivos que desea importar de la lista.
-
-
Haga clic en Importar.

De forma predeterminada, Excel sobrescribe los datos existentes en las celdas asignadas, que es el resultado final deseado para esta solución empresarial. Sin embargo, un responsable de la toma de decisiones puede, por ejemplo, importar los datos varias veces para evaluar el progreso antes de la fecha límite programada.
Nota: En Excel, también puede anexar los datos mediante la opción anexar nuevos datos a tablas XML existentes (en la pestaña programador , en el grupo XML , haga clic en asignar propiedades), que puede ser adecuado para otras soluciones.
Para obtener más información, vea conectarse a un archivo XML.
Tarea 3: actualizar los informes de tabla dinámica y gráfico dinámico
-
Haga clic en una celda en el informe de tabla dinámica.
-
En la pestaña Opciones , en el grupo datos , haga clic en la flecha junto a Actualizar todoy, a continuación, haga clic en Actualizar.
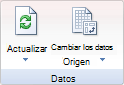
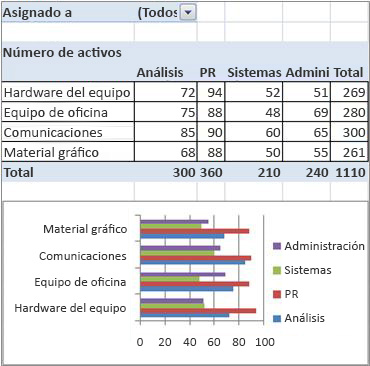
El libro de Excel ahora contiene todos los informes de datos y resumen que necesita para asignar el presupuesto de equipo para el próximo año. Por supuesto, puede realizar más análisis en el libro de Excel si es necesario, como ordenar, filtrar o aplicar formato condicional a los datos.
Pensamientos finales: considere la posibilidad de usar una lista de SharePoint o una base de datos de Access
Como alternativa, considere la posibilidad de usar una lista de SharePoint o una base de datos de Access, en lugar de XML, para transferir datos entre InfoPath y Excel.
Usar una lista de SharePoint
Desde InfoPath, puede usar fácilmente una lista de SharePoint como origen de datos de solo lectura. Puede realizar una de dos acciones:
-
En la lista de SharePoint, exporte los datos a Excel, lo que crea automáticamente una conexión de datos en Excel.
-
En Excel, cree explícitamente una conexión de datos a la lista de SharePoint.
Una vez que se crea una conexión de datos, puede actualizar los datos en Excel para recuperar datos actualizados.
Puede usar una lista de SharePoint para agregar y actualizar los datos, usar un formulario de InfoPath para mostrar un elemento de la lista (por ejemplo, un elemento largo o complejo mejor mostrado verticalmente) y, a continuación, usar Excel para analizar más los datos.
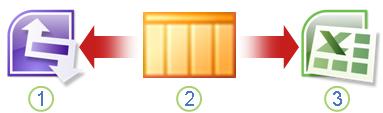
1. mostrar un solo elemento para facilitar la revisión en InfoPath.
2. agregar y actualizar datos en una lista de SharePoint.
3. actualizar y notificar con Excel.
Para obtener más información, vea Agregar una conexión de datos a una biblioteca de documentos o lista de SharePoint
Usar una base de datos de Access
Desde InfoPath, puede crear una conexión de lectura y escritura a una base de datos de Access. Desde Excel, puede crear de forma explícita una conexión de datos a la base de datos de Access que puede actualizar para recuperar datos actualizados. Puede incluso definir la conexión para que se actualice automáticamente cuando se abra el libro o se actualice periódicamente, por ejemplo cada 5 minutos.
Puede usar una base de datos de Access como intermediario entre InfoPath y Excel. Al enviar un formulario de InfoPath a Access, se actualizará la base de datos de Access. Al actualizar la conexión de datos en Excel, recupera los datos actualizados desde Access. De hecho, está enviando datos indirectamente desde InfoPath a un libro de Excel.
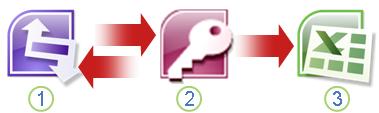
1. Mostrar y enviar un formulario a una base de datos de Access.
2. almacenar datos en una base de datos de Access.
3. actualizar y notificar con Excel.
Para obtener más información, vea diseñar una plantilla de formulario basada en una base de datos de Microsoft Access.
Sugerencia: ¿Sabía que puede crear un formulario de InfoPath directamente desde Access? Si los usuarios tienen instalado Outlook 2007 o 2010 e InfoPath 2007 o 2010 en sus equipos, puede recopilar datos de diversos usuarios directamente desde Access con el Asistente para recopilar datos de mensajes de correo electrónico . Para obtener más información, vea el tema de ayuda de Access, Agregar los datos recopilados mediante mensajes de correo electrónico a la base de datos de Access.







