Si su administrador de Lync le ha concedido autorización, puede empezar a crear rápidamente sus propios salones de chat persistente. En las siguientes secciones se explica cómo crear, administrar y deshabilitar salones de chat.
Crear un salón de chat
-
En la ventana principal de Lync, en la vista Salones de chat, haga clic en el botón Agregar un salón

-
En la página Mis salones que se abrirá, haga clic en Crear un salón nuevo.
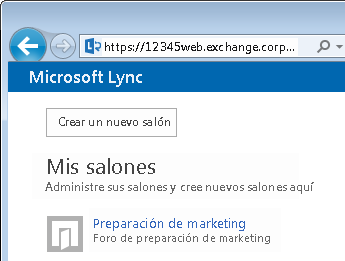
Asignar un nombre al nuevo salón de chat
Al crear un salón de chat, asigne un nombre único y descriptivo.
-
En la ventana Crear un salón, en Nombre del salón, escriba un nombre. El nombre del salón puede contener cualquier combinación de hasta 256 caracteres alfabéticos, numéricos o especiales, incluidos espacios.
-
Haga clic en el icono Comprobar nombres para asegurarse de que no está ya en uso. Si así fuera, se le pedirá que elija un nombre diferente.
Si decide cambiar el nombre más adelante, el nuevo nombre se mostrará para usted y para los miembros y seguidores del salón. Sin embargo, es aconsejable buscar un nombre apropiado desde el principio y no cambiarlo. Cambiar el nombre de un salón puede resultar confuso para los usuarios que han configurado notificaciones o que han agregado el salón como Favorito.
Escribir una descripción para el salón de chat
Cuando cree un salón de chat, haga clic en Descripción en la ventana Crear un salón y describa el propósito del salón. Escriba una descripción corta (máximo 256 caracteres) y hágalo de manera que ayude a los demás a decidir si solicitan su pertenencia y si desean configurar notificaciones para estar al día de lo que en él se trata. Puede cambiar la descripción en cualquier momento.
Seleccionar una configuración de privacidad
Cada salón de chat de Lync tiene una configuración de privacidad que controla quién puede encontrarlo y quién puede participar en él. Las tres opciones son:
-
Abierto: todos pueden encontrar este salón (mediante búsqueda), abrirlo, leerlo y escribir (o publicar) en él. Los salones abiertos no tienen "miembros" propiamente dichos.
-
Cerrado: los usuarios que no sean miembros pueden encontrar este salón y ver quiénes son sus miembros, pero solo los miembros pueden abrirlo, leerlo o publicar en él. (Esta es la configuración predeterminada). Para unirse a un salón cerrado, el usuario debe pedir a un administrador del salón que lo agregue a la lista de miembros. La tarjeta del salón identifica quiénes son los administradores del salón.
-
Secreto: los usuarios que no son miembros no podrán encontrar este salón, saber quiénes son sus miembros, leerlo ni publicar en él.
Si usted es el administrador de un salón, puede cambiar la configuración de privacidad en cualquier momento. Para obtener más información sobre la configuración de la privacidad y la pertenencia a un salón, consulte Descripción de la pertenencia a un salón de chat de Skype Empresarial.
Agregar aplicaciones web a su salón de chat
En función de cómo haya decidido su organización usar el chat persistente de Lync, podría tener acceso a numerosas aplicaciones web útiles que pueden hacer que el salón sea un lugar mucho más productivo donde los miembros pasen su tiempo. Si hay aplicaciones web disponibles para su salón, verá el título Complemento en la ventana Crear un salón. Simplemente haga clic en la flecha hacia abajo, debajo del título, y a continuación seleccione las aplicaciones web que quiere agregar.
Agregar o quitar administradores de salones de chat
Como administrador de salones, puede agregar otros usuarios como administradores para compartir las tareas de administración de un salón que usted ha creado. (Como se explica más adelante, los administradores deben aparecer en el grupo de posibles miembros para la categoría de salón a la que pertenece su salón).
Para agregar un administrador de salón, abra la ventana del salón de chat y, en el campo Administradores, escriba el nombre de los usuarios que desea designar como coadministradores. Al igual que usted, estos administradores pueden agregar miembros al salón y modificar algunas de las opciones de configuración del salón. Después de agregar los nombres de los administradores (separados por punto y coma), asegúrese de hacer clic en el botón Comprobar nombres para asegurarse de que Lync puede identificar a estas personas. Los nuevos coadministradores no se convertirán automáticamente en miembros del salón, sino que tendrá que agregarlos como miembros.
Agregar o quitar miembros del salón del chat
Como administrador del salón, puede controlar quién se une a los salones cerrados o secretos que cree. (Los salones cuya configuración de privacidad sea "abierto" no requieren ni permiten la pertenencia). Es decir, puede agregar los miembros que considere apropiados (de nuevo, siempre que aparezcan en el grupo de posibles miembros de la categoría de salón a la que pertenece su salón). También se pueden quitar miembros del salón. En el campo Miembros, escriba los nombres de las personas a las que quiere invitar como miembros de este salón. (El creador de un salón cerrado o secreto es miembro del mismo de forma automática).
Si no quiere notificar a sus contactos que se han convertido en miembros del salón, seleccione el botón No enviar invitaciones a los miembros. De lo contrario, y en función de la configuración correspondiente de la categoría de salón primario con la que está identificado su salón, las notificaciones aparecerán o no en la lista Nuevo de cada miembro (de forma similar a la notificación de un contacto) en la vista de salones de chat de la ventana principal de Lync.
Confirmar la configuración del salón de chat
Una vez seleccionadas las opciones correspondientes, tal y como se describió anteriormente, haga clic en el botón Crear.
Administrar un salón de chat
Quién puede administrar un salón de chat
Puede administrar un salón de chat de Lync en las siguientes circunstancias:
-
Si ha creado un salón de chat; esto lo convierte en administrador del salón de chat de forma predeterminada.
-
Si el administrador de Lync le ha concedido permisos de administrador de salones.
-
Si la persona que creó un salón lo designó administrador del salón de chat.
-
Si tiene permisos de administrador de salones de chat. Esto le permite administrar cualquier salón de chat en los entornos de Lync que controle.
Si es el administrador de un salón de chat, verá su nombre en el cuadro Administradores de la tarjeta del salón.
Como administrador de salones, puede controlar la mayoría de las opciones de configuración de los salones de chat que administra. Además de crear sus propios salones de chat persistentes, puede cambiar el nivel de privacidad, asignar otras responsabilidades a los administradores del salón y agregar o quitar miembros. Puede cambiar el nombre y la descripción de los salones que administra y puede agregar más aplicaciones web al entorno de su salón, si su administrador las ha facilitado. Por último, puede deshabilitar un salón, lo que deja a los miembros fuera del salón.
En esta tabla se enumeran las acciones y lo que el administrador de salones puede o no puede hacer.
|
Acción |
¿Un administrador de salones puede realizar esta acción? |
|
Crear un salón de chat |
Sí |
|
Asignar un nombre o cambiar el nombre de un salón de chat |
Sí |
|
Crear o revisar la descripción de un salón de chat |
Sí |
|
Seleccionar o cambiar la configuración de privacidad de un salón de chat |
Sí |
|
Agregar o quitar miembros de un salón de chat |
Sí |
|
Elegir no enviar notificaciones ("invitaciones") a nuevos miembros |
Sí |
|
Agregar o quitar administradores de un salón de chat |
Sí |
|
Agregar o quitar un complemento (aplicación web) |
Sí |
|
Asignar una categoría de salón a un salón de chat (si el administrador ha dispuesto varias categorías) |
Sí |
|
Deshabilitar un salón de chat |
Sí |
|
Volver a habilitar un salón de chat deshabilitado |
No |
|
Eliminar un salón de chat |
No |
|
Restaurar un salón de chat eliminado |
No |
|
Eliminar una publicación en un salón de chat |
No |
|
Eliminar el historial de un salón de chat |
No |
Las tareas de administración de salones se llevan a cabo en la página Editar un salón. A continuación se muestra cómo llegar a ella:
-
En la ventana principal de Lync, haga clic en el icono Salones de chat para mostrar la vista de salones de chat.

-
Haga clic en la etiqueta dinámica Miembro de para ver la lista de salones a los que tiene acceso.
-
En la lista, detenga el cursor sobre el icono Salón de chat

-
Haga clic en el icono Abrir salón

-
Haga clic en el botón Más

-
Haga clic en Administrar este salón.
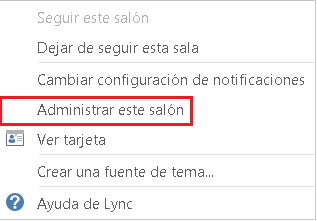
-
Ahora está en la página Editar un salón, donde puede cambiar la configuración del salón tal y como se describió anteriormente. Cuando termine, haga clic en Confirmar cambios.
Acerca de las categorías de salones de chat
Una "categoría" de salones de chat de Lync es un conjunto de características de salón que puede resultar conveniente aplicar a varios salones. Por ejemplo, para una inmobiliaria podría resultar útil configurar una categoría de salones específicamente para el equipo de ventas, otra para el departamento legal y otra para el equipo ejecutivo, por ejemplo. Cada categoría de salón podría tener diferentes directivas sobre la conservación de registros o una configuración de privacidad obligatoria, por ejemplo. Todos los salones que participen en esa categoría de salones heredarían dichas características.
El concepto de categoría de salón afecta tanto a la pertenencia al salón como a su configuración. Cuando se instala el chat persistente de Skype Empresarial 2015 por primera vez, el administrador de Lync crea una lista de posibles participantes en el salón de chat. Una vez establecida la lista, el administrador podría crear subcategorías en función de las necesidades de la organización. El ámbito de una subcategoría determinada identifica a todos los usuarios y grupos que pueden ser miembros de un salón de chat en esa categoría. Por ejemplo, si el administrador establece el ámbito de una categoría de salones en contoso.com, cualquier grupo o usuario de Contoso se puede agregar como miembro de los salones de esa subcategoría. Si el ámbito se establece en Ventas, solo se pueden agregar como miembros los grupos y usuarios de esta lista de distribución.
Si como administrador de salones dispone de varias categorías de salón, esas categorías figuran en la lista de la ventana Crear un salón. Seleccione la categoría cuya configuración y grupo de pertenencia desea usar.
Importante: El administrador de Lync puede bloquear la mayoría de las opciones de configuración de una categoría de salón determinada, lo que impide que usted u otros administradores de salones de chat realicen cambios en la configuración. El administrador también puede limitar el grupo de usuarios del que usted u otros administradores de salones de chat pueden seleccionar miembros. Si se encuentra en alguna de estas situaciones (no puede modificar la configuración de un salón o no puede agregar un usuario determinado como miembro de su salón), pregunte al administrador de Lync si se han aplicado estas restricciones.
Deshabilitar un salón de chat
Habrá ocasiones en las que necesite deshabilitar un salón de chat del cual es administrador. Después de deshabilitar un salón, los usuarios no pueden encontrarlo ni unirse a él, y todos los que pertenecen a él (incluido usted como administrador del salón) quedan fuera.
Hay diferentes motivos por los que podría ser necesario deshabilitar un salón. Quizás el salón ya ha cumplido su propósito o ha sido reemplazado por salones más activos cuyos intereses coinciden con los suyos. Proceda de la siguiente manera para deshabilitar el salón:
-
Abra la ventana Administración de salones (consulte más arriba) y haga clic en Deshabilitar. Confirme en el cuadro de diálogo que desea deshabilitar el salón.
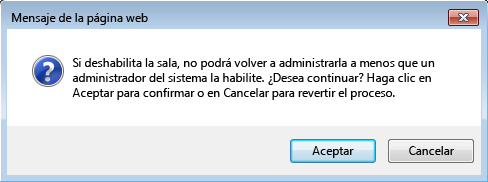
-
Para continuar, haga clic en Aceptar. Para cancelar esta acción, haga clic en Cancelar.







