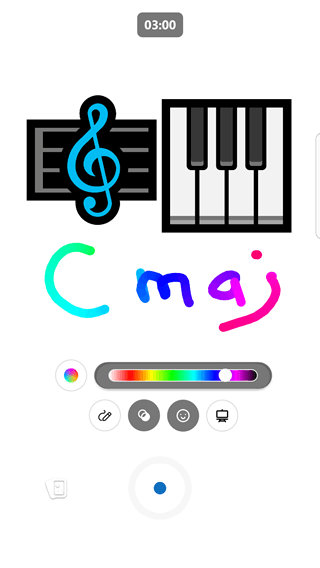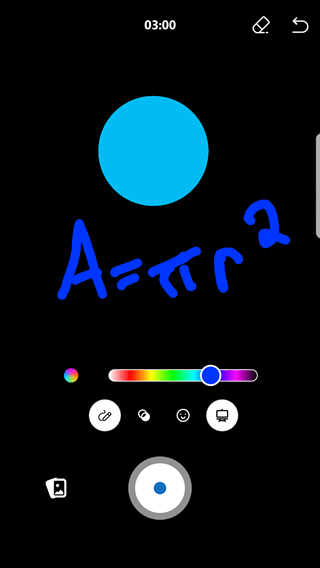Nota: Esta característica solo está disponible en el nuevo Yammer.
Los vídeos breves son rápidos, recortes de vídeo de hasta tres minutos que puede grabar en el dispositivo móvil con la aplicación móvil de Yammer. Puedes realizar anotaciones en el vídeo con emoticonos, agregar dibujos y escribir texto para expresarte.
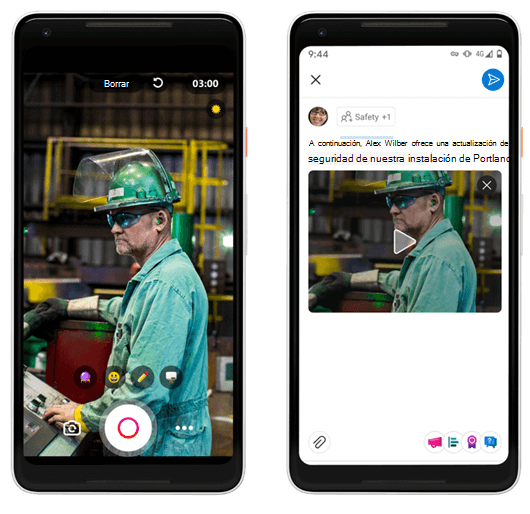
Vídeos breves en la plataforma móvil Android
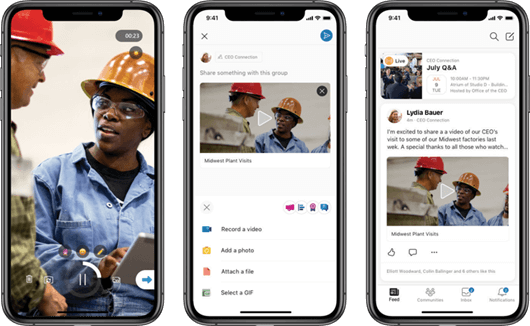
Vídeos breves en la plataforma móvil iOS
Algunas sugerencias sobre Vídeos breves
Los vídeos breves permiten anotaciones rápidas para que puedas expresarte usando video. Las mejoras clave incluyen:
-
Ahora puedes realizar anotaciones en tus videos.
-
Cargar el video (y reproducirlo) es más rápido que nunca.
-
Tiene la opción de editar los vídeos en la plataforma móvil iOS antes de publicarlos.
Razones para usar vídeos cortos
Hay muchos escenarios para usar vídeos breves. Estas son algunas ideas:
-
Para que un líder represente un recorte semanal con un segundo y rápido 30-60.
Ejemplo Pídale al Director de marketing que comparta su enfoque para la semana, alentando la transparencia y la comunicación abierta.
-
Anime a los empleados a compartir recortes de video para que participen en una campaña de la que forman parte.
Ejemplo Comparte cómo brindan y por qué dan como parte de una campaña de filantropía.
-
Pida a los nuevos empleados que se presenten con un video rápido.
Ejemplo Invita a nuevos empleados (en la nueva comunidad de orientación de alquiler) para que se presenten por sí mismos y por el equipo en el que se encuentren. ¡ Hacer las introducciones un poco más personal!
Cómo crear vídeos cortos
-
Pulse el botón

-
Elige una comunidad o personas a las que deseas enviar un mensaje.
-
Haga clic en datos adjuntos si aún no está abierto y, a continuación, haga clic en grabar un vídeo.
-
Grabe el video manteniendo presionado el botón grabar

-
Si es necesario, puede pausar y reiniciar el vídeo haciendo clic en el botón pausar

-
Agregue anotaciones, texto, dibujos, etc., para expresar sus propias marcas haciendo clic en los botones situados debajo del vídeo. También puede Agregar una tinta a la pantalla.
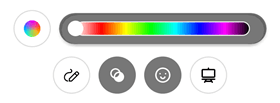
-
Presione el botón detener cuando haya terminado.
-
Pulse la flecha

En Yammer de la plataforma móvil iOS, también puede editar el vídeo antes de publicarlo.
-
Pulse listo cuando haya terminado.
-
Para compartir el vídeo con la comunidad, escriba el texto que quiera en la parte superior de la publicación y, a continuación, haga clic en compartir.
Sugerencia: También puede Agregar un clip de vídeo grabado previamente haciendo clic en el icono de datos adjuntos a la izquierda del botón de grabación.
Usar el modo pizarra o pizarra para un vídeo
Además de realizar anotaciones en una grabación de vídeo, puede grabar en un modo de pizarra o pizarra en la que puede Agregar emojis e iconos, escribir texto o dibujar imágenes. Esto puede ser útil para la formación en línea o para ilustrar un concepto.
|
Modo de pizarra |
Modo de pizarra |
|
|
|
-
Use los pasos anteriores para empezar a crear un vídeo.
-
Pulse el icono de la derecha para elegir su modo y, a continuación, elija Blackboardpizarra o pizarra .
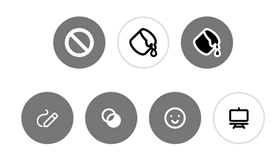
-
Agregue las imágenes que desee. Desplácese hacia abajo para ver la lista completa de opciones.
-
Dibuje el texto o los diseños que desee. La grabación captura el plano en acción.
-
Para cambiar el color de dibujo, puntee en el círculo a la izquierda para trazos multicolor o elija un color haciendo clic en el color que quiera en la barra de la derecha.
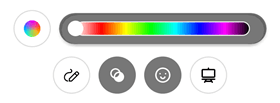
-
Para eliminar los elementos creados con el modo de pizarra o de pizarra, puntee en el icono del modo y, a continuación, puntee en el botón borrador

-
Continúe la grabación hasta que haya finalizado la escena de vídeo y, a continuación, presione el botón detener para finalizar la imagen.
Preguntas más frecuentes
P: ¿esta es una característica de video completamente nueva?
A: Yammer admite la grabación de vídeos hoy en día, pero no es muy reconocible. Hemos mejorado la capacidad de descubrimiento de la grabación de video y hemos agregado algunas características divertidas, como la anotación, la edición para la plataforma de iOS y los tiempos de carga más rápidos.
P: ¿quién puede usar este vídeo de formato corto?
A: cualquier Yammer usuario de su inquilino puede usar esta característica a menos que el administrador de red de su inquilino haya deshabilitado las cargas de vídeo para Yammer.
P: ¿Dónde se almacenan los vídeos?
A: para todos los grupos conectados, los vídeos se almacenan en SharePoint con todos los demás archivos de vídeo. Para cualquier mensaje privado o grupos Microsoft 365 que no estén conectados, el vídeo se almacenará en Microsoft Azure.
P: ¿están activos estos vídeos?
A: no, no es así.
P: ¿Cuánto tiempo pueden estar los vídeos?
A: estos vídeos pueden tener hasta tres minutos.
P: ¿puedo editar los vídeos?
Puede editar vídeos en la plataforma de iOS. Antes de publicar el vídeo, tiene la opción de editarlo, recortarlo y volverlo a grabar.
P: ¿puedo eliminar los vídeos?
Sí. Los vídeos son como cualquier otro mensaje con datos adjuntos de video. Puede eliminar, compartir, etc.