Nota: Este artículo ha hecho su trabajo y se va a jubilar pronto. Para evitar problemas de “Página no encontrada”, se están eliminando los vínculos que dirigen a esta página. Si ha creado vínculos a esta página, quítelos y juntos mantendremos la web conectada.
Una variedad de bloques prediseñados de texto y formato, conocidos como bloques de creación, están disponibles para facilitar la inserción en Word. Las galerías de bloques de creación están disponibles en todo el Word y incluyen encabezados, pies de página, números de página, cuadros de texto, portadas, marcas de agua, tablas de contenido, tablas de contenido, bibliografías y ecuaciones con formato previo. Los bloques de creación integrados tienen el tema habilitado, lo que significa que si modifica el tema del documento, los formatos se actualizarán automáticamente, incluso en las galerías de bloques de creación. Puede personalizar las entradas de bloques de creación según sus necesidades y puede crear bloques de creación personalizados y agregarlos a sus galerías relevantes.
En este artículo
Buscar bloques de creación
Puede ver los numerosos bloques de creación examinando las distintas galerías (la mayoría, pero no todas, de las cuales se encuentran en la pestaña Insertar ) o puede desproteger toda la colección a la vez abriendo el organizador de bloques de creación, que se muestra al hacer clic en Insertar > elementos rápidos.
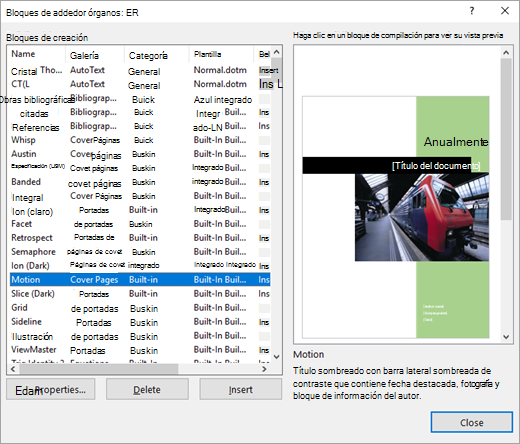
Mientras visualiza una galería de bloques de creación, puede ubicar rápidamente un bloque de creación en el organizador de bloques de creación haciendo clic con el botón secundario en un bloque de creación, como una portada o un encabezado y, a continuación, haciendo clic en organizar y eliminar. El organizador de bloques de creación se abre con la entrada seleccionada automáticamente.
Insertar bloques de creación existentes
Puede insertar un bloque de creación en un documento haciendo clic en el bloque de creación de su galería correspondiente (como la galería de cuadros de texto disponible en la pestaña Insertar ).
Estas son algunas de las galerías de bloques de creación que encontrarás en Word.
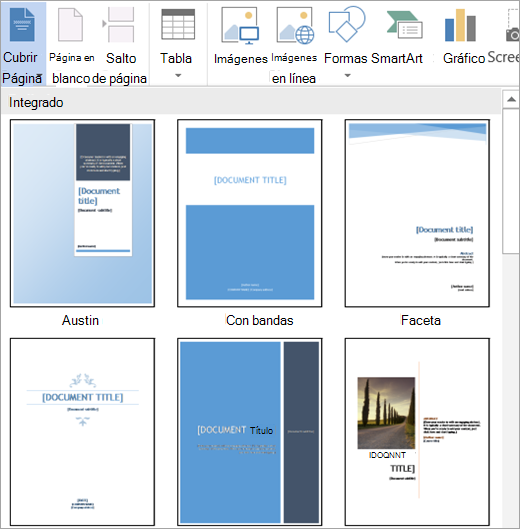
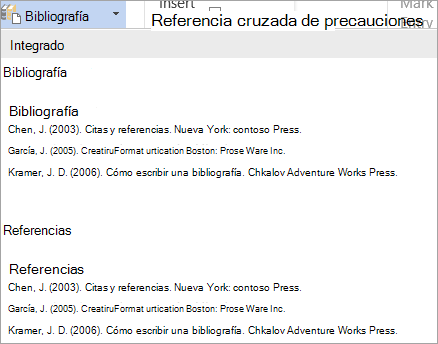
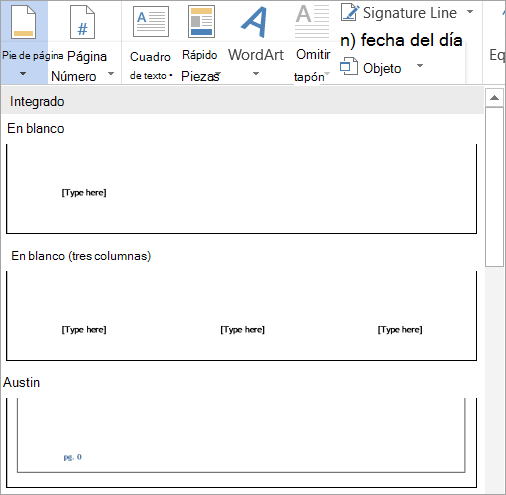
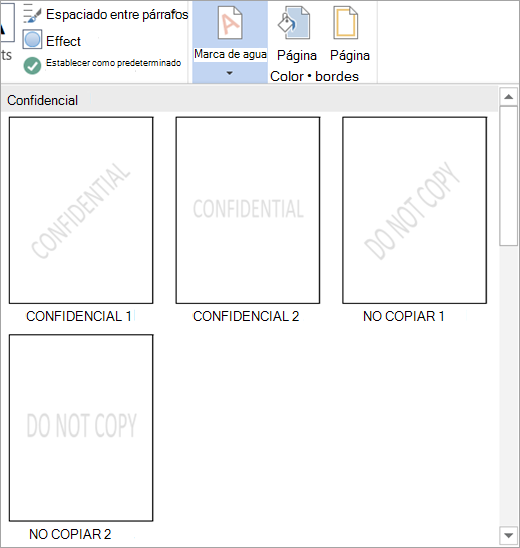
Como alternativa, puede usar el organizador de bloques de creación para obtener una vista previa e insertar un bloque de creación en el documento haciendo clic en insertar > elementos rápidos > organizador de bloques de creación.
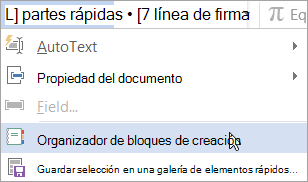
Nota: Si desea insertar bloques de creación con el teclado, escriba el nombre del bloque de creación en el documento y, a continuación, presione F3.
Puede Agregar una galería de bloques de creación a la barra de herramientas de acceso rápido haciendo clic con el botón secundario en el botón de la galería de la cinta y haciendo clic en Agregar a la barra de herramientas de acceso rápido. Algunas galerías de bloques de creación, como la portada, la tabla de contenido y las galerías de tablas rápidas, contienen comandos adicionales en el menú contextual. Por ejemplo, si hace clic con el botón secundario en un bloque de creación de la galería de portadas, encontrará Insertar al principio del documento, Insertar en la posición del documento actual, Insertar al principio de la sección, Insertar al final de la seccióno Insertar al final del documento. Si hace clic con el botón secundario en un bloque de creación de la Galería tablas rápidas que se encuentra en la pestaña Insertar , en opciones de tabla , también encontrará el encabezado de página insertar en (comenzando por la página actual) e Insertar en el pie de página (fin de la página actual).
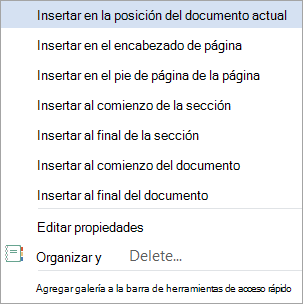
Después de insertar un bloque de creación en el documento, puede personalizar el formato y las propiedades del bloque de creación sin afectar al bloque de creación almacenado en la plantilla.
Crear nuevos bloques de creación
El contenido del documento que se usa con frecuencia, como uno o varios párrafos de datos, logotipos, gráficos, los encabezados o pies de página con formato específico, las tablas estándar o las ecuaciones, puede convertirse fácilmente en un bloque de creación.
-
Seleccione los datos que desea convertir en un bloque de creación reutilizable.
-
En la pestaña Insertar , haga clic en elementos rápidosy, a continuación, haga clic en Guardar selección en la galería de elementos rápidoso presione Alt + F3.
-
Aparece el cuadro de diálogo crear nuevo bloque de creación , donde puede asignar un nombre, clasificar, describir y controlar la ubicación del bloque de creación.
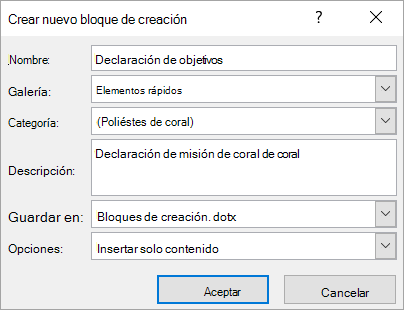
Sugerencia: Si desea incluir todo el formato de párrafo, como el estilo, el interlineado, la sangría, la alineación, etc., seleccione la marca de párrafo (¶) junto con el contenido. Si aún no ha visto las marcas de formato, vaya a la pestaña Inicio y, en el grupo párrafo , haga clic en el botón Mostrar u ocultar ¶ para alternar las marcas de formato de modo que pueda comprobar que ha incluido la marca de párrafo en la selección. Si no incluye la marca de párrafo, el bloque de creación insertado coincidirá con el formato del párrafo actual.
El cuadro de diálogo crear nuevo bloque de creación contiene las siguientes opciones:
-
Denomina Escriba un nombre único para el bloque de creación. Si tiene un conjunto de bloques de creación relacionados, considere la posibilidad de iniciar todos los nombres con la misma palabra para agrupar las partes cuando sea necesario, como la portada de informe anual, el encabezado de informe anual y la tabla de informe anual.
-
Galería Agregue el nuevo bloque de creación a una galería específica, como portadas, números de página, encabezados, pies de página, tablas rápidas, marcas de agua, etc. Si el bloque de creación es un bloque de creación general y no está relacionado con una galería existente, use elementos rápidos para que aparezcan en la galería de elementos rápidos.
-
Categoría Coloque el bloque de creación en una categoría, que se muestra en las galerías de bloques de creación y en el organizador de bloques de creación. Considere la posibilidad de crear una nueva categoría para su compañía o departamento, de modo que todos los bloques de creación asociados se coloquen en la misma categoría en todas las galerías de bloques de creación y ordenarlos rápidamente en el organizador de bloques de creación.
Sugerencia: Para mostrar los bloques de creación en la parte superior de las galerías de bloques de creación, cree un nombre de categoría que comience con un símbolo, como un asterisco, o coloque el nombre entre paréntesis.
-
Descripción Proporciona una breve descripción para ayudarte a recordarte e informar a los demás sobre el propósito principal del bloque de creación. Las descripciones aparecen como información en pantalla mejorada en la galería de bloques de creación (siempre que la opción Mostrar descripciones de la información en pantalla esté activada en opciones de Word) y también aparecen debajo del panel de vista previa al seleccionar un bloque de creación en el organizador de bloques de creación.
-
Guardar en Los bloques de creación solo se pueden guardar en plantillas. Puede guardar bloques de creación en bloques de creación. dotx (seleccionado de forma predeterminada), normal. dotm o una plantilla global para que estén disponibles para todos los documentos abiertos. También se pueden guardar en una plantilla de documento que haga que los bloques de creación estén disponibles solo para los documentos que usen esa plantilla. La lista Guardar en contiene bloques de creación. dotx, normal. dotm, plantillas globales cargadas, la plantilla de documento adjunta para el documento activo si es una plantilla distinta de normal. dotm y cualquier plantilla guardada siempre que esté abierta y sea el archivo actual. Si va a crear bloques de creación para compartir con otras personas, desea guardarlos en una plantilla independiente para poder distribuirlos.
-
Opciones Especifique si el bloque de creación se debe insertar como contenido solo en la ubicación del cursor (adecuado para contenido como ecuaciones), insertado en su propio párrafo (adecuado para párrafos o encabezados) o insertado en su propia página (esto inserta un salto de página antes y después del bloque de creación).
Sugerencia: Use la Galería Guardar selección en Galería de nombres de Galería que se encuentra en la parte inferior de las galerías de bloques de creación para acceder rápidamente al cuadro de diálogo crear nuevo bloque de creación y seleccionar automáticamente la galería correspondiente en el cuadro de diálogo.
Modificar las propiedades del bloque de creación
Puede modificar las propiedades de un bloque de creación, incluido el cambio de la plantilla guardar en , cambiando la información del cuadro de diálogo modificar bloque de creación , que es muy similar al cuadro de diálogo crear nuevo bloque de creación . Para modificar las propiedades del bloque de creación, abra el cuadro de diálogo modificar bloque de creación de una de estas dos maneras:
-
Haga clic con el botón derecho en un elemento de la galería y elija Editar propiedades.
-
Haga clic en elementos rápidos en la pestaña Insertar , haga clic en organizador de bloques de creación, seleccione el nombre del bloque de creación en la lista de Organizer y haga clic en el botón Editar propiedades .
Después de abrir el cuadro de diálogo modificar bloque de creación , realice los cambios que desee y haga clic en Aceptar para cerrar el cuadro de diálogo. Un mensaje le preguntará si desea redefinir la entrada del bloque de creación. Si hace clic en sí, los cambios entrarán en vigor inmediatamente.
También puede redefinir un bloque de creación, como cambiar el contenido o el formato. Simplemente haga las modificaciones y seleccione el contenido. En la pestaña Insertar , haga clic en elementos rápidos >Galería guardar selección en la galería de elementos rápidoso presione Alt + F3. En el cuadro de diálogo crear nuevo bloque de creación , escriba el mismo nombre que el bloque de creación que desea redefinir y realice los cambios necesarios, como cambiar la galería o categoría. Al hacer clic en Aceptar, aparecerá un mensaje preguntando si desea volver a definir la entrada.
Eliminar bloques de creación
Para eliminar el contenido creado mediante la inserción de un bloque de creación, simplemente elimine el contenido como lo haría con cualquier otro contenido. Para eliminar una entrada de bloque de creación, seleccione el bloque de creación en el organizador de bloques de creación (inserte > elementos rápidos > organizador de bloques de creación) y, a continuación, haga clic en eliminar.







