Notas:
-
Delve se retirará en diciembre de 2024. Puedes encontrar funciones similares en otras aplicaciones de Microsoft. Para que la transición de Delve sea lo más fluida posible, le recomendamos que explore opciones alternativas a Delve en Microsoft 365.
-
Para obtener una forma alternativa de crear blogs en SharePoint, vea Crear un blog con sitios de comunicaciones y publicaciones de noticias.
-
Delve blogs se están retirando.
-
Los inquilinos no pueden crear blogs de Delve.
-
Se ha deshabilitado la posibilidad de crear o editar publicaciones en blogs de Delve existentes.
-
Los blogs de Delve existentes se han eliminado y eliminado de los perfiles de Delve.
Si su Microsoft 365 administrador de inquilinos lo habilita, puede crear un blog personal para compartir rápidamente ideas e información con otras personas de su empresa. Todos los usuarios de su empresa pueden ver su blog personal de forma predeterminada, pero las personas de fuera de la compañía no.
La característica de blog personal ahora está integrada con Delve, lo que facilita el acceso a las entradas de blog, la información del perfil y una lista de documentos recientes en los que ha trabajado desde una única ubicación.
Los blogs personales usan el nuevo lienzo de creación de Microsoft 365. El lienzo de creación proporciona una experiencia de edición y creación de contenido coherente en todas las partes de Microsoft 365, lo que facilita la creación y publicación de contenido dentro de su organización. Por ejemplo, al crear o editar una entrada de blog, los cambios se guardan automáticamente.
Create un blog personal
-
Para crear un blog personal, vaya a su perfil siguiendo uno de estos procedimientos:
-
Haga clic en su imagen de perfil en el encabezado de Microsoft 365 y, a continuación, seleccione Acerca de mí.
-
En Delve, seleccione Yo en el menú de la izquierda y, a continuación, seleccione el vínculo Perfil .
-
-
Desplácese hasta la sección Blog de su perfil y haga clic en Empezar a escribir.

Create una entrada de blog
-
Para crear una entrada de blog, haga clic en Empezar a escribir en la sección Blog de la página de perfil o, si ya tiene entradas en el blog, haga clic en Todas las entradas y, a continuación, haga clic en el mosaico Nueva entrada .
-
En la página de entrada de blog, haga clic en Agregar imagen para agregar un gráfico de encabezado para la entrada de blog.
-
Haga clic en Título para agregar un título a la entrada de blog y haga clic en Subtítulo para agregar un subtítulo si es necesario.
-
Para agregar texto a la entrada de blog, haga clic en Empezar a escribir su artículo y escriba el texto de la entrada de blog.
-
Puede agregar una imagen, un área de texto, un vídeo u otro activo a su entrada de blog si mantiene el puntero encima o debajo del cuadro de texto, hace clic en el signo "+" que aparece y elige el activo que desea agregar. Al agregar un documento de esta forma, el documento aparece como una miniatura que está vinculada al documento. Al hacer clic en el documento, se abre en Microsoft 365 para la Web. También puede convertir el activo en vista incrustada haciendo clic en las flechas de expansión

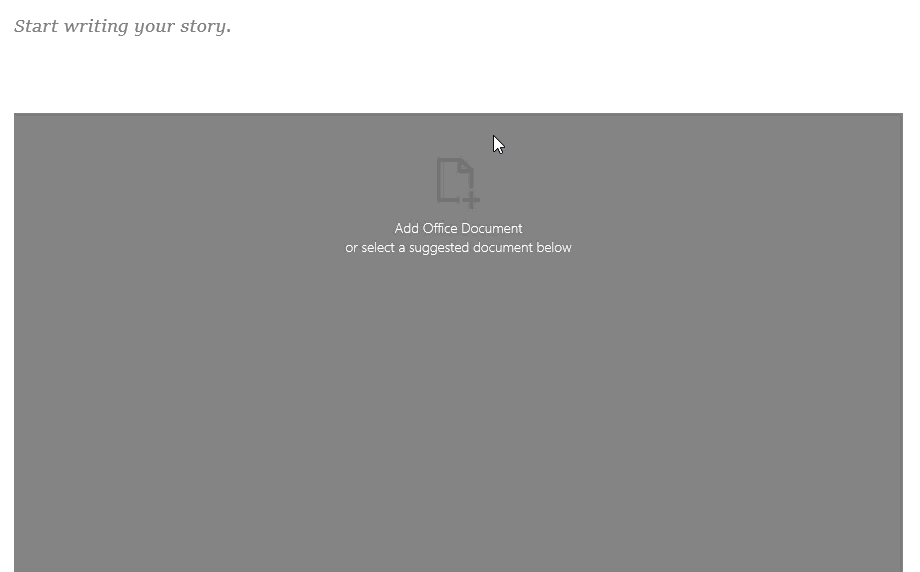
-
Para insertar un documento de Microsoft Office en la entrada de blog, seleccione el documento de la lista de documentos sugeridos o haga clic en Agregar documento de Office para insertar un documento que no está en la lista. Una vez publicada la entrada, los lectores pueden ver el documento en línea con el resto de la entrada de blog, descargar una copia del documento, crear una versión de PDF o abrir el documento en Microsoft 365 para la Web. Puede convertir la vista en una miniatura haciendo clic en las flechas de contrato

-
Para eliminar una sección de la página, pase el mouse por encima de la sección que desea eliminar y haga clic en la papelera

-
Cuando esté listo para publicar la entrada de blog, haga clic en Publicar en la esquina superior derecha de la página. Si desea guardar la entrada de blog y esperar a publicarla más tarde, simplemente salga de la página. Los cambios se guardan automáticamente. Para ver si los cambios se han guardado, compruebe la esquina superior izquierda de la página.
Editar una entrada de blog
-
Para editar una entrada de blog, haga clic en Todos los artículos en la sección Blog de la página de perfil, seleccione la entrada de blog que desea editar y, a continuación, haga clic en Editar en la esquina superior derecha de la página.
-
Seleccione el contenido que desea editar y realice los cambios.
-
Cuando termine de editar la entrada de blog, haga clic en Publicar en la esquina superior derecha de la página para publicar los cambios. Si desea guardar los cambios y esperar a publicarlos más adelante, simplemente salga de la página. Los cambios se guardarán automáticamente.
Nota: Para volver a la lista de entradas de blog, haga clic en su nombre en la esquina superior izquierda de la página.
Eliminar una entrada de blog
-
Para eliminar una entrada de blog, haga clic en Todos los artículos en la sección Blog de la página de perfil, seleccione la entrada de blog que desea eliminar y, a continuación, haga clic en la papelera

¿Se elimina automáticamente un blog cuando el autor deja una empresa?
No, Delve blogs se hospedan en un sitio independiente y no se eliminan cuando un empleado o autor deja una empresa u organización. Si es necesario eliminar un blog de un ex empleado o autor anterior, puede eliminarlo un administrador global o de SharePoint.
Delve blogs no están sujetos al mismo proceso de retención que un sitio de OneDrive para el trabajo o la escuela. El blog seguirá existiendo después de que el autor abandone la empresa u organización, hasta que un administrador lo elimine.







