Puede conceder a alguien de su organización permiso para administrar su calendario de Outlook al concederle acceso de edición o delegado.
Al asignar permisos de edición, la persona que comparte puede ver y realizar cambios en el calendario. Las personas a las que concede acceso delegado también pueden editar los elementos del calendario, pero además de eso, también pueden programar y responder a reuniones en su nombre.
Si desea proporcionar acceso a su calendario, pero no permitir que nadie realice cambios, vea Compartir un calendario de Outlook con otras personas.
Seleccione una de las siguientes opciones de pestaña para la versión de Outlook que está usando. ¿Qué versión de Outlook tengo?
Nota: Si los pasos descritos en esta pestaña Nuevo Outlook no funcionan, es posible que todavía no esté usando el nuevo Outlook para Windows. Seleccione la pestaña Clásica de Outlook y siga estos pasos en su lugar.
En nuevo Outlook puede conceder a cualquier persona de su organización acceso de editor o delegado al calendario.
¿Cuál es la diferencia entre los permisos de edición y los permisos de delegado?
-
Los editores pueden asignarse al calendario principal (denominado “Calendario”) o a cualquier otro calendario que haya creado.
-
Los delegados solo pueden asignarse al calendario principal. Los delegados pueden programar y responder a reuniones en su nombre.
Nota: No es posible conceder acceso de editor o delegado a personas ajenas a su organización.
Asignar solo permisos de edición
-
En el nuevo Outlook desde el panel de navegación, seleccione Calendario.
-
En la pestaña Inicio , seleccione Compartir calendario.
-
En la página Uso compartido y permisos, escriba la dirección de correo electrónico de la persona con la que desea compartir el calendario. Aunque puede compartir el calendario con más de una persona, solo puede agregar una persona a la vez.
-
Después de agregar a la persona que quiere que administre su calendario, seleccione la lista desplegable situada junto a su nombre y elija el nivel de acceso que desea que tenga.
-
Seleccione Puede editar para concederle permiso para realizar cambios en el calendario.
-
Con las opciones Puede ver si estoy ocupado, Puede ver títulos y ubicaciones y Puede ver todos los detalles, los otros usuarios pueden ver el calendario, pero no realizar cambios en él. El acceso para personas externas a la organización se limita a estas opciones.
-
Asignar permisos de delegado
El delegado no solo puede editar el calendario, sino que también puede programar y responder a reuniones en su nombre.
-
En el nuevo Outlook desde el panel de navegación, seleccione Calendario.
-
En la pestaña Inicio , seleccione Compartir calendario.
-
En la página Uso compartido y permisos , escriba el nombre o la dirección de correo electrónico de la persona con la que quiere compartir el calendario y asigne acceso delegado. Aunque puede compartir su calendario con más de una persona, desde Outlook en la Web solo puede agregarlas de una en una.
-
Después de agregar a la persona que quiere que administre su calendario, seleccione la lista desplegable situada junto a su nombre y elija el nivel de acceso que desea que tenga.
-
Seleccione Delegado para darle el mismo permiso que a un editor, sumado a la capacidad de recibir y responder solicitudes de reunión en su nombre. Para permitir que el delegado vea eventos en el calendario marcado como Privado, active la casilla Permitir que el delegado vea los eventos privados.
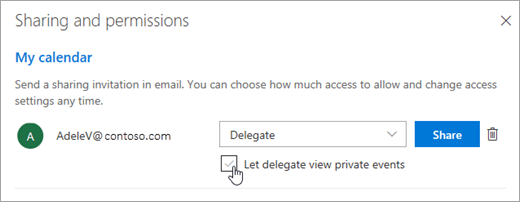
Nota: Los elementos de calendario con la marca Privado están protegidos. La mayoría de los usuarios con los que comparta el calendario ven solo la hora de los elementos marcados como Privados, no el asunto, la ubicación u otros detalles. La excepción es que puede Permitir al delegado ver los eventos privados marcando la casilla.
-
-
Cuando haya acabado de agregar a la persona con quien desea compartir el calendario y decida qué permisos va a compartir con ella, seleccione Compartir. Si decide no compartir el calendario en este momento, seleccione

La persona con la que ha compartido el calendario recibirá un mensaje de correo electrónico informándole de ello. Cuando esa persona seleccione el botón Aceptar de la invitación, el calendario se agregará a su lista de calendarios.
-
Una vez que haya dado a alguien acceso delegado a su calendario, verá una opción adicional en Uso compartido y permisos que le permite controlar cómo se procesan las convocatorias de reunión y las respuestas. Si tiene varios delegados, tendrá que hacerlo para cada uno de ellos.
-
En Delegados, junto a Enviar invitaciones y respuestas a, seleccione una de las siguientes opciones:
-
Solo delegados. Las convocatorias de reunión y las respuestas a reuniones se envían solo a los delegados.
-
Solo delegados. Enviarme notificaciones. Las convocatorias de reunión y las respuestas se envían a usted y a los delegados. Solo los delegados ven la opción para aceptar o rechazar una convocatoria de reunión, mientras que la notificación que se le envía a usted parecerá un correo electrónico normal. Sin embargo, puede responder a la reunión si abre el elemento de calendario y escribe una respuesta.
-
Tanto mi delegado como yo. Las convocatorias de reunión y las respuestas se envían a usted y a los delegados. Tanto usted como los delegados pueden responder a la invitación de reunión.
-
-
Si decide no compartir el calendario con alguien, en Delegados seleccione

Dejar de compartir un calendario
Si quiere dejar de compartir su calendario con alguien, use Outlook en la Web para quitarle sus permisos.
-
En el nuevo Outlook desde el panel de navegación, seleccione Calendario.
-
En la pestaña Inicio , seleccione Compartir calendario.
De forma predeterminada, el calendario principal se denomina “Calendario”. Si ha creado otros calendarios, puede seleccionar uno de ellos en su lugar. No puede quitar permisos de uso compartido de los calendarios de otras personas.
-
Seleccione

Ahora, la persona ya no está entre la lista de personas que tienen acceso a su calendario. Si la persona pertenece a su organización, su calendario se quitará de su lista de calendarios. Si la persona se encuentra fuera de su organización, no se quitará su copia del calendario, pero ya no se sincronizará con el calendario ni recibirá actualizaciones.
Convertir a alguien en mi delegado en la versión clásica de Outlook
Un delegado recibe automáticamente permisos enviar en nombre de. De forma predeterminada, el delegado solo puede leer las convocatorias de reunión y las respuestas. Al delegado no se le concede permiso para leer otros mensajes de la Bandeja de entrada.
-
Seleccione la pestaña Archivo y, a continuación, seleccione Configuración de la cuenta > Delegar el acceso.
-
En el cuadro de diálogo, seleccione Agregar.
Si no aparece Agregar, puede que no se haya establecido una conexión entre Outlook y Exchange. El estado de la conexión se muestra en la barra de estado de Outlook.
-
Escriba el nombre de la persona que desea designar como delegado, o bien busque y seleccione el nombre en la lista de resultados de la búsqueda.
Nota: El delegado debe ser una persona de la Lista global de direcciones (GAL) de Exchange de la organización.
-
Selecciona Agregar y después Aceptar.
-
En el cuadro de diálogo Permisos de delegado, acepte la configuración predeterminada o seleccione niveles de acceso personalizados a las carpetas de Exchange.
Si un delegado necesita permiso solamente para trabajar con convocatorias de reunión y respuestas, bastan los permisos predeterminados, como El delegado recibe copia de los mensajes de reunión que se me envíen. Puede dejar la configuración de permisos de la Bandeja de entada establecida en Ninguno. Las convocatorias de reunión y las respuestas irán directamente a la Bandeja de entrada del delegado.
Nota: De forma predeterminada, el delegado tiene el permiso Editor (puede leer, crear y modificar elementos) para la carpeta Calendario. Cuando el delegado responde a una reunión en su nombre, la reunión se agrega automáticamente a su carpeta Calendario.
-
Para enviar un mensaje al delegado para comunicarle los permisos que ha cambiado, active la casilla de verificación Enviar automáticamente un mensaje al delegado con los permisos en activo.
-
Si lo desea, active la casilla de verificación El delegado puede ver mis elementos privados.
Importante: Esta configuración afecta a todas las carpetas de Exchange. Esto incluye todas las carpetas Correo, Contactos, Calendario, Tareas, Notas y Diario. No hay forma de conceder acceso a elementos privados solo en carpetas específicas.
-
Seleccione Aceptar.
Notas:
-
Los mensajes enviados con el permiso Envío en nombre de incluyen el nombre del delegado y el suyo propio junto al cuadro De. Cuando se envía un mensaje con permisos Enviar como, solo aparece su nombre.
-
Una vez que agregue a alguien como delegado, podrá agregar su buzón de Exchange a su perfil de Outlook. Para obtener instrucciones, consulte Administrar los elementos de correo y calendario de otra persona.
-
Cambiar los permisos de un delegado
-
Seleccione la pestaña Archivo y, a continuación, seleccione Configuración de la cuenta > Delegar el acceso.
-
Seleccione el nombre del delegado para el que desea cambiar los permisos y, a continuación, seleccione Permisos.
Nota: Si desea quitar todos los permisos de acceso delegado, no seleccione Permisos , sino que seleccione Quitar y omita el resto de estos pasos.
-
Cambie los permisos de las carpetas de Outlook a las que el delegado tiene acceso.
-
Para enviar un mensaje al delegado para indicarle los permisos que ha cambiado, active la casilla de verificación Enviar automáticamente un mensaje al delegado con los permisos en activo.
Nota: Si desea que se envíen al delegado copias de las convocatorias de reunión y de las respuestas, debe asignarle permisos de Editor (puede leer, crear y modificar elementos) en la carpeta Calendario y luego activar la casilla El delegado recibe copia de los mensajes de reunión que se me envíen.
Cambiar el acceso delegado a los elementos privados
Si ha asignado permisos a un delegado para que pueda acceder a sus carpetas de Outlook, puede ocultar información personal en citas, reuniones, tareas y contactos. Abra cada elemento personal y, en el grupo Etiquetas , seleccione Privado.
Para conceder acceso a los elementos privados, haga lo siguiente:
-
Seleccione la pestaña Archivo y, a continuación, seleccione Configuración de la cuenta > Delegar el acceso.
-
Seleccione el nombre del delegado para el que desea cambiar el acceso a sus citas privadas y, a continuación, seleccione Permisos.
-
Active la casilla de verificación El delegado puede ver mis elementos privados.
Importante: No debe confiar en la característica Privado para evitar que otras personas tengan acceso a los detalles de sus citas, contactos o tareas. Para asegurarse de que otras personas no puedan leer los elementos marcados como privados, no les conceda el permiso Revisor (puede leer elementos) para las carpetas Calendario, Contactos ni Tareas.
Puede otorgar a cualquier persona de su organización acceso de editor o delegado a su calendario. Los editores pueden asignarse al calendario principal (denominado “Calendario”) o a cualquier otro calendario que haya creado. Los delegados solo pueden asignarse al calendario principal. No es posible conceder acceso de editor o delegado a personas ajenas a su organización.
Asignar un editor sin permisos de delegación
-
En Outlook en la web, en el panel de navegación, seleccione Calendario.
-
En la pestaña Inicio , seleccione Compartir calendario.
-
En la página Uso compartido y permisos, escriba la dirección de correo electrónico de la persona con la que desea compartir el calendario. Aunque puede compartir el calendario con más de una persona, solo puede agregar una persona a la vez.
-
Después de agregar a la persona que quiere que administre su calendario, seleccione la lista desplegable situada junto a su nombre y elija el nivel de acceso que desea que tenga.
-
Seleccione Puede editar para concederle permiso para realizar cambios en el calendario.
-
Con las opciones Puede ver si estoy ocupado, Puede ver títulos y ubicaciones y Puede ver todos los detalles, los otros usuarios pueden ver el calendario, pero no realizar cambios en él. El acceso para personas externas a la organización se limita a estas opciones.
-
Asignar un delegado
El delegado no solo puede editar su calendario, sino también programar y responder a reuniones en su nombre.
-
En el nuevo Outlook desde el panel de navegación, seleccione Calendario.
-
En la pestaña Inicio , seleccione Compartir calendario.
-
En la página Uso compartido y permisos , escriba el nombre o la dirección de correo electrónico de la persona con la que quiere compartir el calendario y asigne acceso delegado. Aunque puede compartir su calendario con más de una persona, desde Outlook en la Web solo puede agregarlas de una en una.
-
Después de agregar a la persona que quiere que administre su calendario, seleccione la lista desplegable situada junto a su nombre y elija el nivel de acceso que desea que tenga.
-
Seleccione Delegado para darle el mismo permiso que a un editor, sumado a la capacidad de recibir y responder solicitudes de reunión en su nombre. Para permitir que el delegado vea eventos en el calendario marcado como Privado, active la casilla Permitir que el delegado vea los eventos privados.
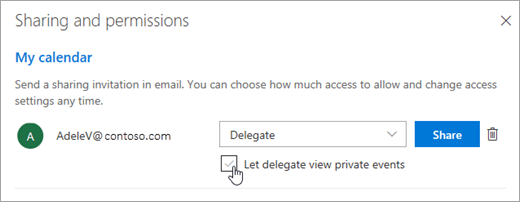
Nota: Los elementos de calendario con la marca Privado están protegidos. La mayoría de los usuarios con los que comparta el calendario ven solo la hora de los elementos marcados como Privados, no el asunto, la ubicación u otros detalles. La excepción es que puede Permitir al delegado ver los eventos privados marcando la casilla.
-
-
Cuando haya acabado de agregar a la persona con quien desea compartir el calendario y decida qué permisos va a compartir con ella, seleccione Compartir. Si decide no compartir el calendario en este momento, seleccione

La persona con la que ha compartido el calendario recibirá un mensaje de correo electrónico informándole de ello. Cuando esa persona seleccione el botón Aceptar de la invitación, el calendario se agregará a su lista de calendarios.
-
Una vez que haya dado a alguien acceso delegado a su calendario, verá una opción adicional en Uso compartido y permisos que le permite controlar cómo se procesan las convocatorias de reunión y las respuestas. Si tiene varios delegados, tendrá que hacerlo para cada uno de ellos.
-
En Delegados, junto a Enviar invitaciones y respuestas a, seleccione una de las siguientes opciones:
-
Solo delegados. Las convocatorias de reunión y las respuestas a reuniones se envían solo a los delegados.
-
Solo delegados. Enviarme notificaciones. Las convocatorias de reunión y las respuestas se envían a usted y a los delegados. Solo los delegados ven la opción para aceptar o rechazar una convocatoria de reunión, mientras que la notificación que se le envía a usted parecerá un correo electrónico normal. Sin embargo, puede responder a la reunión si abre el elemento de calendario y escribe una respuesta.
-
Tanto mi delegado como yo. Las convocatorias de reunión y las respuestas se envían a usted y a los delegados. Tanto usted como los delegados pueden responder a la invitación de reunión.
-
-
Si decide no compartir el calendario con alguien, en Delegados seleccione

Dejar de compartir un calendario
Si desea dejar de compartir su calendario con alguien y quitarle su permiso, haga lo siguiente:
-
En el nuevo Outlook desde el panel de navegación, seleccione Calendario.
-
En la pestaña Inicio , seleccione Compartir calendario.
De forma predeterminada, el calendario principal se denomina “Calendario”. Si ha creado otros calendarios, puede seleccionar uno de ellos en su lugar. No puede quitar permisos de uso compartido de los calendarios de otras personas.
-
Seleccione

Ahora, la persona ya no está entre la lista de personas que tienen acceso a su calendario. Si la persona pertenece a su organización, su calendario se quitará de su lista de calendarios. Si la persona se encuentra fuera de su organización, no se quitará su copia del calendario, pero ya no se sincronizará con el calendario ni recibirá actualizaciones.
Outlook.com es para cuentas personales, como una cuenta Outlook.com o Hotmail.com. Al compartir un calendario en Outlook.com, la única opción es asignar permisos de visualización o edición a la persona con la que está compartiendo.
Asignar permisos de edición
-
En Outlook.com, en el panel de navegación, seleccione Calendario.
-
En la pestaña Inicio , seleccione Compartir calendario.
-
En la página Uso compartido y permisos, escriba la dirección de correo electrónico de la persona con la que desea compartir el calendario. Aunque puede compartir el calendario con más de una persona, solo puede agregar una persona a la vez.
-
Después de agregar a la persona con la que quiere compartir el calendario, seleccione la lista desplegable junto a su nombre y elija el nivel de acceso que desea que tenga.
-
Seleccione Puede editar para conceder a esta persona permiso para realizar cambios en el calendario. A continuación, seleccione Compartir. La persona con la que está compartiendo recibirá una invitación por correo electrónico para Aceptar y ver el calendario.







