¿Qué ha ocurrido con los menús y las barras de herramientas? En Microsoft Project 2010, se han reemplazado por la cinta de opciones, lo que le ayuda a encontrar rápidamente los comandos que necesita para completar una tarea. Los comandos están organizados en grupos lógicos que se recopilan en pestañas.
Este documento proporciona una descripción general de lo que puede encontrar en cada pestaña de la cinta de opciones, seguido de un breve ejemplo de cómo usar la cinta de opciones para realizar una tarea básica de administración de proyectos. También le dirige a información más detallada sobre esa tarea.
En este artículo
Pestaña Tarea
La pestaña Tarea proporciona botones para agregar, dar formato y trabajar con tareas. Desde el grupo Programación , puede marcar el porcentaje completado, vincular tareas entre sí e desactivar una tarea. También puede convertir las tareas programadas manualmente en tareas programadas automáticamente desde el grupo Tareas .
Uso de ejemplo: programación descendente
-
En la vista diagrama de Gantt, agregue la tarea de resumen encima de las tareas que desea incluir en ella.
-
Seleccione el conjunto de tareas que desea colocar en una tarea de resumen.
-
En la pestaña Tarea , en el grupo Programación , haga clic en el botón Sangría .
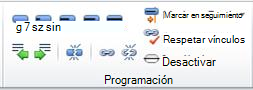
Para obtener una descripción detallada de la programación descendente, vea Planeación descendente con tareas de resumen (o fases).
Uso de ejemplo: programación controlada por el usuario
-
En la vista Diagrama de Gantt, seleccione una o más tareas programadas manualmente.
-
En la pestaña Tarea , en el grupo Tareas , haga clic en Programación automática.
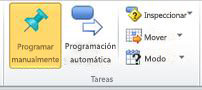
-
Project 2010 incorpora dichas tareas a la programación existente.
Para obtener una descripción completa de las opciones de programación automática y manual en Project 2010, vea Cómo programa Project las tareas: entre bastidores.
La pestaña Recurso
Los botones de la pestaña Recurso le ayudan con el negocio a menudo complejo de administrar los Recursos que realizan el trabajo en el proyecto. Desde esta pestaña, puede agregar recursos, asignarlos a tareas y redistribuir recursos que estén sobreasignados. También puede iniciar el eficaz planificador de equipo desde esta pestaña.
Uso de ejemplo: Organizador de equipo
-
Abra un proyecto que tenga recursos asignados a tareas.
-
En la pestaña Recurso , en el grupo Vista , haga clic en Organizador de equipo.

-
Aparecerá el planificador de equipo.
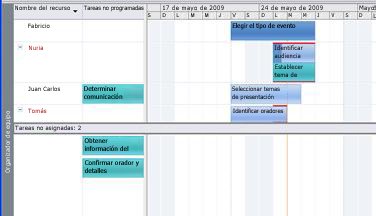
Ahora que el organizador de equipo está aquí, probablemente quiera saber cómo usarlo. Consulte Ver el trabajo de su equipo con el organizador de equipo.
Pestaña Proyecto
Use la pestaña Proyecto para controlar las funciones avanzadas del proyecto que implican propiedades, programación e informes. Por ejemplo, puede agregar campos personalizados, definir códigos EDT, insertar subproyectos y generar informes visuales desde la pestaña Proyecto .
Uso de ejemplo: Establecer una línea base
-
En una vista de diagrama de Gantt, seleccione las tareas que desea incluir en el plan de línea base. Para establecer una línea base para todo el proyecto, omita este paso.
-
En la pestaña Proyecto , en el grupo Programación , haga clic en Establecer línea base y, a continuación, vuelva a hacer clic en Establecer línea base en el menú que aparece.

-
En el cuadro de diálogo Establecer línea base , seleccione la línea base y sus parámetros que desee establecer.
Para obtener una discusión detallada sobre las líneas base, vea Crear o actualizar una línea base o un plan provisional.
La pestaña Vista
La pestaña Vista es un lugar único para seleccionar las distintas vistas disponibles en Project 2010 y para personalizar la vista actual. También es donde puede agregar una escala de tiempo a la vista.
Uso de ejemplo: Agregar una escala de tiempo a una vista
-
Seleccione cualquier tipo de vista.
-
En la pestaña Vista , en el grupo Vista en dos paneles, active la casilla Escala de tiempo .
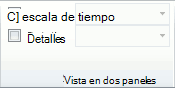
-
La vista de escala de tiempo aparece debajo de la cinta de opciones.
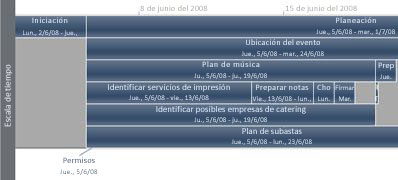
-
Haga clic en la pestaña Formato para acceder a las opciones de personalización de la escala de tiempo.
Nota: No puede seleccionar las casillas Escala de tiempo y Detalles al mismo tiempo. Debe elegir una vista u otra.
La pestaña Formato
Los botones de la pestaña Formato le ayudan a personalizar el texto, las columnas, los colores y otros elementos de cada tipo de vista. Los grupos y botones de la pestaña Formato son completamente diferentes para cada tipo de vista. Cambian automáticamente al cambiar la vista.
El siguiente gráfico muestra la pestaña Formato de una vista de diagrama de Gantt.
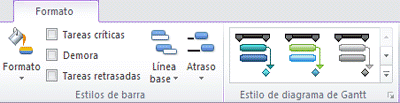
Uso de ejemplo: Cambiar el color de las barras de Gantt
-
En la pestaña Vista, en el grupo Vista de tareas, haga clic en Gráfico de Gantt.
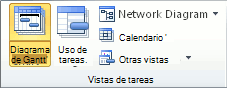
-
En la pestaña Formato , en el grupo Estilo de diagrama de Gantt , haga clic en un estilo de la lista Estilo de diagrama de Gantt .

-
Los colores de las barras de Gantt para todo el proyecto se actualizan al instante.
¡Eso es bastante fácil! Pero hay muchas más maneras de personalizar las barras de Gantt además de aplicar estilos predefinidos. Vea Dar formato al gráfico de barras de una vista de diagrama de Gantt.







