Su Surface Duo 2 se adapta a usted y lo que desea hacer para ser más productivo durante el día. Estas son solo algunas de las maneras en las que puede usar los diferentes modos para sacar el máximo partido a su Surface Duo.

Poner ambas pantallas a trabajar
Abra dos aplicaciones al mismo tiempo Coloque una aplicación en una pantalla y otra en el otro lado. Por ejemplo, es posible que tenga una videollamada de Microsoft Teams en una pantalla con Microsoft PowerPoint en la otra para tomar notas para la presentación.
Con Microsoft Edge, puede tener dos ventanas del explorador abiertas al mismo tiempo, una en cada pantalla. Pulsa Microsoft Edge en la parte inferior de una pantalla y luego abre una página web. Mantenga pulsado un vínculo de una página y, a continuación, pulse Abrir en otra ventana. Esto te permite comparar sitios web en paralelo, lo que funciona muy bien si estás investigando para el trabajo o la escuela, comparando compras o simplemente mirando diferentes restaurantes para llevar a cabo esta noche.
Aplicaciones creadas para dos pantallas
Algunas aplicaciones de Surface Duo mejoran con la pantalla doble, lo que significa que están creadas para dos pantallas. Tan solo tiene que abrir una de estas aplicaciones y arrastrarla a la mitad de las dos pantallas de Surface Duo para obtener una nueva vista.
Por ejemplo, si abre Outlook y lo arrastra hasta el medio, puede pasar rápidamente por el correo electrónico, donde aparece la bandeja de entrada en una pantalla y los mensajes o datos adjuntos de correo electrónico se abren en la otra. No es necesario ir hacia adelante y hacia atrás en la aplicación, por lo que permanece en el flujo mientras trabaja. Y, si quiere, puede usarla solo en una pantalla.
Estos son algunos ejemplos de aplicaciones mejoradas de doble pantalla que están preinstaladas en Surface Duo: Microsoft Office (Word, Excel y PowerPoint), Outlook, Microsoft Teams, OneNote, To Do, OneDrive, Microsoft Edge, Cámara, Teclado Microsoft SwiftKey, Microsoft Solitaire Collection y Microsoft Start.
Algunas aplicaciones mejoradas con doble pantalla se extienden automáticamente por dos pantallas al abrirlas (por ejemplo, Cámara). Si quieres que otras aplicaciones se extiendan automáticamente por ambas pantallas al abrirlas, en Configuración, pulsa características de Surface Duo > Aplicaciones Span automáticamente, actítalas y luego activa las aplicaciones que quieras spanar automáticamente.
Abrir dos aplicaciones a la vez
Use los grupos de aplicaciones para abrir dos aplicaciones que usa con más frecuencia al mismo tiempo. Después de crear el grupo de aplicaciones, se abre una aplicación en una pantalla y la otra aplicación en la otra.
-
En la pantalla principal, mantenga pulsada la primera aplicación que quiera incluir en el grupo de aplicaciones y pulse Grupos.
-
En la pantalla Seleccione otra aplicación, pulse en la otra aplicación que quiera incluir en el grupo y, después, pulse Hecho.
-
Escriba un nombre nuevo para el grupo de aplicaciones y pulse De acuerdo.
-
Pulse en el grupo de aplicaciones para abrir ambas aplicaciones al mismo tiempo a partir de ahora.
Algunos grupos de aplicaciones ya se han creado y aparecen en la pantalla principal.
Arrastrar y soltar entre aplicaciones
Obtenga el máximo partido de dos pantallas arrastrando información entre aplicaciones. Puede arrastrar texto, imágenes, listas y más desde una aplicación a otra. Por ejemplo, ¿ha visto una receta que le guste en línea? Solo tiene que seleccionar la lista en Microsoft Edge y arrastrarlas a Microsoft To Do, para saber qué debe comprar la próxima vez que vaya al supermercado.
Estos son algunos ejemplos de aplicaciones que admiten arrastrar y soltar que están preinstaladas en Surface Duo: Microsoft Office (Word, Excel y PowerPoint), Outlook, Microsoft Teams, OneNote, To Do, OneDrive, Microsoft Edge, Microsoft Solitaire Collection y Microsoft Start.
Girar para tener más espacio
Gire su Surface Duo para obtener más espacio al explorar o escribir. Abra Microsoft Edge, arrástrelo hasta el medio para maximizarlo en ambas pantallas y gire su Surface Duo. Después, puede desplazarse por las dos pantallas al explorar.
En lo que respecta a la escritura, pulse en un lugar donde pueda escribir texto para que se muestre el teclado y gire su Surface Duo. Disfrute del espacio adicional mientras escribe en el teclado de pantalla completa.
Usar una sola pantalla
Doble una pantalla hacia atrás en Surface Duo cuando quiera usar solo una pantalla. Funciona muy bien cuando solo usa una aplicación a la vez sobre la marcha. Cuando reciba una llamada de teléfono y quiera responderla, simplemente doble la pantalla izquierda hacia atrás y empiece a hablar en la pantalla derecha.
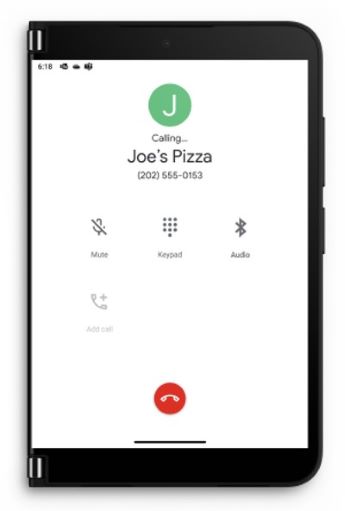
Vea sus programas favoritos y relájese
Doble su Surface Duo como si fuera una tienda, colóquelo sobre la mesa y relájese. Mire sus programas o vídeos favoritos, o úselos para chatear en una videollamada con Microsoft Teams.
Usar Surface Duo 2 cuando está cerrado
Cuando su Surface Duo está cerrada, la barra de vista rápida le ayuda a mantenerse al día durante el día. Verá notificaciones de llamadas telefónicas perdidas, muchas aplicaciones de mensajería de terceros o mensajes en Microsoft Teams. Puede cambiar la configuración de la barra de vista rápida en Configuración > características de Surface Duo > la Barra de vista rápida.
¿Quieres comprobar la hora rápidamente? Solo tienes que presionar el botón de inicio/apagado. Y si necesitas un poco de luz, presiona rápidamente el botón de inicio/apagado dos veces para encender la linterna; hazlo de nuevo para apagarla.

Temas relacionados
Surface Duo se adapta a usted y lo que quiere hacer para ser más productivo durante el día. Estas son solo algunas de las maneras en las que puede usar los diferentes modos para sacar el máximo partido a su Surface Duo.
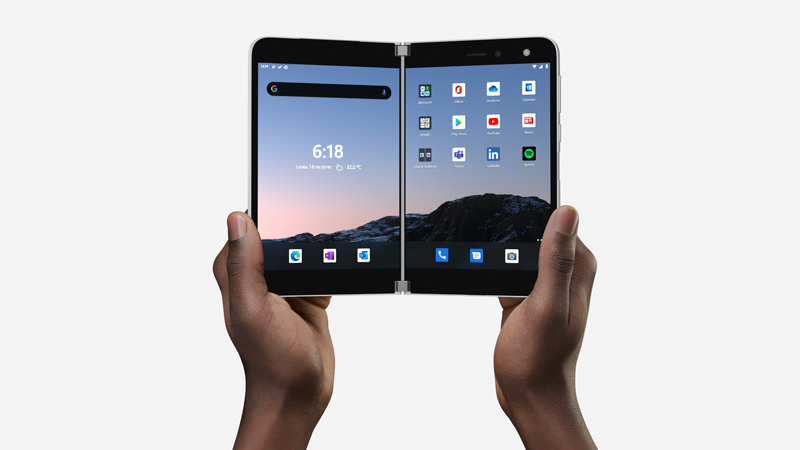
Poner ambas pantallas a trabajar
Abra dos aplicaciones al mismo tiempo Coloque una aplicación en una pantalla y otra en el otro lado. Por ejemplo, es posible que tenga una videollamada de Teams en una pantalla con PowerPoint en la otra para tomar notas para la presentación.

Con Microsoft Edge, puede tener dos ventanas del explorador abiertas al mismo tiempo, una en cada pantalla. Pulsa Microsoft Edge en la parte inferior de una pantalla y luego abre una página web. Mantenga pulsado un vínculo de una página y, a continuación, pulse Abrir en otra ventana. Esto te permite comparar sitios web en paralelo, lo que funciona muy bien si estás investigando para el trabajo o la escuela, comparando compras o simplemente mirando diferentes restaurantes para llevar a cabo esta noche.
Algunas aplicaciones de Surface Duo mejoran con la pantalla doble, lo que significa que están creadas para dos pantallas. Tan solo tiene que abrir una de estas aplicaciones y arrastrarla a la mitad de las dos pantallas de Surface Duo para obtener una nueva vista.
Por ejemplo, si abre Outlook y lo arrastra hasta el medio, puede pasar rápidamente por el correo electrónico, donde aparece la bandeja de entrada en una pantalla y los mensajes o datos adjuntos de correo electrónico se abren en la otra. No es necesario ir hacia adelante y hacia atrás en la aplicación, por lo que permanece en el flujo mientras trabaja. Y, si quiere, puede usarla solo en una pantalla.
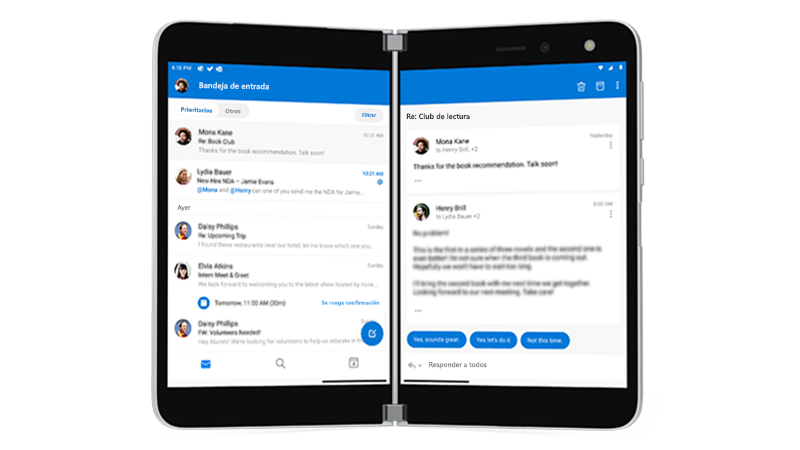
Estos son algunos ejemplos de aplicaciones mejoradas de doble pantalla que están preinstaladas en Surface Duo: Microsoft Office (Word, Excel y PowerPoint), Outlook, Microsoft Teams, OneNote, To Do, OneDrive, Microsoft Edge, Cámara, Teclado Microsoft SwiftKey, Microsoft Solitaire Collection, Microsoft Start y Spotify.
Cuando use cualquiera de ellas, simplemente arrastre la aplicación hasta el medio y use estas aplicaciones de mejor manera para ser más productivo durante el día.
Puedes hacer que las aplicaciones se abarquen automáticamente en ambas pantallas cuando las abras. En Configuración, pulse Características de Surface Duo > Aplicaciones de Span automáticamente, asegúrese de que está activada y, a continuación, active las aplicaciones que desee span automáticamente.
Abrir dos aplicaciones a la vez
Use los grupos de aplicaciones para abrir dos aplicaciones que usa con más frecuencia al mismo tiempo. Después de crear el grupo de aplicaciones, se abre una aplicación en una pantalla y la otra aplicación en la otra.
-
En la pantalla principal, mantenga pulsada la primera aplicación que quiera incluir en el grupo de aplicaciones y pulse Grupos.
-
En la pantalla Seleccione otra aplicación, pulse en la otra aplicación que quiera incluir en el grupo y, después, pulse Hecho.
-
Escriba un nombre nuevo para el grupo de aplicaciones y pulse De acuerdo.
-
Pulse en el grupo de aplicaciones para abrir ambas aplicaciones al mismo tiempo a partir de ahora.
Algunos grupos de aplicaciones ya se han creado y aparecen en la pantalla principal.
Arrastrar y soltar entre aplicaciones
Obtenga el máximo partido de dos pantallas arrastrando información entre aplicaciones. Puede arrastrar texto, imágenes, listas y más desde una aplicación a otra. Por ejemplo, ¿ha visto una receta que le guste en línea? Solo tiene que seleccionar la lista en Microsoft Edge y arrastrarlas a Microsoft To Do, para saber qué debe comprar la próxima vez que vaya al supermercado.

Estos son algunos ejemplos de aplicaciones que admiten arrastrar y soltar que están preinstaladas en Surface Duo: Microsoft Office (Word, Excel y PowerPoint), Outlook, Microsoft Teams, OneNote, To Do, OneDrive, Microsoft Edge, Microsoft Solitaire Collection y Microsoft Start.
Girar para tener más espacio
Gire su Surface Duo para obtener más espacio al explorar o escribir. Abra Microsoft Edge, arrástrelo hasta el medio para maximizarlo en ambas pantallas y gire su Surface Duo. Después, puede desplazarse por las dos pantallas al explorar.
En lo que respecta a la escritura, pulse en un lugar donde pueda escribir texto para que se muestre el teclado y gire su Surface Duo. Disfrute del espacio adicional mientras escribe en el teclado de pantalla completa.
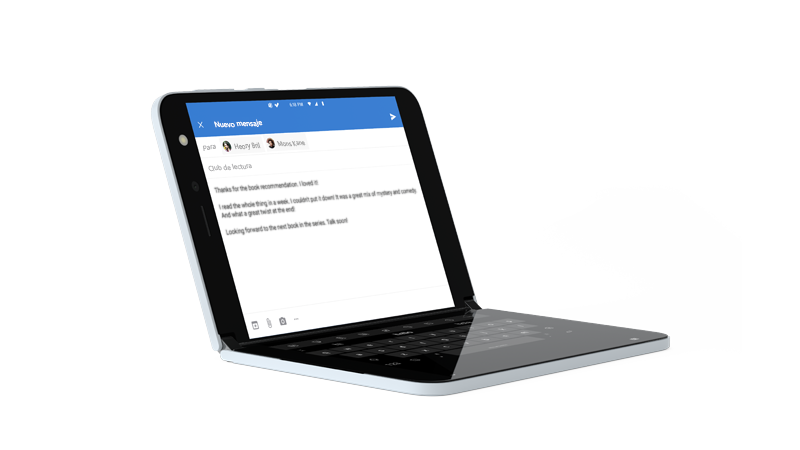
Usar una sola pantalla
Doble una pantalla hacia atrás en Surface Duo cuando quiera usar solo una pantalla. Funciona muy bien cuando solo usa una aplicación a la vez sobre la marcha. Cuando reciba una llamada de teléfono y quiera responderla, simplemente doble la pantalla izquierda hacia atrás y empiece a hablar en la pantalla derecha.
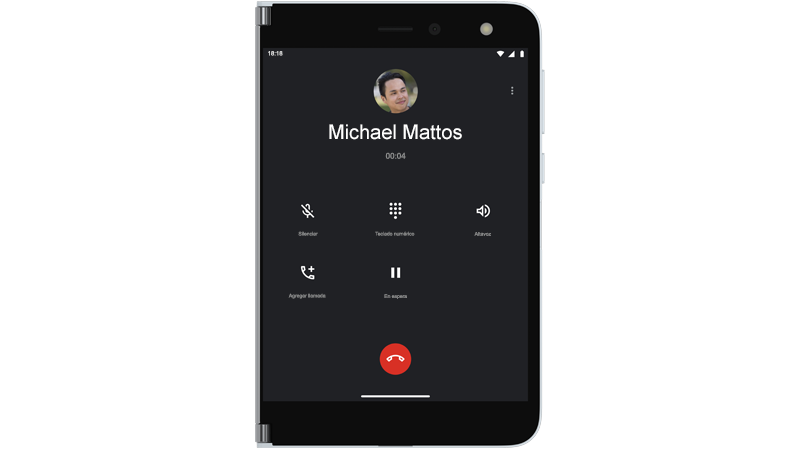
Tome fotos en Surface Duo con una pantalla. Abra la cámara y tome una autofoto, o doble la pantalla derecha hacia atrás y tome una instantánea de algo a su alrededor.
Vea sus programas favoritos y relájese
Doble su Surface Duo como si fuera una tienda, colóquelo sobre la mesa y relájese. Mire sus programas o vídeos favoritos, o úselos para chatear en una videollamada con Microsoft Teams.

Eche un vistazo
¿Necesita comprobar la hora y otras cosas rápidamente? Si Surface Duo ha cerrado, ábralo ligeramente. Eche un vistazo y vuelva a lo que estaba haciendo.









