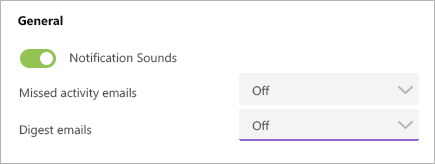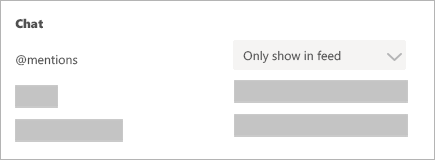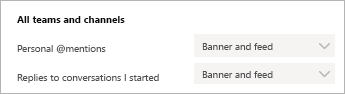Nota: Este artículo ha hecho su trabajo y se va a jubilar pronto. Para evitar problemas de “Página no encontrada”, se están eliminando los vínculos que dirigen a esta página. Si ha creado vínculos a esta página, quítelos y juntos mantendremos la web conectada.
Para cambiar las notificaciones que obtiene en Teams, seleccione su imagen de perfil en la esquina superior derecha de configuración de teams > > las notificaciones.
|
¿No quiere correo electrónico? No hay problema. En la parte superior de las notificaciones, has perdido mensajes de correo electrónico de actividad y Resumen. Abra el menú que se encuentra junto a cada uno de estos y seleccione desactivado. También puedes desactivar las notificaciones de aplicaciones que no desees recibir. |
|
|
Mantener las notificaciones en la aplicación Seleccione Mostrar solo en la fuente. Esto significa que todas las notificaciones serán enviadas a la fuente de actividades, que podrá encontrar en la esquina superior izquierda de Teams. |
|
|
Recibir las notificaciones en la aplicación y en el escritorio Seleccione banner and feed y recibirá notificaciones como una notificación de escritorio y como una alerta en la fuente de actividades. |
|
Nota: Algunos elementos, como los mensajes instantáneos y los @mentions personales, son importantes y no queremos que te falten. Estos elementos no tienen la opción de desactivar.
Consejos y trucos para las notificaciones
A continuación se explica cómo obtener todas las notificaciones de todas las actividades
Sólo recibirá notificaciones de forma predeterminada para equipos y canales que no se hayan ocultado de la lista de equipos. Para asegurarse de que tiene todos los canales que le interesan, siga las instrucciones de Mostrar u ocultar equipos y canales.
Una vez que tengas todos tus canales donde quieras, empezará a recibir notificaciones en la actividad. Si también desea recibir estas notificaciones en el escritorio, seleccione configuración > notificaciones > y seleccione Editar en canales mostrados y, a continuación, seleccione pancarta y fuente.
Y cómo desactivar el ruido
Esto es lo que debe hacer para mantener el foco en la actividad más importante para usted.
-
Desactivar las notificaciones de escritorio para las actividades a las que no necesiten respuesta inmediata Seleccione la opción Solo fuente o Desactivar.
-
Ocultar un canal para desactivar la actividad y las notificaciones de escritorio. Los canales ocultos se mostrarán en la lista si un mensaje está marcado como importante o si alguien lo menciona mediante el símbolo @ a usted o el canal.
-
Establezca el estado en no molestar para obtener un tiempo de silencio. Esto no cambiará tu configuración de notificaciones, pero se silenciarán las notificaciones hasta que cambies el estado.