Eliminar y recuperar archivos en Microsoft Teams
Use Teams en el escritorio o en la web para eliminar archivos. Use SharePoint o OneDrive para recuperarlos.
Eliminar un archivo de OneDrive
-
Abra onedrive

-
Selecciona Mis archivos

-
Mantenga el mouse sobre el archivo que desea eliminar y seleccione Más acciones


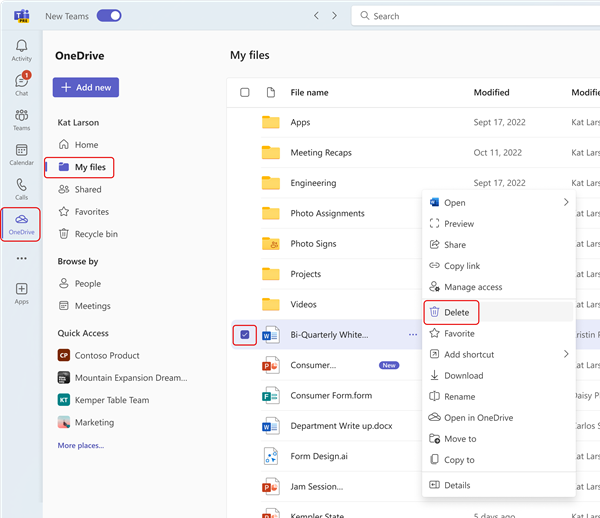
El archivo se moverá a la Papelera de reciclaje.
Recuperar un archivo de OneDrive
-
Abra onedrive

-
Seleccione Papelera de reciclaje

-
Busque el archivo que desea recuperar.
-
Haz clic con el botón derecho en el archivo y selecciona Restaurar.
El archivo se restaurará a la última ubicación en la que se almacenó.
Eliminar un archivo de un canal
-
Vaya a la pestaña Archivos de un canal.
-
Busque el archivo que desea eliminar.
-
Mueva el puntero sobre el archivo y seleccione Más opciones

Para eliminar varios archivos a la vez, desplace el puntero sobre cada archivo y seleccione la marca de verificación con círculos en la columna izquierda. A continuación, mueva el puntero sobre uno de los archivos y seleccione Más opciones
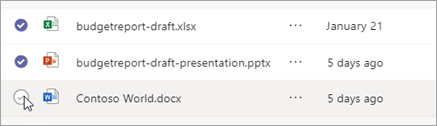
Eliminar un archivo de un chat
Puede quitar un archivo de un mensaje de chat que ya ha enviado editando el mensaje (consulte Editar o eliminar un mensaje enviado para obtener instrucciones).
Recuperar un archivo de canal eliminado
-
Abra un canal y seleccione la pestaña Archivos .
-
Seleccione Abrir en SharePoint en la parte superior de la página.
-
En SharePoint, seleccione Alternar panel de navegación

-
Desplace el puntero sobre los archivos que desea recuperar y seleccione la marca de verificación con un círculo en la columna izquierda de la fila del archivo.
-
Selecciona Restaurar .
El archivo se restaurará a la última ubicación en la que se almacenó.







