Enviar un emoji, un GIF o un adhesivo en Microsoft Teams
Los emojis, los GIF animados y los adhesivos son una excelente manera de expresarse y agregar diversión a sus chats. Explora las galerías de GIF más populares, busca tus paquetes de adhesivos favoritos y personaliza tus tonos de piel de emoji, todo en un mismo lugar.
Enviar un emoji, un GIF o un adhesivo
Para insertar un emoji, GIF o adhesivo en un chat o mensaje de canal:
-
Seleccione Emojis, GIF y adhesivos

-
Desde aquí, puede buscar un emoji, un GIF o un adhesivo específicos, o navegar por las galerías situadas encima de la barra de búsqueda.
-
Seleccione el emoji, GIF o adhesivo que desee de la galería.
-
Una vez que haya seleccionado el elemento que desee, aparecerá en el cuadro de redacción del chat. Cuando haya terminado, seleccione Enviar

Sugerencias:
-
Si conoce el nombre o la descripción del emoji, GIF o adhesivo que busca, use el cuadro de búsqueda de palabras clave de la parte superior de la galería. O bien, prueba diferentes términos de búsqueda.
-
Puedes usar métodos abreviados de teclado para elegir emojis. Para ver todos los métodos abreviados de teclado de emojis, ve a Ver todos los emojis disponibles.
Enviar una reacción rápida
Diga más, más rápidamente, con reacciones rápidas. Mantenga el puntero sobre un mensaje y seleccione el que desee. A continuación, vea cómo aparece en la esquina inferior izquierda del mensaje.
Selecciona Más reacciones 
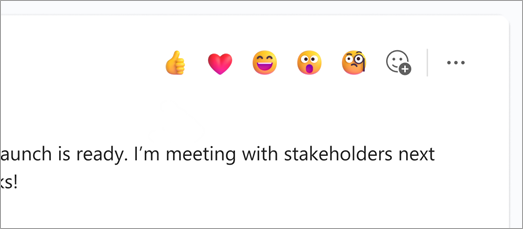
Sugerencia: Vaya a Me gusta o reaccione a los mensajes en Microsoft Teamspara obtener más información sobre las reacciones.
Personalizar los emojis
Algunos emojis, los que incluyen un punto gris en la esquina, se pueden personalizar para distintos tonos de piel. Solo tienes que hacer clic con el botón derecho en cualquier emoji con un punto gris para abrir una serie de variaciones de ese emoji y elegir el que quieras enviar.
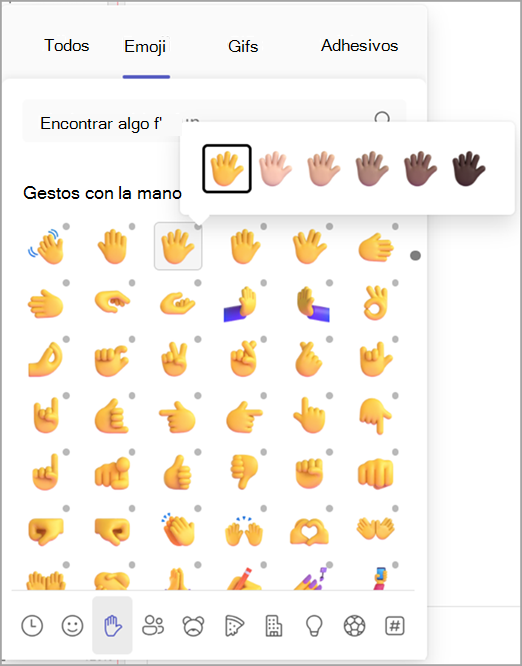
Personalizar un meme o un adhesivo
Algunos memes y adhesivos se pueden personalizar con sus propios títulos.
-
Busque un meme o adhesivo que tenga un icono de edición en la esquina inferior derecha.
-
Haga clic en el meme o adhesivo, escriba su título (divertido) en el cuadro de texto y seleccione Listo.
-
El meme o adhesivo personalizado aparecerá en el cuadro de chat. Ahora todo lo que tienes que hacer es seleccionar Enviar

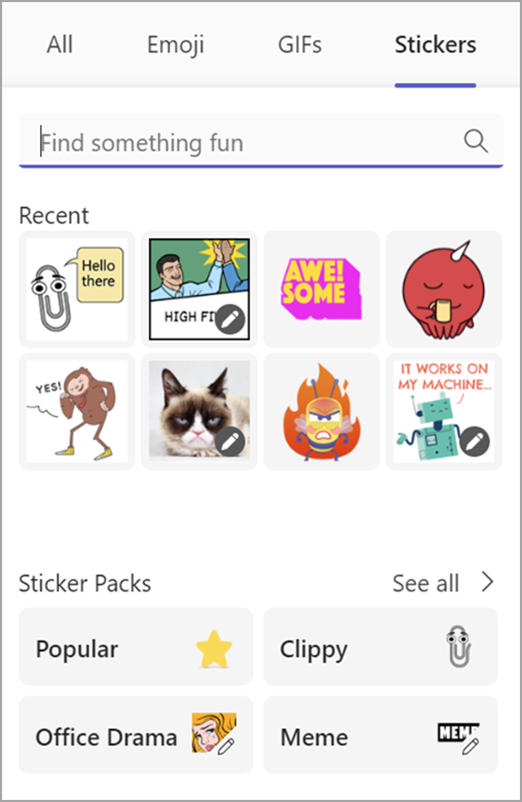
Artículos relacionados
Marcar un mensaje como Me gusta o reaccionar a un mensaje
Crear adhesivos personalizados con el creador de adhesivos del Diseñador
Agregar un emoji
Para agregar un emoji a un mensaje, pulse Emoji 
Aún más divertido y expresivo está aquí con una amplia selección de más de 800 emojis en nueve galerías que presentan una amplia gama de diversidad y representación. Selecciona el emoji que mejor se adapte a tu estado de ánimo con un nuevo selector de galería, selector de tonos de piel y selector de código corto.
Agregar una reacción
Para agregar una reacción de emoji, mantenga pulsado el mensaje al que le gustaría agregar una reacción. Después seleccione la reacción que prefiera y vea como aparece en la esquina superior derecha del mensaje.
Agregar un GIF
Para agregar un GIF animado a un mensaje o una conversación de un canal, seleccione GIF 
Para agregar adhesivos o memes personalizados, use la aplicación web o de escritorio.
Agregar un emoji
Para agregar un emoji a un mensaje, pulse Emoji 
Aún más divertido y expresivo está aquí con una amplia selección de más de 800 emojis en nueve galerías que presentan una amplia gama de diversidad y representación. Selecciona el emoji que mejor se adapte a tu estado de ánimo con un nuevo selector de galería, selector de tonos de piel y selector de código corto.
Agregar una reacción
Para agregar una reacción de emoji, mantenga pulsado el mensaje al que le gustaría agregar una reacción. Después seleccione la reacción que prefiera y vea como aparece en la esquina superior derecha del mensaje.
Agregar un GIF
Para agregar un GIF animado a un mensaje o una conversación de un canal, seleccione GIF 
Para agregar adhesivos o memes personalizados, use la aplicación web o de escritorio.







