Puede controlar todos los aspectos del funcionamiento de las reuniones desde la ventana principal de Aplicación de reuniones de Skype o Aplicación web de Skype Empresarial.
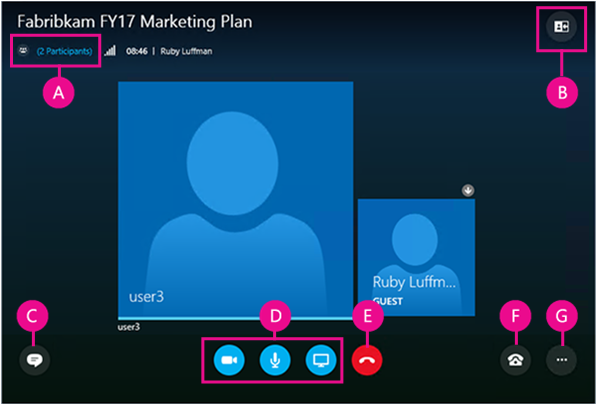
|
A |
Mostrar la lista de participantes |
|
B |
Elegir la vista de reuniones |
|
C |
Mostrar la ventana de mensajería instantánea |
|
D |
Iniciar o detener vídeo, silenciar audio y presentar contenido |
|
E |
Desconectar del audio |
|
F |
Opciones de audio y dispositivo |
|
G |
Configurar las opciones de reunión o salir de la reunión |
 |
Desactive o reactive el audio. |
 |
Desconecte el dispositivo de audio, pero permanezca en la reunión. Use esta opción cuando planee llamar a la reunión o hacer que la reunión le llame a usted. Importante: Solo se puede conectar a una reunión de Skype por teléfono si el organizador ha incluido información para marcar en la convocatoria de reunión. Más información. |
 |
Ponga el audio en espera, ajuste el volumen o elija otro dispositivo de audio. |
 |
En la Aplicación de reuniones de Skype puede guardar la configuración de audio al salir de la reunión. Si activó la casilla Recordarme cuando se unió a la reunión de la Aplicación web de Skype Empresarial, vaya a Más opciones |
Vaya a Más opciones > Opciones de reunión para personalizar el funcionamiento de las reuniones.
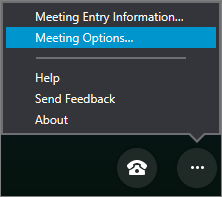
Aquí puede:
-
Guardar su información de inicio de sesión, personalizar el aspecto de la ventana de mensajería instantánea y activar o desactivar el registro.
-
Establecer sus preferencias para unirse al audio de una reunión.
Si el organizador de la reunión le ha otorgado privilegios del moderador, puede usar el botón Moderar para compartir contenido de la reunión con otros usuarios.
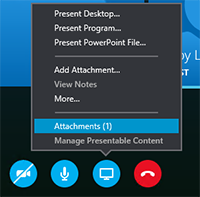
También puede:
-
Ver datos adjuntos (archivos cargados) o administrar el contenido que haya cargado.
-
Elegir Más para agregar una pizarra, un sondeo o una ventana independiente del Administrador de preguntas y respuestas a la reunión.
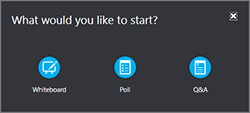
Seleccione Lista de participantes abierta para ver los participantes de la reunión.
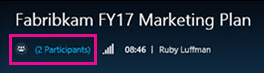
Si usted es moderador, también puede:
-
Invitar a otras personas por teléfono o correo electrónico.
-
Silenciar a lo demás en la reunión u ocultar el nombre de todos en la lista de participantes.
-
Desactivar la ventana de mensajería instantánea de la reunión. Esto resulta útil en una reunión numerosa si desea usar el Administrador de preguntas y respuestas por separado para tener más control de la discusión. Para abrir el Administrador de preguntas y respuestas, vaya a Moderar > Más.
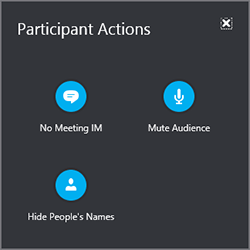
Seleccione el botón Mensajería instantánea para abrir o cerrar el panel de MI de la reunión.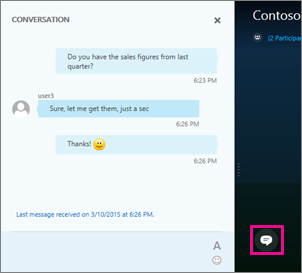
Si se cierra el panel de MI, un indicador rojo mostrará que hay nuevos mensajes instantáneos disponibles.
Importante: Todo lo que escriba en el panel de MI lo reciben los participantes. No es posible enviar un mensaje instantáneo a un participante individual.
Puede cambiar el diseño de la ventana de la reunión según lo que esté sucediendo y lo que quiera destacar. En la esquina superior derecha de la ventana, seleccione Elegir un diseño y elija la vista de la reunión que desee: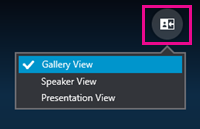
-
Vista Galería Muestra la imagen o vídeo de todos los participantes de la reunión.
-
Vista de orador Muestra la imagen o vídeo del orador actual.
-
Vistas de presentación Disponible si alguien está moderando la reunión. Oculta la imagen o el vídeo de todos los participantes y expande la vista del contenido de la reunión.
Si su cámara está conectada y configurada, puede optar por iniciar una conversación de vídeo con otros participantes de la reunión. Seleccione el botón de cámara para obtener una vista previa de su vídeo. Si desea compartir el vídeo, seleccione Iniciar mi vídeo.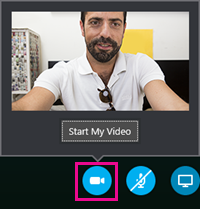
Para salir de la reunión, vaya a Más opciones 







