Las plantillas de sección se pueden agregar a cualquier página de SharePoint para dar fácilmente un aspecto más pulido a la página. Haga que el diseño de página sea más sencillo eligiendo entre una variedad de plantillas que muestran contenido a la perfección sin ninguna conjetura. Las plantillas de sección incluyen contenido preestablecido con relaciones de aspecto con formato que se pueden editar y personalizar si es necesario.
Nota: Parte de la funcionalidad se introduce gradualmente para las organizaciones que han optado por el programa Versión dirigida. Esto significa que es posible que aún no vea esta característica o que tenga un aspecto diferente a lo que se describe en los artículos de ayuda.
Agregar una plantilla de sección a la página de SharePoint
-
Para empezar a usar las plantillas de sección, asegúrese de que está en modo de edición seleccionando Editar en la parte superior derecha de la página.
-
En el lugar de la página donde quiera agregar una sección, seleccione el

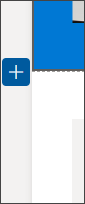
-
En el panel que se abre, seleccione la pestaña Plantillas .
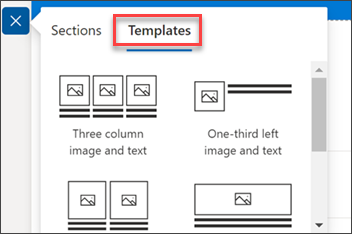
-
En la lista de plantillas, elija la plantilla que mejor se adapte a sus necesidades.
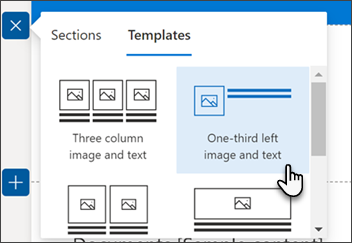
-
Una vez agregada esa plantilla a la página, inserte el contenido deseado en cada campo de la plantilla.
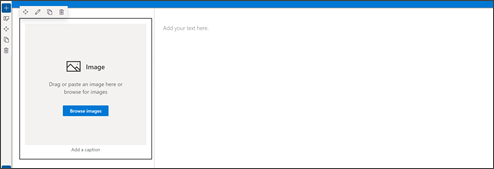
-
Cuando haya terminado de agregar el contenido, si desea cambiar el aspecto de la sección, seleccione Editar sección en el panel de formato de sección. En el panel que se abre a la derecha, puede realizar selecciones para cambiar el diseño y el sombreado de fondo de la sección. También puede cambiar el botón de alternancia para que la sección se pueda contraer.
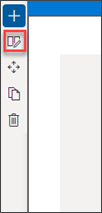
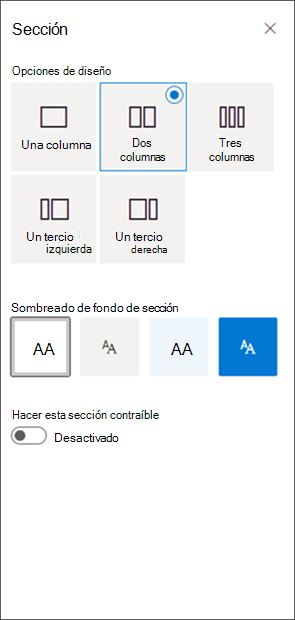
-
Puede mover o duplicar la sección seleccionando Mover sección o Duplicar sección en el panel de edición de secciones.
-
Si ya no desea conservar la sección, puede eliminarla seleccionando Eliminar sección en el panel de edición de secciones.







