De forma predeterminada, al abrir un documento de Microsoft Word desde un hipervínculo en un mensaje de correo electrónico, Word abre el documento en modo de solo lectura. Sin embargo, puede actualizar el hipervínculo para forzar Word abrir el documento en modo de edición. En este artículo se describe cómo realizar este cambio mediante una tarea de correo electrónico de flujo de trabajo de SharePoint.
Actualizar un hipervínculo mediante una tarea de correo electrónico de flujo de trabajo de SharePoint
-
En SharePoint Designer, abra el cuadro de diálogo Definir mensaje de correo electrónico.
-
Seleccione el hipervínculo al documento y, a continuación, seleccione el botón de

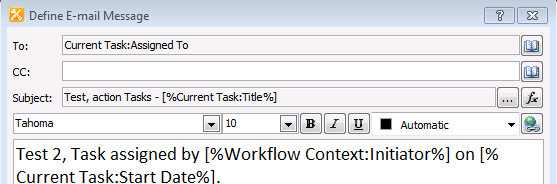
-
Agregue ms-word:ofe|u| al principio de la dirección del hipervínculo, como el ejemplo siguiente:
ms-word:ofe|u|[%Task Process:Web URL%]/[%Task Process:Item URL%]
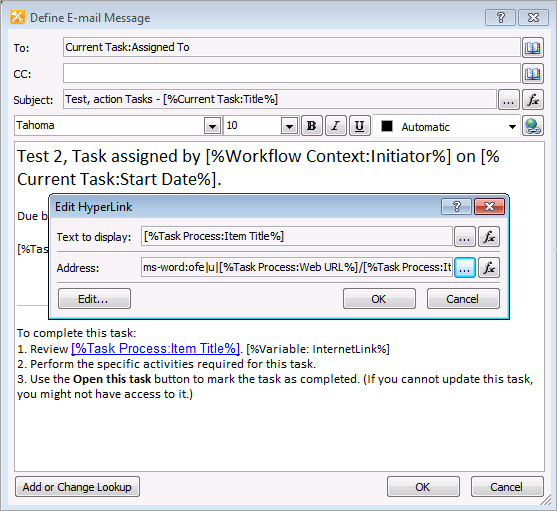
Nota: Puede usar este método para hipervínculos sin formato. Por ejemplo, use "ms-word:ofe|u|http://sharepointserver/library/testdocument.docx" en lugar de "http://sharepointserver/library/testdocument.docx".
-
Guarde y publique el flujo de trabajo.
Agregar una clave del Registro "ms-word:" para suprimir el Aviso de seguridad de Microsoft Outlook
Después de actualizar el hipervínculo mediante los pasos anteriores, es posible que reciba la siguiente advertencia al usar el nuevo hipervínculo:
Aviso de seguridad de Microsoft Outlook
Microsoft Office ha identificado un posible problema de seguridad.
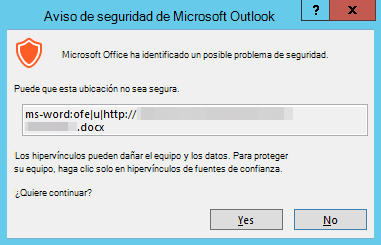
Para suprimir esta notificación, agregue la clave del Registro ms-word:, de la siguiente manera:
Importante: Siga detenidamente los pasos descritos en esta sección. Si modifica el Registro de manera incorrecta, es posible que se produzcan problemas graves. Antes de modificarlo, realice una copia de seguridad del Registro para la restauración en caso de que se produzcan problemas.
-
Salga de todas las aplicaciones de Microsoft Office.
-
Inicie el Editor del Registro:
-
En Windows 10, vaya a Inicio, escriba regedit en el cuadro de búsqueda y, después, seleccione regedit.exe en los resultados de la búsqueda.
-
En Windows 8 o Windows 8.1, mueva el mouse a la esquina superior derecha, seleccione Buscar, escriba regedit en el cuadro de texto de búsqueda y, después, seleccione regedit.exe en los resultados de la búsqueda.
-
En Windows 7, selecciona Inicio, escribe regedit en el cuadro Iniciar búsqueda y, a continuación, selecciona regedit.exe en los resultados de búsqueda.
-
-
Busque y seleccione la siguiente subclave del Registro (si la subclave no existe, créela manualmente):
HKEY_CURRENT_USER\Software\Policies\Microsoft\Office\16.0\Common\Security\Trusted Protocols\All ApplicationsNota: Esta subclave es para Office 2016 y versiones posteriores (incluidas las Aplicaciones Microsoft 365). Si usa Office 2013, cambie 16.0 a 15.0. Si usa Office 2010, cambie 16.0 a 14.0.
-
En el menú Editar , seleccione Nuevo y, después, seleccione Tecla.
-
Escriba ms-word:y presione Entrar.
-
Salga del Editor del Registro.







