Grabar un clip de audio o vídeo en Microsoft Teams
En Teams, puede grabar hasta un minuto de vídeo o audio y enviarlo a las personas en chats individuales y grupales. Pueden ver el vídeo o escuchar el audio directamente en el chat.
Grabar un clip de vídeo con la cámara
-
Vaya a cualquier chat de grupo o uno a uno.
-
Seleccione Grabar un clip de vídeo

-
Seleccione el círculo blanco para Grabar.
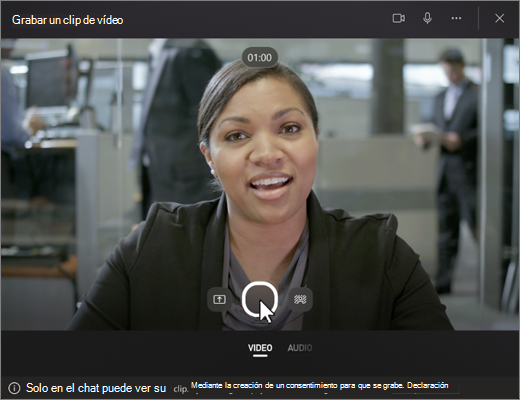
Sugerencia: Puede pausar y continuar la grabación tantas veces como necesite.
-
Cuando haya terminado la grabación, haga clic en Revisar.
-
Si lo desea, recorte el clip de vídeo moviendo los controles deslizantes de la herramienta de edición. Selecciona Confirmar recorte para aceptar los cambios.
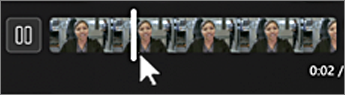
Sugerencia: Si lo necesita, puede grabar el clip de vídeo de nuevo haciendo clic en Grabar de nuevo en la esquina inferior izquierda. Al hacerlo, se elimina la grabación anterior. Insertar texto de alerta aquí.
-
Cuando el clip de vídeo esté listo, seleccione Enviar para colocarlo en el chat.
Grabar un clip de vídeo desde una pantalla
Puede grabar cosas que suceden en la pantalla, como tutoriales y presentaciones, y enviarlos a un chat como un clip de vídeo.
-
Vaya a cualquier chat de grupo o uno a uno.
-
Seleccione Grabar un clip de vídeo

-
Selecciona Grabar pantalla.
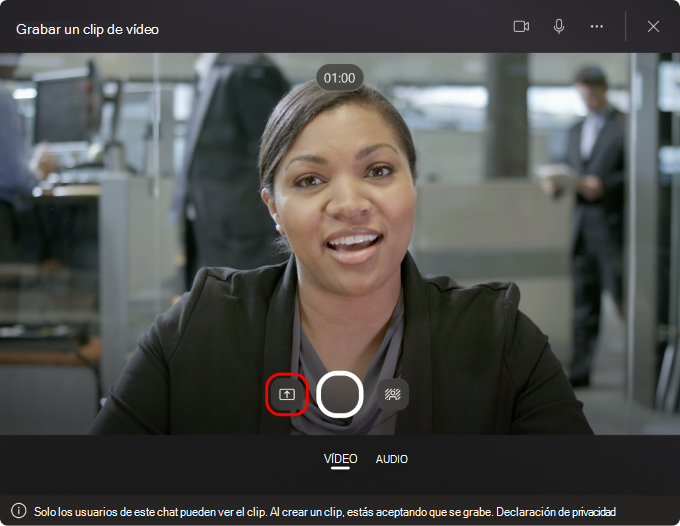
-
En la siguiente pantalla, haga clic en Seleccionar una pantalla para compartir, elija la pantalla o ventana desde la que desea grabar y seleccione Compartir.
-
La pantalla o ventana elegida se grabará durante un minuto, o bien selecciona Detener grabación para finalizar el vídeo antes. Puede detener, pausar o reanudar la grabación en cualquier momento.
Nota: La grabación finalizará automáticamente cuando se alcance un minuto de duración.
-
Revise los clips. Si lo desea, recorte el clip de vídeo moviendo los controles deslizantes de la herramienta de edición. Selecciona Confirmar recorte para aceptar los cambios.
-
Haga clic en Enviar para enviar el clip de vídeo, o en Atrás para realizar más ediciones o en Eliminar e iniciar over.
Grabar un clip de audio con el micrófono
También puede grabar un clip de solo audio con el micrófono para enviarlo en un chat.
-
Vaya a cualquier chat de grupo o uno a uno.
-
Seleccione Grabar un clip de vídeo

-
Selecciona Audio en la parte inferior de la pantalla.
-
Selecciona el icono de micrófono

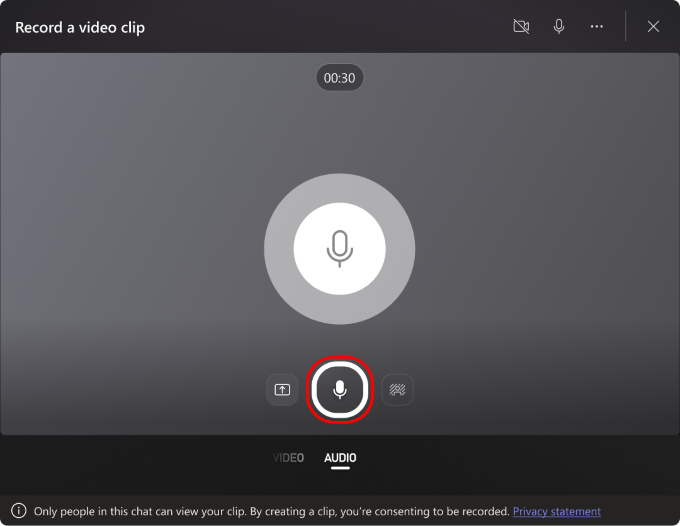
-
Graba hasta un minuto o selecciona el cuadrado rojo para detener la grabación.
Sugerencia: Puede pausar y reiniciar la grabación según sea necesario.
-
Haga clic en Revisar para escuchar el clip. Si lo desea, recorte el clip y seleccione Confirmar recorte para continuar.
-
Cuando esté listo para compartir, seleccione Enviar.
Descargar y guardar el vídeo, audio o transcripción
-
Abra Teams y vaya al mensaje con el vídeo o el audio.
-
Desplace el puntero sobre el clip para elegir Más opciones de clip de vídeo (...) en la esquina superior derecha.
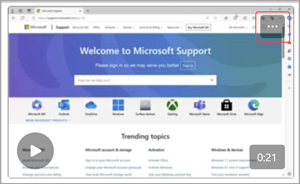
-
Seleccione Descargar


Sugerencia: Busque el archivo en la ventana de descarga que aparece en la esquina superior derecha de Microsoft Teams. Mueva el puntero sobre el nombre de archivo y seleccione 
Activar o desactivar los subtítulos
Los clips de vídeo compartidos en Teams tienen subtítulos generados automáticamente. Si quieres desactivar los subtítulos de un clip de vídeo que estés viendo, selecciona Subtítulos 

Para ver la lista de idiomas admitidos para los subtítulos, consulte Compatibilidad con idiomas y voz.
Grabar un clip de vídeo con la cámara
-
Abra un chat o inicie una respuesta de publicación de canal.
-
Junto al cuadro de redacción, pulse Cámara.
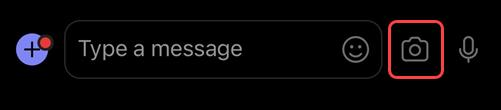
Sugerencia: También puede pulsar el signo más a la izquierda del cuadro de redacción, seguido de elementos multimedia para acceder a la cámara.
-
Elige la cámara de dirección que quieres usar.
-
Pulse VÍDEO.
-
Mantén presionado el botón de captura para grabar el vídeo.
Agregar efectos de fondo a los vídeos
1. Antes de tomar un vídeo, seleccione Efectos de fondo. La encontrarás en la parte derecha del botón de captura.
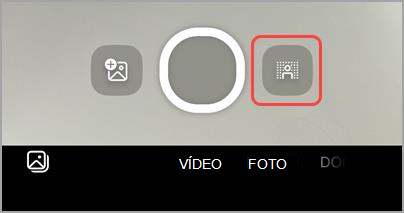
2. Elija una opción de fondo.
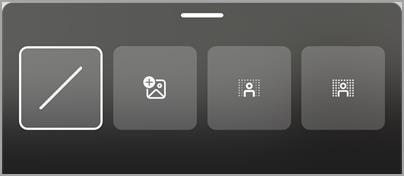
-
No hay fondo para quitar los efectos de fondo.
-
Agregar imagen para elegir una imagen como fondo.
-
Fondo borroso para difuminar el fondo.
-
Fondo borroso opaco para difuminar y ocultar más del fondo.
3. Deslice el dedo hacia abajo en las opciones de fondo para volver a la cámara.







