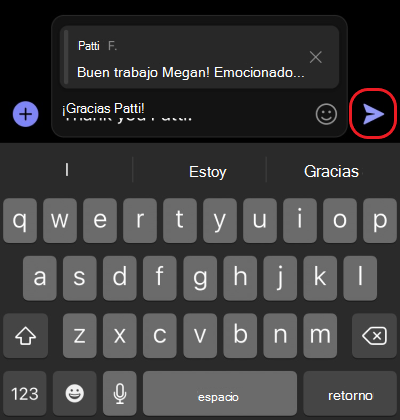Responder a un mensaje específico en un chat en Microsoft Teams
Es fácil responder a un mensaje específico en el chat. De esta forma, los usuarios tendrán un contexto útil al leer su respuesta. En los chats, pueden haber muchas respuestas de ida y vuelta. Cuando responde a un mensaje específico, agrega claridad a los chats uno a uno, de grupo y de reunión.
-
En el lado izquierdo de Teams, seleccione Chat

-
Busque el chat que desee y, a continuación, vaya al mensaje al que desea responder.
-
Mantenga el mouse sobre el mensaje y elija Más opciones

-
El mensaje seleccionado aparecerá en el cuadro de redacción. Escriba la respuesta en el cuadro de redacción y seleccione Enviar

Responder a varios mensajes a la vez
-
Mantenga el puntero sobre un mensaje y elija Más opciones

-
Repita el paso uno para cada mensaje al que quiera responder.
-
Los mensajes seleccionados aparecerán en el cuadro de redacción. Escriba la respuesta en el cuadro de redacción y seleccione Enviar

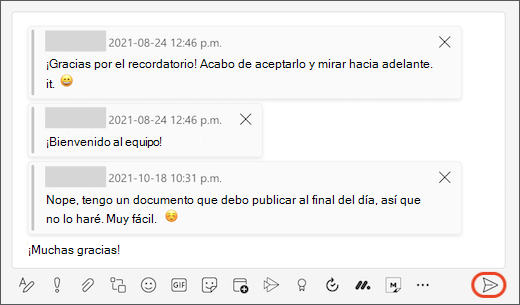
Cómo encontrar el mensaje original
Cuando vea una respuesta a un mensaje específico en Chat, es sencillo encontrar el mensaje original. Seleccione la vista previa del mensaje en el cuadro de redacción o en el chat y Teams se desplazará hacia arriba hasta la ubicación de ese mensaje en particular.
Nota: Si el mensaje original tiene más de 30 días de antigüedad, tendrá que desplazarse por el historial de chats para encontrarlo.
Es fácil responder a un mensaje específico en el chat. De esta forma, los usuarios tendrán un contexto útil al leer su respuesta. En los chats, pueden haber muchas respuestas de ida y vuelta. Cuando responde a un mensaje específico, agrega claridad a los chats uno a uno, de grupo y de reunión.
-
Pulse Chat

-
Mantenga presionado el mensaje y, a continuación, pulse Responder.
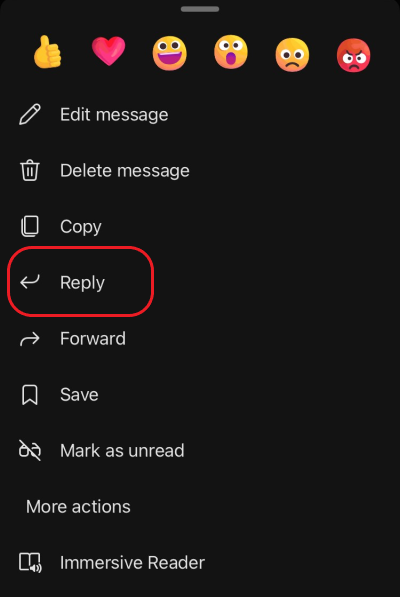
3. El mensaje que ha pulsado aparecerá en el cuadro de redacción. Escriba la respuesta en el cuadro de redacción y, a continuación, pulse Enviar