En este tema se proporcionan instrucciones paso a paso para que los mensajes de correo electrónico y los eventos del calendario puedan ser accesibles para personas con discapacidades.
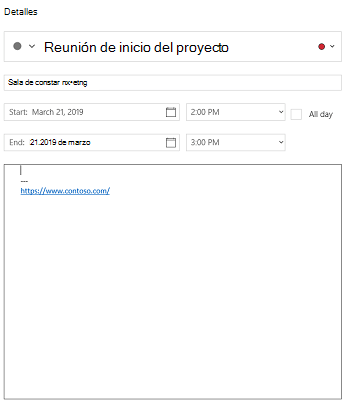
Las personas ciegas o con dificultades de visión pueden comprender sus mensajes de correo electrónico y eventos del calendario más fácilmente si los crea pensando en la accesibilidad.
Procedimientos recomendados para hacer accesibles los eventos de correo electrónico y calendario
En la tabla siguiente se incluyen los procedimientos recomendados clave para crear Correo para Windows 10 correo electrónico y Calendario para Windows 10 eventos accesibles para personas con discapacidades.
|
Qué corregir |
Por qué corregirlo |
Cómo corregirlo |
|---|---|---|
|
Incluya texto alternativo con los objetos visuales. El contenido visual corresponde a las imágenes, los elementos gráficos SmartArt, las formas, los grupos, los gráficos, los objetos insertados, las entradas de lápiz y los vídeos. |
El texto alternativo ayuda a que las personas que no pueden ver la pantalla entiendan las imágenes y otros objetos visuales. Evite usar texto en las imágenes como método único para ofrecer información importante. Si una imagen debe incluir necesariamente texto, repita ese texto en el documento. En texto alternativo, describa brevemente la imagen y mencione la existencia del texto y su finalidad. |
|
|
Agregue texto del hipervínculo que sea significativo. |
Las personas que usan lectores en pantalla a veces detectan una lista de vínculos. Los vínculos deben transmitir información clara y precisa sobre el destino. Por ejemplo, en lugar de crear un vínculo con el texto Haga clic aquí, escriba el título completo de la página de destino. |
|
|
No use el color como único medio para transmitir información. |
Las personas invidentes, con dificultades de visión o daltónicas pueden perderse el significado transmitido por determinados colores. Por ejemplo, agregue un subrayado al texto de hipervínculo codificado por colores para que las personas daltónicas, pese a no ver el color, sepan que el texto está vinculado. En los títulos puede usar negrita o una fuente más grande. |
|
|
Aplique un contraste suficiente entre el texto y los colores de fondo. |
El texto del correo electrónico debe poder leerse en modo de contraste alto para que todos los usuarios, incluidas las personas con discapacidades visuales, puedan verlo bien. Por ejemplo, use colores brillantes o combinaciones de colores de contraste alto en extremos opuestos del espectro de colores. Las personas daltónicas distinguen mejor el texto y las formas si se usa una combinación de blanco y negro. |
|
|
Use un tamaño de fuente más grande (11 puntos o superior), fuentes sans serif y suficiente espacio en blanco. |
Las personas con dislexia describen que ven el texto “cambiado” en una página (por ejemplo, ven una línea de texto en la línea inferior). A menudo ven el texto combinado o distorsionado. Para las personas con dislexia o con dificultades de visión, reduzca la carga de lectura. Algo que podría beneficiarles es el empleo de fuentes sans serif, como Arial o Calibri. Evite usar todas las letras en mayúscula y no abuse de la cursiva o los subrayados. Incluya un amplio espacio en blanco entre párrafos. |
|
|
Use los títulos y estilos integrados. |
Para conservar el orden de tabulación y facilitar la lectura del correo electrónico o del evento del calendario para los lectores de pantalla, use un orden de encabezado lógico y las herramientas de formato integradas en Correo para Windows 10 y Calendario para Windows 10. Por ejemplo, organice los títulos en el orden lógico preestablecido. Use título 1, título 2 y después título 3, en lugar de título 3, título 1 y después título 2. Además, organice la información en pequeños fragmentos. Lo ideal es que cada título incluya solo algunos párrafos. |
Usar un formato de fuente accesible |
|
Use una estructura de tabla simple y especifique la información de encabezado de columna. |
Los lectores de pantalla hacen el seguimiento de su ubicación en la tabla contando las celdas de tabla. Si una tabla está anidada con otra tabla, o si una celda está combinada o dividida, el lector de pantalla pierde la cuenta y no puede ofrecer información útil sobre la tabla a partir de ese momento. Las celdas en blanco también podrían hacer pensar al usuario de un lector de pantalla que no hay nada más en la tabla. Asimismo, los lectores de pantalla usan la información de encabezado para identificar las filas y columnas. |
Agregar texto alternativo a elementos visuales
Agregue texto alternativo a objetos visuales, como imágenes, capturas de pantalla, iconos, vídeos y modelos 3D, de modo que los lectores de pantalla puedan leer el texto para describir el objeto visual a los usuarios que no pueden verlo.
Nota: No puede agregar texto alternativo en Calendario para Windows 10.
-
Seleccione un objeto visual y, a continuación, seleccione Imagen > texto alternativo.
-
Escriba el Título yla Descripción para describir la imagen y su contexto a alguien que no pueda verla.
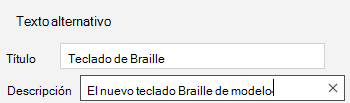
Agregar texto del hipervínculo
-
Seleccione el texto al que quiere agregar el hipervínculo.
-
En Correo, seleccione Insertar > vínculo. En Calendario, seleccione Formato > vínculo. El texto que ha seleccionado aparecerá en el cuadro Texto para mostrar. Este es el texto de hipervínculo.
-
Si es necesario, cambie el texto del hipervínculo. En el cuadro Dirección, escriba la URL de destino.
Sugerencia: Si el título de la página de destino del hipervínculo refleja de manera precisa el contenido de la página, puede usarlo para el texto de hipervínculo. Por ejemplo, este texto de hipervínculo coincide con el título de la página de destino: Plantillas y temas de Office Online.
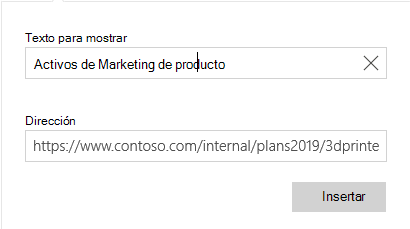
Usar un formato de fuente accesible
-
Seleccione el texto.
-
Seleccione la pestaña Formato.
-
Seleccione las opciones de formato para el tipo de fuente, el tamaño, el estilo y el color.

Usar un color de fuente accesible
Para asegurarse de que el texto se muestra correctamente en el modo de contraste alto, use la configuración automática para los colores de fuente.
Nota: No puede usar color de fuente automático en Calendario para Windows 10. Debe seleccionar manualmente colores de contraste alto, como el blanco y el negro.
-
Seleccione el texto.
-
Seleccione la pestaña Formato.
-
Seleccione el botón Color de fuente.
-
Seleccione Automático.
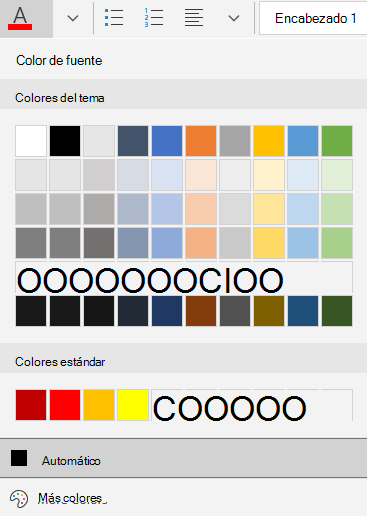
Usar estilos de lista con viñetas
Cree listas con viñetas con el botón Viñetas.
Nota: Calendario para Windows 10 solo tiene un estilo con viñetas.
-
Coloque el cursor en cualquier lugar del correo electrónico.
-
Seleccione la pestaña Formato.
-
Seleccione el botón Viñetas y seleccione el estilo que desee.
-
En la lista con viñetas, escriba cada elemento de viñeta.
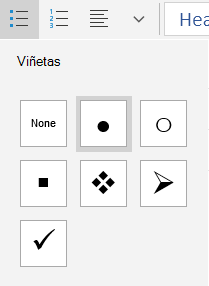
Usar listas ordenadas
Cree una secuencia de pasos con el botón Numeración.
Nota: Calendario para Windows 10 solo tiene un estilo ordenado.
-
Coloque el cursor en cualquier lugar del correo electrónico.
-
Seleccione la pestaña Formato.
-
Seleccione el botón Numeración y seleccione el estilo que desee.
-
Escriba la secuencia de pasos.
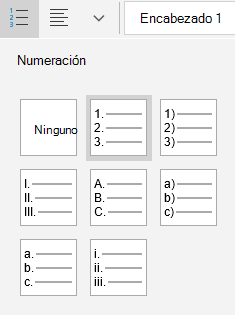
Usar encabezados de tabla
Especifique una fila de encabezado en una tabla.
-
Coloque el cursor en cualquier lugar de una tabla.
-
Seleccione Opciones > estilo detabla y, a continuación, seleccione la opción Fila de encabezado.
-
Escriba los encabezados de columna.
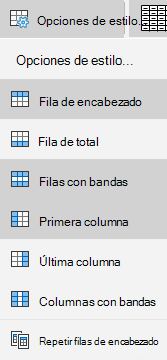
Vea también
Reglas del Comprobador de accesibilidad
Haga que los documentos de Word sean accesibles para personas con discapacidades.
Haga que los documentos de Excel sean accesibles para personas con discapacidades.
Cree presentaciones de PowerPoint accesibles para discapacitados:
Soporte técnico para los clientes con discapacidades
Microsoft desea proporcionar la mejor experiencia posible a todos los clientes. Si tiene alguna discapacidad o tiene preguntas relacionadas con la accesibilidad, póngase en contacto con Answer Desk Accesibilidad de Microsoft para obtener asistencia técnica. El equipo de soporte técnico de Answer Desk Accesibilidad está preparado para usar muchas tecnologías de asistencia conocidas y puede ofrecer asistencia en lenguaje de signos en inglés, español, francés y estadounidense. Vaya al sitio de Answer Desk Accesibilidad de Microsoft para saber los detalles de contacto de su región.
Si es un usuario de la administración pública, un usuario comercial o de empresa, póngase en contacto con Answer Desk Accesibilidad para empresas.







