Microsoft 365, Office 2021 yOffice 2019 tienen iconos, un nuevo tipo de ilustración para los documentos.

Los iconos se pueden personalizar: puede cambiar el color, el tamaño, el estilo y girar los iconos sin pérdida de calidad de imagen.
Para obtener más información, vea Insert icons in Office (Inserción de iconos en Office).
Trabajar con iconos en un documento de Office
-
Seleccione Insertariconos > para ver el conjunto completo de iconos disponibles para el documento deOffice.
Los iconos se organizan en categorías para ayudarle a encontrar lo que desea.
(Si Iconos no está disponible en la cinta de opciones de la barra de herramientas, tiene una versión anterior de Office (antes de 2019) que no admite esta característica.
-
Seleccione el icono o iconos que desee y, después, haga clic en Insertar.
|
En el cuadro de diálogo Insertar iconos , todos los iconos son pequeños y negros, pero después de insertarlos en el documento, puede personalizar la apariencia de un icono de varias maneras, como se muestra a continuación. Para empezar a personalizar: Seleccione el icono en el lienzo del documento y, después, seleccione la pestaña Formato de gráficos en la cinta de opciones, donde verá todas las opciones de formato disponibles. |
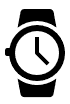 |
Cambiar el color:
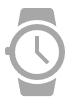
Agregar un color de contorno:
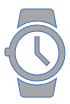
Asigne diferentes colores a diferentes partes del icono:
(Esta característica es posible para los iconos que tienen partes distintas e independientes, como este ejemplo de reloj de pulsera).
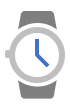
Cambiar la opacidad del icono:
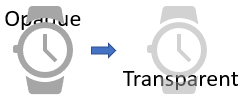
Girarlo o voltearlo:
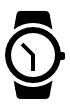
Cambiar su tamaño:
Los iconos siguen teniendo un aspecto nítido cuando los hace más grandes o más pequeños. Sin bordes irregulares y borrosos.
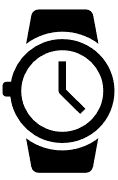
Para obtener más información, vea Insert icons in Office (Inserción de iconos en Office).







