Eliminar el número de página de la primera página
-
Vaya a Insertar > Encabezado o Pie de página > Editar encabezado o Editar pie de página.
-
Seleccione Primera página diferente.
Nota: Se puede aplicar Primera página diferente a la primera página de cualquier sección en el documento, no solo a la primera página.
-
En el área de encabezado o pie de página, debería ver una etiqueta en la primera página que dice Encabezado de primera página. Seleccione el número de página y presione eliminar.
-
Haga clic en Cerrar encabezado y pie de página o presione Esc para salir.
Sugerencia: Si desea que la segunda página comience en 1 en lugar de en 2, vaya a Insertar > Número de página > Dar formato a los números de página y establezca Iniciar en bajo el rótulo Numeración de páginas desde 0 en lugar de 1.
Iniciar la numeración de páginas en la página 3 - impresión a doble cara
Si la primera página del documento es una portada y la segunda una tabla de contenido y quiere que la tercera sea "Página 1", vea Iniciar numeración de páginas en la página 3 - impresión a doble cara.
Elija el escenario que mejor coincida con lo quiere hacer:
No quiere que en la página de título aparezca un número de página, pero quiere que la segunda página muestre "Página 2".
-
Vaya a Insertar > Encabezado o Pie de página > Editar encabezado o Editar pie de página.
-
Seleccione Primera página diferente.

Nota: Se puede aplicar Primera página diferente a la primera página de cualquier sección en el documento, no solo a la primera página.
-
En el área de encabezado o pie de página, debería ver una etiqueta en la primera página que dice Encabezado de primera página. Seleccione el número de página para resaltarlo y presione Eliminar.
-
Haga clic en Cerrar encabezado y pie de página o presione Esc para salir.
Iniciar la numeración de páginas en la página 3 - impresión a doble cara
Si la primera página del documento es una portada y la segunda una tabla de contenido y quiere que la tercera sea "Página 1", vea Iniciar numeración de páginas en la página 3 - impresión a doble cara.
Eliminar el número de página de la primera página
-
Haga clic en Insertar > Encabezado y pie de página.
-
Seleccione Opciones en el lado derecho y, después, seleccione Primera página diferente.
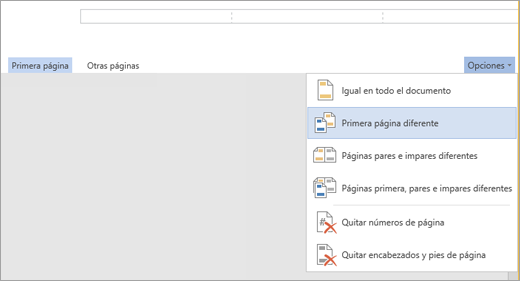
-
Seleccione Opciones nuevamente y, después, haga clic en Quitar números de página.
-
Para ver los números de página y confirmar la eliminación del número de la primera página, vaya a Vista > Vista de lectura.
-
Si se eliminan todos los números de página, vaya a Insertar > encabezado & pie de página y seleccione Otras páginas en el lado izquierdo. Vaya a Insertar > Número de página y elija una ubicación de número.
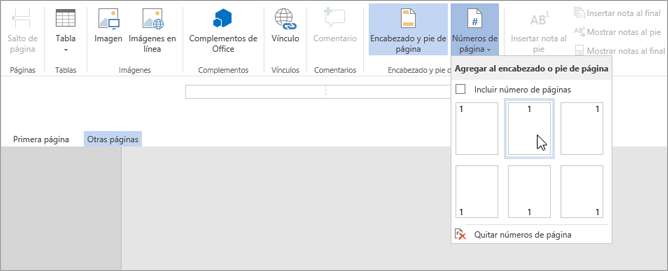
Para obtener más información sobre los números de página, vea Numeración de páginas en Word.
Vea también
Las plantillas de documento en blanco numeradas previamente no tienen el número de página en la primera página:
Numeración en el encabezado
Numeración en el pie de página







