Si tiene un documento impreso o una imagen que desea insertar en el documento de Word, hay un par de formas de hacerlo.
Nota: Si buscas instrucciones sobre cómo conectar el escáner o la copiadora a Microsoft Windows, visita el sitio web de soporte técnico del fabricante para tu dispositivo.
Digitalizar una imagen en Word
Para digitalizar una imagen en un documento de Word, puede usar un escáner, una impresora de varias funciones, una copiadora con capacidad de digitalización o una cámara digital.
-
Digitalice su imagen o tome una fotografía con su cámara digital o smartphone.
-
Guarde la imagen como un formato de imagen estándar, como .JPG, .PNG o .GIF. Cológalo en una carpeta a la que puedas acceder en el equipo.
-
En Word, coloque el cursor donde quiera insertar la imagen digitalizada y, en la pestaña Insertar de la cinta de opciones, haga clic en Imágenes.
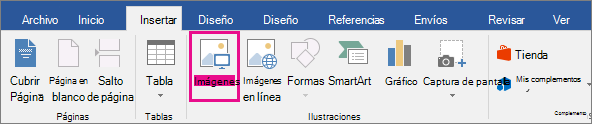
-
Seleccione la imagen digitalizada en el cuadro de diálogo y haga clic en Insertar.
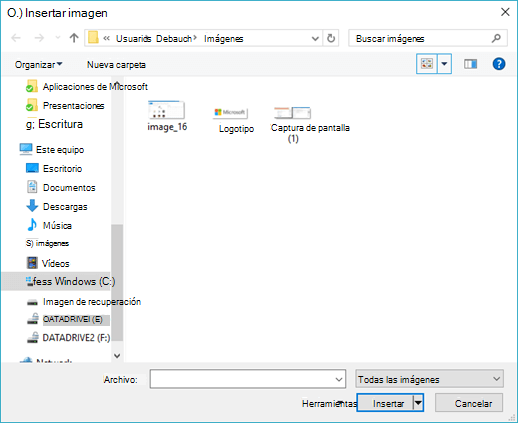
Digitalizar texto en Word
La mejor manera de digitalizar un documento en Microsoft Word es usar nuestra aplicación gratuita Office Lens en su smartphone o tableta. Usa la cámara del dispositivo para capturar el documento y puede guardar directamente en Word formato como un documento editable. Está disponible de forma gratuita en iPad, iPhone, Windows Phone y Android.
Si no desea usar Office Lens, la siguiente mejor opción es digitalizar el documento como PDF con el software nativo del escáner y, a continuación, abrir ese archivo PDF en Word.
-
En Word haga clic en Archivo > Abrir.
-
Vaya a la ubicación donde está almacenado el archivo PDF y ábralo.
-
Word abrirá un cuadro de diálogo que confirma que va a intentar importar el texto del archivo PDF. Haga clic en Aceptar para confirmar y Word importará el texto. Word hará todo lo posible por conservar el formato del texto tal como aparece en el PDF.

Vea Editar contenido pdf en Word para obtener más información.
Nota: La precisión del reconocimiento de texto depende de la calidad de la digitalización y de la claridad del texto que ha digitalizado. El texto escrito a mano rara vez se reconoce, por lo que digitalizar texto escrito o impreso dará los mejores resultados. Revise siempre el texto después de abrirlo en Word para asegurarse de que el texto se reconoce con precisión.
Como alternativa, el escáner puede haber venido con una aplicación que le permite hacer reconocimiento óptico de caracteres (OCR). Consulta la documentación del dispositivo o ponte en contacto con el fabricante del dispositivo para obtener más información.
¿Tiene alguna pregunta acerca de Word que no hayamos respondido aquí?
Publicar una pregunta en el foro de la comunidad de respuestas de Word
Ayudarnos a mejorar Word
¿Tienes alguna sugerencia sobre cómo podemos mejorar Word ? Háganoslo saber proporcionándonos sus comentarios. Consulte ¿Cómo envío comentarios sobre Microsoft Office? para obtener más información.







