Nota: Nos gustaría proporcionarle el contenido de ayuda actual lo más rápido posible en su idioma. Esta página se ha traducido mediante un sistema automático y es posible que contenga imprecisiones o errores gramaticales. Nuestro objetivo es que este contenido sea útil para usted. ¿Puede informarnos sobre si la información le ha sido útil al final de la página? Aquí tiene el artículo en inglés para que pueda consultarlo fácilmente.
Es posible que parte del contenido de este tema no pueda aplicarse a algunos idiomas.
Puede insertar un botón, que también se conoce como un botón de comando o un botón de inserción, en una plantilla de formulario de Microsoft Office InfoPath. Los usuarios haga clic en los botones para iniciar una acción inmediata, como enviar un formulario a un servicio Web o consultar una base de datos. Puede asociar un botón a reglas o código personalizado que se ejecuta cuando el usuario hace clic en el botón.
En este artículo
Cuándo usar un botón
Botones son flexibles controles que son útiles en muchos escenarios diferentes. Por ejemplo, puede utilizar un botón cuando desee:
-
Enviar datos a uno o varios orígenes de datos.
-
Permitir a los usuarios cambiar a otro ver del formulario.
-
Actualizar los datos de un origen de datos secundario.
-
Borrar cualquier dato consultado del formulario.
-
Calcular datos en el formulario.
Si sabe cómo escribir código, puede utilizar un botón para realizar acciones más complejas o para hacer las cosas que no son compatibles con la interfaz de usuario en modo de diseño. Por ejemplo, puede usar el código para eliminar automáticamente todas las filas de una tabla extensible cuando un usuario hace clic en un botón Eliminar todo.
Si diseña la plantilla de formulario para que envíe datos a una base de datos u otro origen de datos externos, se agregará un comando Enviar en el menú archivo y un botón de barra de herramientas de Enviar el formulario. Sin embargo, esos puntos de envío son los usuarios pueden perder fácilmente. Por lo tanto, desea agregar un botón Enviar a la plantilla de formulario. La ilustración siguiente muestra aspecto que podría tener en el formulario de un usuario.
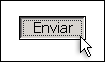
Al agregar un botón a la plantilla de formulario, de forma predeterminada, InfoPath inserta un botón con el botón"" como el texto que aparece en el control. Si desea cambiar el texto y asignar una acción al botón mediante una regla, debe especificar las opciones en el cuadro de diálogo Propiedades del botón y haga doble clic en el botón.
Si desea que el texto en el botón Cambiar según los valores en el formulario, puede crear una etiqueta de botón dinámica. Por ejemplo, puede crear un botón con la etiqueta Enviar a director, donde director es el nombre que el usuario escribe en un cuadro de texto de Administrador en otro lugar en el formulario.
Insertar un botón
El procedimiento para insertar un botón es el mismo si está diseñando una plantilla de formulario en blanco nueva o basando el diseño de la plantilla de formulario en una base de datos u otro origen de datos externos.
La ilustración siguiente muestra el aspecto de un botón cuando está seleccionado en el modo de diseño.
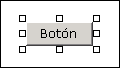
A diferencia de la mayoría de controles de InfoPath, los botones no están enlazados a los campos o grupos en el origen de datos. Esto es porque se utilizan para iniciar una acción, no para recopilar datos del usuario.
Insertar un botón
-
En la plantilla de formulario, coloque el cursor en el lugar donde desea insertar el control.
-
Si el panel Controles no es visible, haga clic en Más controles en el menú Insertar, o bien, presione ALT+I, C.
-
En Insertar controles, haga clic en el botón.
-
Haga doble clic en el icono del botón insertado en la plantilla de formulario.
-
Haga clic en la pestaña General.
-
En la lista acción, haga clic en la acción que desee que realice el botón.
Acciones disponibles
Las acciones de envío y reglas y código personalizado siempre están disponibles. La disponibilidad de otras acciones de botón depende de cómo se ha diseñado la plantilla de formulario y si la plantilla de formulario incluye una conexión de datos que consulta o envía datos a orígenes de datos externos, como una base de datos o servicio Web.
Acción
Descripción
Enviar
Esta acción inicia el estándar funcionalidad para el formulario de envío: este es el mismo que el usuario hace clic en Enviar en el menú archivo. Para iniciar un personalizado acción de envío, seleccione reglas y código personalizado y, a continuación, cree una regla para enviar los datos.
Reglas y código personalizado
Esta acción ejecuta una regla cuando se hace clic en el botón o código personalizado. Por ejemplo, puede crear una regla que envía los datos de un formulario a un servicio Web o envía los datos como un mensaje de correo electrónico, como respuesta al usuario haciendo clic en el botón automáticamente. Para definir una regla, haga clic en reglas. Para definir código, haga clic en Editar código del formulario.
Ejecutar consulta
Si el formulario está conectado a una base de datos o servicio Web, esta acción consulta una base de datos o servicio Web basado en los valores especificados en los campos que se usan para consultar los datos.
Nuevo registro
Si el formulario está conectado a una base de datos o servicio Web, esta acción borra los valores en el formulario para que un usuario puede introducir nuevos datos.
Eliminar y enviar
Si el formulario está conectado a una base de datos o servicio Web, esta acción elimina los registros de la base de datos que se han devuelto en una consulta.
Actualizar
Si el formulario está conectado a una base de datos o servicio Web, esta acción actualiza los datos de la base de datos o servicio Web que se ha devuelto en una consulta.
Formulario de actualización
En un formulario que se ha diseñado para rellenar en un explorador Web, esta acción actualiza los datos del formulario de manera incremental. Por ejemplo, supongamos un cuadro Total que los cambios se basan en los valores que los usuarios escriben en otros controles en el formulario. Para evitar la actualización del formulario cada vez que cambian los valores de los controles, puede impedir que los datos que se envía al servidor para los controles específicos. A continuación, puede agregar un botón de Actualización totales junto al cuadro Total, que el usuario puede hacer clic para actualizar manualmente los totales. El botón asociado a la acción de Formulario de actualización está visible solo cuando los usuarios mostrar y rellenan el formulario en el explorador.
-
En el cuadro etiqueta, siga uno de estos procedimientos:
-
Para utilizar texto personalizado en el botón, escriba el texto que desea mostrar.
-
Para usar un valor del formulario para el texto del botón, haga clic en Insertar fórmula

-
Sugerencias de diseño
Use las siguientes sugerencias para pulir la apariencia, tamaño y otros aspectos de un control de botón:
-
Botones tienen mejor aspecto cuando sus etiquetas constan de pocas palabras largas.
-
Para cambiar el tamaño de varios botones a la vez, seleccione los botones cuyo tamaño desea cambiar. Presione ALT + ENTRAR y, a continuación, realice los ajustes necesarios en la ficha tamaño.
-
Para cambiar el borde o el color de un botón, seleccione el botón que desea cambiar. En el menú formato, haga clic en Bordes y sombreado y, a continuación, realice los ajustes necesarios.
-
No es posible agregar una imagen a un botón de modo de diseño. Para evitar esta limitación, puede editar manualmente el archivo de manifiesto (.xsf) que está asociado con la plantilla de formulario, aunque se recomienda este método solo para los diseñadores de formularios avanzados.
-
Si utiliza el mismo botón en varias vistas, intente colocarla en una ubicación similar en cada vista y usar el mismo texto para mantener la coherencia.
-
Un aspecto más pulido, considere la posibilidad de limitar el número de anchos distintos que use los botones en la plantilla de formulario. Además, intente evitar el uso de botones estrechos, corto o alto, porque el tamaño de los botones no estándar a menudo aspecto profesional.







