Nota: Nos gustaría proporcionarle el contenido de ayuda actual lo más rápido posible en su idioma. Esta página se ha traducido mediante un sistema automático y es posible que contenga imprecisiones o errores gramaticales. Nuestro objetivo es que este contenido sea útil para usted. ¿Puede informarnos sobre si la información le ha sido útil al final de la página? Aquí tiene el artículo en inglés para que pueda consultarlo fácilmente.
Si desea que los usuarios de Tablet PC para poder dibujar y escribir sobre una imagen o en un espacio en blanco de un formulario de Microsoft Office InfoPath, puede usar un control de imagen manuscrita en la plantilla de formulario.
En este artículo
Cuándo usar un control de imagen manuscrita
Usar un control de imagen manuscrita cuando desee:
-
Proporcionar a los usuarios de Tablet PC un campo específico en el formulario donde puede escribir o dibujar. Esto puede ser útil cuando desea que los usuarios puedan esbozar algo que sea bastante complicado o técnico, como una fórmula matemática o un diagrama de un proceso empresarial concreto.
-
Guardar la entrada de lápiz del usuario como trazos, es decir, como datos de binario que está codificados en el archivo de formulario (.xml) del usuario. Conservando la tinta, permiten al usuario modificar de nuevo más tarde. Además, porque los datos codificados se guardan como una imagen GIF válida, se puede reutilizar en una base de datos o en otro entorno.
En el ejemplo siguiente, se utiliza un control de imagen manuscrita para obtener un esquema de un accidente automóvil en una plantilla de formulario de Reclamación de seguros.

Al agregar un control de imagen manuscrita a la plantilla de formulario, InfoPath inserta un control de imagen manuscrita vacío de forma predeterminada. Los usuarios pueden dibujar o escribir en el control de imagen manuscrita vacío cuando rellenen formularios basados en la plantilla de formulario. Según sus necesidades, puede agregar una imagen al fondo de este control. Esto permite a los usuarios dibujar directamente en la parte superior de la imagen con el lápiz de tablet PC. Por ejemplo, en una plantilla de formulario de Reclamación de seguros un tasador puede rodear las áreas dañadas en la imagen de un coche.
Nota de seguridad: Controles de imagen manuscrita no son un método seguro de recopilar y almacenar firmas de usuario. Si desea recopilar y almacenar firmas de los usuarios, le recomendamos que utilice firmas digitales.
Controles relacionados
InfoPath incluye controles que son similares a los controles de imagen manuscrita pero que usan con otros fines. Para decidir cuál de estos controles funciona mejor en la plantilla de formulario, consulte la lista siguiente:
Control de imagen Un control de imagen busca y actúa como un control de imagen manuscrita. Sin embargo, un control de imagen permite a los usuarios insertar imágenes digital en un formulario. Los usuarios pueden crear dibujos con el lápiz de tablet PC en un control de imagen. Ambos controles de imagen manuscrita controles de imagen almacenan datos base 64 codificado, que es la tecnología para almacenar y ver datos XML binarios.
Cuadro de texto enriquecido Si la plantilla de formulario contiene controles de cuadro de texto enriquecido, y los controles de cuadro de texto enriquecido compatibles con la completa gama de opciones de formato de texto enriquecido, los usuarios de Tablet PC pueden puntear Insertar bocetos y escritura 
La experiencia de usuario
De forma predeterminada, al insertar un control de imagen manuscrita en la plantilla de formulario, los usuarios verán un cuadro vacío donde podrán dibujar o escribir. En general, utilice el texto de etiqueta para proporcionar instrucciones a los usuarios sobre lo que pueden hacer dentro del control de imagen manuscrita.
Si inserta una imagen predeterminada dentro del control de imagen manuscrita, los usuarios ven la imagen en el área de formulario al abrir un formulario basado en la plantilla de formulario. Puede usar el lápiz de tablet PC para dibujar o escribir en la imagen.
Consideraciones de compatibilidad
Al diseñar una plantilla de formulario en InfoPath, puede diseñar un plantilla de formulario compatible con el explorador. Al diseñar una plantilla de formulario compatible con el explorador, los controles de imagen manuscrita no están disponibles en el panel de tareas controles porque no pueden mostrarse en un explorador Web.
Insertar un control de imagen manuscrita
El procedimiento para insertar un control de imagen manuscrita varía ligeramente dependiendo de si está diseñando una plantilla de formulario en blanco nueva o basando el diseño de la plantilla de formulario en una base de datos u otro origen de datos externos.
La ilustración siguiente muestra el aspecto de un control de imagen manuscrita vacío cuando está seleccionado en el modo de diseño.
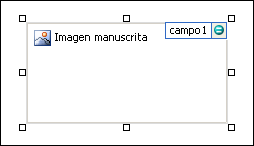
Los controles pueden estar enlazados o no enlazados. Cuando un control está enlazado, está conectado a un campo o grupo en el origen de datos para que los datos introducidos en el control se guarden en el archivo de formulario subyacente (.xml). Cuando un control no está enlazado, no está conectado a un campo o grupo y los datos introducidos en el control no se guardan. Cuando seleccione o mueva el puntero sobre un control, aparecerán en la esquina superior derecha del control un texto y un icono de enlace. El texto indica el grupo o campo al que está enlazado el control en el origen de datos. El icono indica si el control está correctamente enlazado a ese grupo o campo. Cuando el enlace es correcto, aparece un icono verde. Si hay algún error con el enlace, verá un icono azul o rojo en su lugar.
El origen de datos para la plantilla de formulario se compone de campos y grupos que aparecen en una vista jerárquica en el panel de tareas Origen de datos. Controles de imagen manuscrita siempre están enlazados a campos. En el ejemplo siguiente, el control de esbozo de escena del accidente en la plantilla de formulario enlazado al campo bocetoAccidente en el panel de tareas Origen de datos.
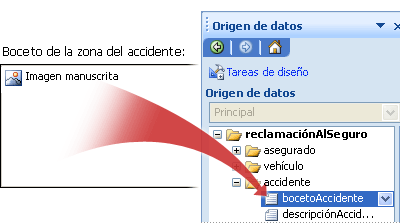
Insertar un control de imagen manuscrita en una plantilla de formulario en blanco
Cuando se diseña una plantilla de formulario nueva, se selecciona automáticamente la caja de verificación de Crear automáticamente origen de datos en el panel de Controles. Esto permite que InfoPath cree automáticamente los campos y grupos en el origen de datos a medida que agregue controles a la plantilla de formulario. Estos campos y grupos están representados por iconos de archivo y carpeta en el panel de Origen de datos.
-
En la plantilla de formulario, coloque el cursor en el lugar donde desea insertar el control.
-
Si el panel Controles no es visible, haga clic en Más controles en el menú Insertar, o bien, presione ALT+I, C.
-
En Insertar controles, haga clic en Imagen manuscrita.
De forma predeterminada, se inserta un control de imagen manuscrita en la plantilla de formulario.
-
Para agregar una imagen de fondo que los usuarios pueden dibujar directamente en la parte superior de con el lápiz de tablet PC, haga lo siguiente:
-
Haga doble clic en el control de imagen manuscrita.
-
Haga clic en la pestaña Datos.
-
En la opción de enlace, seleccione la casilla de verificación utilizar imagen de fondo .
-
En el cuadro de diálogo Insertar imagen, haga clic en la imagen que desee.
-
-
Para agregar una etiqueta al control, escriba el texto por encima o a la izquierda del control, seguido por dos puntos (:).
Insertar un control de imagen manuscrita en una plantilla de formulario que se basa en un origen de datos existente
Si basa el diseño de la plantilla de formulario en un archivo existente de lenguaje de marcado Extensible (XML), base de datos o servicio Web, InfoPath deriva los campos y grupos en el panel de tareas Origen de datos de ese origen de datos existente. En este escenario, puede insertar un control de imagen manuscrita arrastrando un campo desde el panel de tareas Origen de datos en la plantilla de formulario o insertando un control de imagen manuscrita desde el panel de tareas controles, tal como se describe en el procedimiento siguiente:
-
En la plantilla de formulario, coloque el cursor en el lugar donde desea insertar el control.
-
Si el panel Controles no es visible, haga clic en Más controles en el menú Insertar, o bien, presione ALT+I, C.
-
En Insertar controles, haga clic en Imagen manuscrita.
-
En el cuadro de diálogo Enlace de imagen manuscrita, seleccione el campo donde desee almacenar los datos del control de imagen manuscrita y, a continuación, haga clic en Aceptar.
De forma predeterminada, se inserta un control de imagen manuscrita en la plantilla de formulario.
-
Para agregar una imagen de fondo que los usuarios pueden dibujar directamente en la parte superior de con el lápiz de tablet PC, haga lo siguiente:
-
Haga doble clic en el control de imagen manuscrita.
-
Haga clic en la pestaña Datos.
-
En la opción de enlace, seleccione la casilla de verificación utilizar imagen de fondo.
-
En el cuadro de diálogo Insertar imagen, haga clic en la imagen que desee.
-
-
Para agregar una etiqueta al control, escriba el texto por encima o a la izquierda del control, seguido por dos puntos (:).
Sugerencias de diseño
Use las siguientes sugerencias para pulir la apariencia, tamaño y otros aspectos de un control de imagen manuscrita:
-
Siempre es una buena idea, independientemente del tipo de control a trabajar con el que se usa un diseño de tabla para organizar los elementos.
-
Si desea que los usuarios pueden dibujar imágenes de gran tamaño, cambie el tamaño del control de imagen manuscrita en consecuencia.
-
Insertar un control de imagen manuscrita dentro de una zona de desplazamiento puede resultar útil cuando desea que un área fija en la plantilla de formulario que se desplace para albergar dibujos o fotografías grandes.
-
Para cambiar el ancho del lápiz varios controles de imagen a la vez, seleccione los controles cuyo tamaño desea cambiar, presione ALT+ENTRAR, haga clic en la ficha tamaño y, a continuación, en el cuadro ancho, escriba un nuevo número.
-
Para cambiar el borde o el color de un control de imagen manuscrita, selecciónelo en la plantilla de formulario, en el menú formato, haga clic en Bordes y sombreado y, a continuación, realice los ajustes necesarios.
-
No puede escribir texto dentro de un control de imagen manuscrita. Si desea agregar texto informativo para los usuarios, como "Círculo las áreas dañadas en coche," Agregar una etiqueta al control en la plantilla de formulario.







