Nota: Nos gustaría proporcionarle el contenido de ayuda actual lo más rápido posible en su idioma. Esta página se ha traducido mediante un sistema automático y es posible que contenga imprecisiones o errores gramaticales. Nuestro objetivo es que este contenido sea útil para usted. ¿Puede informarnos sobre si la información le ha sido útil al final de la página? Aquí tiene el artículo en inglés para que pueda consultarlo fácilmente.
Si desea que los usuarios puedan insertar texto con formato, saltos de párrafo, tablas, fotografías o imágenes prediseñadas en un campo de entrada de datos, puede usar un cuadro de texto enriquecido en la plantilla de formulario de Microsoft Office InfoPath.
En este artículo
Cuándo usar un cuadro de texto enriquecido
Use un cuadro de texto enriquecido cuando desee:
-
Permitir a los usuarios resaltar, enfatizar o dar formato al texto que se escriben en un formulario.
-
Permitir que los usuarios inserten tablas o imágenes en un área en blanco en el formulario.
-
Mostrar información de texto enriquecido contenida en una base de datos u otro origen de datos.
-
Almacenar los datos con formato como XHTML en subyacente origen de datos la plantilla de formulario.
En la siguiente ilustración, se utiliza un cuadro de texto enriquecido para recopilar notas detalladas de usuarios.
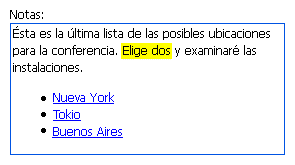
Controles relacionados
InfoPath incluye controles que son similares a los cuadros de texto enriquecido, pero que usan con otros fines. Para decidir cuál de estos controles funciona mejor en la plantilla de formulario, consulte la lista siguiente:
Cuadro de texto Al igual que un cuadro de texto enriquecido, un cuadro de texto permite a los usuarios escribir, editar o ver texto. A diferencia de un cuadro de texto enriquecido, un cuadro de texto muestra una única línea de texto de forma predeterminada y los usuarios no pueden agregar elementos de formato a un cuadro de texto, como texto en negrita o cursiva, imágenes o tablas.
Cuadro de expresión Generalmente se utiliza un cuadro de expresión para mostrar texto de sólo lectura, para mostrar el valor de otro control en la plantilla de formulario, o para crear fórmulas que se basan en expresiones XPath. A diferencia de un cuadro de texto enriquecido, un cuadro de expresión no almacenar ni guardar los datos. Por lo tanto, debe usar un cuadro de expresión sólo si no desea guardar su valor o referencia a él en otra fórmula.
La experiencia de usuario
Al igual que un cuadro de texto, un cuadro de texto enriquecido es simplemente un marcador de posición en un formulario, como un cuadro de comentarios, en la que los usuarios introducir texto. Cuando escribe texto en un cuadro de texto enriquecido, los usuarios tienen acceso a muchas de las características de formato estén acostumbrados a utilizar otros documentos de Microsoft Office system. Por ejemplo, los usuarios pueden insertar una imagen o una tabla en un cuadro de texto enriquecido o resaltar en amarillo un determinado párrafo de texto.
Para averiguar si puede dar formato al texto en un campo concreto en un formulario, los usuarios sitúan el cursor en el campo y seleccione el texto en el campo. Si las opciones en la barra de herramientas de formato están activas en lugar de atenuadas, los usuarios pueden dar formato al texto igual que lo harían en cualquier otro documento de Microsoft Office system.
Consideraciones de compatibilidad
Al diseñar una plantilla de formulario en InfoPath, puede elegir un modo de compatibilidad específicos para diseñar una plantilla de formulario compatible con el explorador. Cuando una plantilla de formulario compatible con el explorador está publicado en un servidor que ejecuta InfoPath Forms Services y, a continuación, habilitadas para el explorador, pueden verse formularios basados en la plantilla de formulario en un explorador Web. Al diseñar una plantilla de formulario compatible con el explorador, algunos controles no están disponibles en el panel de tareas controles porque no pueden mostrarse en un explorador Web.
Aunque los cuadros de texto enriquecido están disponibles al diseñar una plantilla de formulario compatible con el explorador, tenga en cuenta las limitaciones siguientes:
-
Formato de texto enriquecido parcial no es compatible con la versión del explorador del cuadro de texto enriquecido. Si ve un error sobre configuración incompatible de texto enriquecido en el panel de tareas Verificador de diseño, active la casilla de verificación Habilitar a sólo la configuración compatible con el explorador en el cuadro de diálogo Propiedades de cuadro de texto enriquecido. Al hacerlo, automáticamente, selecciona la configuración de texto enriquecido correcta para usted.
-
Puede habilitar las imágenes vinculadas para un cuadro de texto enriquecido en una plantilla de formulario compatible con el explorador. Sin embargo, no se admiten las imágenes incrustadas.
-
Cuadros de texto enriquecido, la completa gama de opciones de formato sólo están disponibles en versiones compatibles de Internet Explorer, como Microsoft Internet Explorer 6.0 y Windows Internet Explorer 7.0. Es posible que los usuarios editar texto en un cuadro de texto enriquecido en otros exploradores compatibles, como 1,5 Firefox o Safari 2.0, pero las opciones de formato no están disponibles, como cambiar el color del texto y aplicar formato de caracteres.
Insertar un cuadro de texto enriquecido
El procedimiento para insertar un cuadro de texto enriquecido varía ligeramente dependiendo de si está diseñando una plantilla de formulario en blanco nueva o basando el diseño de la plantilla de formulario en una base de datos u otros externos origen de datos.
La ilustración siguiente muestra el aspecto de un cuadro de texto enriquecido cuando está seleccionado en el modo de diseño.
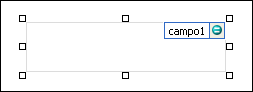
Los controles pueden estar enlazados o no enlazados. Cuando un control está enlazado, está conectado a un campo o grupo en el origen de datos para que los datos introducidos en el control se guarden en el archivo de formulario subyacente (.xml). Cuando un control no está enlazado, no está conectado a un campo o grupo y los datos introducidos en el control no se guardan. Cuando seleccione o mueva el puntero sobre un control, aparecerán en la esquina superior derecha del control un texto y un icono de enlace. El texto indica el grupo o campo al que está enlazado el control en el origen de datos. El icono indica si el control está correctamente enlazado a ese grupo o campo. Cuando el enlace es correcto, aparece un icono verde. Si hay algún error con el enlace, verá un icono azul o rojo en su lugar.
El origen de datos para la plantilla de formulario se compone de campos y grupos que aparecen en una vista jerárquica en el panel de tareas Origen de datos. Cuadros de texto enriquecido siempre están enlazados a campos. En el ejemplo siguiente, el cuadro de notas en el formulario enlazado al campo notasElementoDiscusión en el panel de tareas Origen de datos.
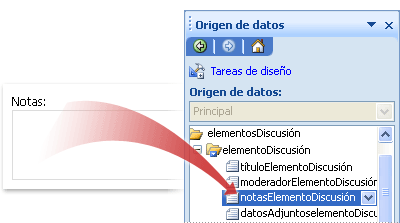
Insertar un cuadro de texto enriquecido en una plantilla de formulario en blanco
Cuando se diseña una plantilla de formulario nueva, se selecciona automáticamente la caja de verificación de Crear automáticamente origen de datos en el panel de Controles. Esto permite que InfoPath cree automáticamente los campos y grupos en el origen de datos a medida que agregue controles a la plantilla de formulario. Estos campos y grupos están representados por iconos de archivo y carpeta en el panel de Origen de datos.
-
En la plantilla de formulario, coloque el cursor en el lugar donde desea insertar el control.
-
Si el panel Controles no es visible, haga clic en Más controles en el menú Insertar, o bien, presione ALT+I, C.
-
En Insertar controles, haga clic en Cuadro de texto enriquecido.
-
Para especificar el tipo de texto enriquecido que los usuarios puedan introducir, haga doble clic en el cuadro de texto enriquecido insertado en la plantilla de formulario, haga clic en la ficha presentación y, a continuación, active o desactive las casillas de verificación formato disponible.
-
Para agregar una etiqueta al control, escriba el texto por encima o a la izquierda del control, seguido por dos puntos (:).
Insertar un cuadro de texto enriquecido en una plantilla de formulario que se basa en un origen de datos existente
Si basa el diseño de la plantilla de formulario en un archivo existente de lenguaje de marcado Extensible (XML), base de datos o servicio Web, InfoPath deriva los campos y grupos en el panel de tareas Origen de datos de ese origen de datos existente. En este escenario, puede insertar un cuadro de texto enriquecido arrastrando un campo desde el panel de tareas Origen de datos en la plantilla de formulario o insertando un cuadro de texto enriquecido desde el panel de tareas controles, tal como se describe en el procedimiento siguiente:
-
En la plantilla de formulario, coloque el cursor en el lugar donde desea insertar el control.
-
Si el panel Controles no es visible, haga clic en Más controles en el menú Insertar, o bien, presione ALT+I, C.
-
En Insertar controles, haga clic en Cuadro de texto enriquecido.
-
En el cuadro de diálogo Enlace de cuadro de texto enriquecido, seleccione el campo en el que desea almacenar los datos de cuadro de texto enriquecido y, a continuación, haga clic en Aceptar.
-
Para especificar el tipo de texto enriquecido que los usuarios puedan introducir, haga doble clic en el cuadro de texto enriquecido insertado en la plantilla de formulario, haga clic en la ficha presentación y, a continuación, active o desactive las casillas de verificación formato disponible.
-
InfoPath utiliza el nombre del campo o grupo como la etiqueta del control. Si es necesario, cambie el texto de etiqueta.
Sugerencia: También puede usar el panel de tareas Origen de datos para insertar controles. En el panel de tareas Origen de datos, haga clic en el campo que desea enlazar el cuadro de texto enriquecido y, a continuación, haga clic en Cuadro de texto enriquecido en el menú contextual.
Sugerencias de diseño
Use las siguientes sugerencias para pulir la apariencia, tamaño y otros aspectos de un cuadro de texto enriquecido:
-
Para cambiar el tamaño de texto enriquecido varios cuadros a la vez, seleccione los cuadros de texto enriquecido cuyo tamaño desea cambiar y, en el menú formato, haga clic en Propiedades, haga clic en la ficha tamaño y, a continuación, realice los ajustes necesarios.
-
Para reducir el ancho predeterminado en el que InfoPath inserta los cuadros de texto enriquecido, haga clic en Ver propiedades en el menú Ver. En la pestaña General, active la casilla de verificación utilizar un ancho de diseño personalizado para esta plantilla de formulario y, a continuación, escriba un número menor en el cuadro ancho del diseño personalizado.
-
Para cambiar el borde o el color de varios cuadros de texto enriquecido a la vez, seleccione los cuadros de texto enriquecido que desea cambiar y, en el menú formato, haga clic en Bordes y sombreado, haga clic en la ficha bordes y, a continuación, realice los ajustes necesarios.
-
Para personalizar el texto que aparece en un cuadro de texto enriquecido, utilice los cuadros fuente y Tamaño de fuente en la barra de herramientas de formato. Para cambiar la fuente y el tamaño de fuente para todos los cuadros de texto enriquecido en la plantilla de formulario a la vez, seleccione el cuadro de texto enriquecido que contiene el formato que desee y, a continuación, haga clic en Aplicar fuente a todos los controles de cuadro de texto enriquecido en el menú formato.
-
Para ver el aspecto de los cuadros de texto enriquecido con texto real, haga clic en Datos de ejemplo en el menú Ver. Esto le dará una idea del aspecto que tendrá el formulario cuando los usuarios lo rellenen.
-
Utilice márgenes para ajustar el espaciado alrededor del exterior de un cuadro de texto enriquecido. Utilice relleno para ajustar el espaciado alrededor del texto dentro del cuadro de texto enriquecido.







