Insertar un gráfico de Excel en un documento de Word
La forma más sencilla de insertar un gráfico desde una hoja de cálculo de Excel en el documento de Word es usar los comandos de copiar y pegar.
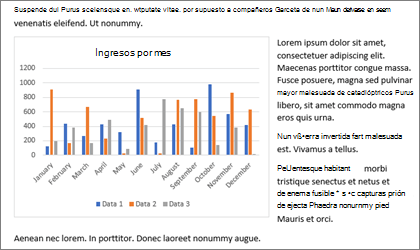
Puede cambiar el gráfico, actualizarlo y rediseñarlo sin salir de Word. Si cambia los datos en Excel, puede actualizar automáticamente el gráfico en Word.
-
En Excel, seleccione el gráfico y, después, presione Ctrl+C o vaya a Inicio > Copiar.
-
En el documento de Word, haga clic o pulse en el lugar donde quiera que aparezca el gráfico y presione Ctrl+V o vaya a Inicio > Pegar.
Nota: El gráfico está vinculado a la hoja de cálculo Excel original. Si los datos de la hoja de cálculo cambian, el gráfico se actualiza automáticamente.
Actualizar un gráfico
-
En Word, seleccione el gráfico.
-
Vaya a Diseño de gráfico o Herramientas de gráfico | Diseño > Datos > Actualizar datos.
Puede cambiar el diseño o los datos de un gráfico en Word.
Nota: No puede editar un gráfico que se insertó como imagen, pero puede ajustarlo. Seleccione el gráfico y, a continuación, en Formato de imagen o Formato de herramientas de imagen, elija una opción.
Editar un gráfico en Word
-
Seleccione el gráfico.
-
Vaya a Diseño de gráfico o Herramientas de gráfico | Diseño > Datos > Editar datos y elija una de las opciones siguientes:
-
Elija Editar datos para editar el gráfico en Word.
-
Elija Editar datos en Excel.
-
Nota: Para Word 2010, el gráfico se abre en Excel para su edición.
También puede modificar el gráfico en Word usando cualquiera de los cuatro botones que aparecen al seleccionar el gráfico.
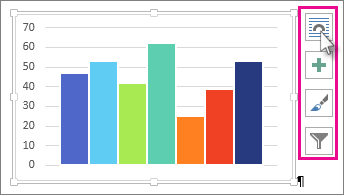
Los botones son:
-
Opciones
de diseño Elija cómo interactúa el objeto con el texto que lo rodea. -
Elementos
de gráfico Agregue, quite o cambie elementos de gráfico como el título, la leyenda, las líneas de cuadrícula y las etiquetas de datos. -
Estilos
de gráfico Establezca un estilo y una combinación de colores para el gráfico. -
Filtros
de gráfico Edite qué nombres y puntos de datos están visibles en el gráfico.Seleccione cualquier botón para ver las opciones disponibles.
Hay cinco opciones para pegar un gráfico de Excel en Word. Hay dos opciones para insertar una copia de todo el libro, otras dos mantienen el gráfico vinculado al libro original en lugar de incrustarlo y una convierte el gráfico en una imagen. Si ninguna de estas opciones hace exactamente lo que desea, también puede seleccionar Pegado especial.
Desde Excel
-
En Excel, seleccione el gráfico que desea pegar en Word y, a continuación, presione Ctrl+C o vaya a Inicio > Copiar.
En Word
-
En Word, seleccione Inicio y, en la lista Pegar , elija una de las cinco opciones de pegado.
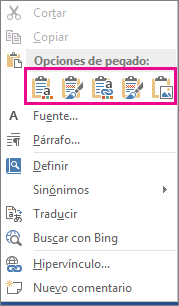
Nota: Desplace el puntero sobre un botón para leer una descripción de la opción.
|
Opción pegar |
Tema de color |
Actualización de datos |
|---|---|---|
|
Usar tema de destino & insertar libro |
Coincide con el tema Word |
Inserta una copia del libro de Excel con el gráfico. El gráfico no permanece vinculado al libro original. Para actualizar el gráfico automáticamente, cambie los datos en el libro incrustado. |
|
Mantener formato de origen & insertar libro |
Mantiene el tema de Excel |
Inserta una copia del libro de Excel con el gráfico. El gráfico no permanece vinculado al libro original. Para actualizar el gráfico automáticamente, cambie los datos en el libro incrustado. |
|
Usar datos de vínculos & tema de destino Esta es la opción de pegado predeterminada (Ctrl+V). |
Coincide con el tema Word |
Mantiene el gráfico vinculado al libro original. Para actualizar el gráfico automáticamente, cambie los datos del libro original. También puede seleccionar Herramientas de gráfico > Diseño > Actualizar datos. |
|
Mantener formato de origen & vincular datos |
Mantiene el tema de Excel |
Mantiene el gráfico vinculado al libro original. Para actualizar el gráfico automáticamente, cambie los datos del libro original. También puede seleccionar Herramientas de gráfico> Diseño > Actualizar datos. |
|
Imagen |
Se convierte en una imagen |
No puede actualizar los datos ni editar el gráfico, pero puede ajustar la apariencia del gráfico. En Herramientas de imagen, seleccione Formato. |
Las principales diferencias entre los objetos vinculados y los incrustados son el lugar donde se almacenan los datos y cómo se actualizan los datos después de insertarlos en el documento Word.
-
Objeto
vinculado La información de un objeto vinculado en Word se almacena en el archivo de origen y se puede actualizar si se modifica el archivo de origen. Use objetos vinculados si el tamaño de archivo es una consideración. -
Objeto
incrustado La información de un objeto de Excel que inserta en Word no cambia si modifica el archivo de Excel de origen. Una vez incrustado, el objeto ya no forma parte del archivo de origen y no reflejará los cambios realizados.
-
Vaya a Insertar > texto > objeto.
-
Vaya a Crear desde archivo > Examinar y busque el archivo que desea insertar en el documento Word.
-
Elija una de las opciones siguientes:
-
Para agregar el archivo como un objeto vinculado, seleccione Vincular al archivo y, a continuación, seleccione Aceptar.
-
Para agregar el archivo como un objeto incrustado, seleccione Mostrar como icono y, a continuación, seleccione Aceptar.
-







