Puede usar la vinculación e incrustación de objetos (OLE) para incluir contenido de otros programas, como Word o Excel.
OLE es compatible con muchos programas diferentes y OLE se usa para hacer que el contenido que se crea en un programa esté disponible en otro programa. Por ejemplo, puede insertar un documento de Office Word en un libro de Office Excel. Para ver qué tipos de contenido puede insertar, haga clic en Objeto en el grupo Texto de la pestaña Insertar . Solo los programas instalados en el equipo y que admiten objetos OLE aparecen en el cuadro Tipo de objeto .
Si copia información entre Excel o cualquier programa compatible con OLE, como Word, puede copiar la información como un objeto vinculado o un objeto incrustado. Las principales diferencias entre los objetos vinculados y los incrustados son el lugar donde se almacenan los datos y cómo se actualiza el objeto después de colocarlo en el archivo de destino. Los objetos incrustados se almacenan en el libro en el que se insertan y no se actualizan. Los objetos vinculados permanecen como archivos independientes y se pueden actualizar.
Objetos vinculados e incrustados en un documento
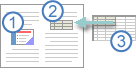
1. Un objeto incrustado no tiene conexión con el archivo de origen.
2. Un objeto vinculado está vinculado al archivo de origen.
3. El archivo de origen actualiza el objeto vinculado.
Cuándo usar objetos vinculados
Si desea que la información del archivo de destino se actualice cuando cambien los datos de la archivo de origen, use objetos vinculados.
Con un objeto vinculado, la información original permanece almacenada en el archivo de origen. El archivo de destino muestra una representación de la información vinculada, pero almacena solo la ubicación de los datos originales (y el tamaño si el objeto es un objeto de gráfico de Excel). El archivo de origen debe permanecer disponible en su equipo o red para mantener el vínculo a los datos originales.
La información vinculada se puede actualizar automáticamente si cambia los datos originales en el archivo de origen. Por ejemplo, si selecciona un párrafo en un documento Word y, después, pega el párrafo como un objeto vinculado en un libro de Excel, la información se puede actualizar en Excel si cambia la información del documento de Word.
Cuándo usar objetos incrustados
Si no desea actualizar los datos copiados cuando cambien en el archivo de origen, use un objeto incrustado. La versión del origen está incrustada por completo en el libro. Si copia información como un objeto incrustado, el archivo de destino requiere más espacio en disco que si vincula la información.
Cuando un usuario abre el archivo en otro equipo, puede ver el objeto incrustado sin tener acceso a los datos originales. Dado que un objeto incrustado no tiene vínculos al archivo de origen, el objeto no se actualiza si cambia los datos originales. Para cambiar un objeto incrustado, haga doble clic en el objeto para abrirlo y editarlo en el programa de origen. El programa de origen (u otro programa capaz de editar el objeto) debe estar instalado en el equipo.
Cambiar la forma en que se muestra un objeto OLE
Puede mostrar un objeto vinculado o objeto incrustado en un libro tal y como aparece en la programa origen o como un icono. Si el libro se va a ver en línea y no tiene intención de imprimir el libro, puede mostrar el objeto como un icono. Esto minimiza la cantidad de espacio de visualización que ocupa el objeto. Los visores que quieran mostrar la información pueden hacer doble clic en el icono.
Insertar un objeto en una hoja de cálculo
-
Haga clic en la celda de la hoja de cálculo donde quiere insertar el objeto.
-
En la pestaña Insertar , en el grupo Texto , haga clic en Objeto

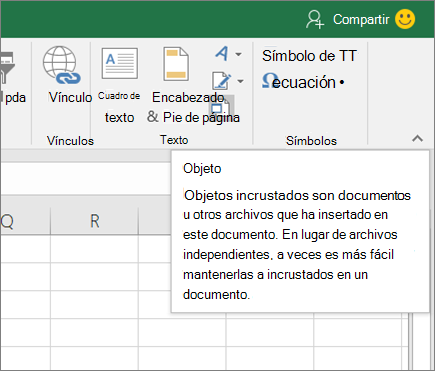
-
En el cuadro de diálogo Objeto , haga clic en la pestaña Crear desde archivo .
-
Haga clic en Examinar y seleccione el archivo que quiere insertar.
-
Si quiere insertar un icono en la hoja de cálculo en lugar de mostrar el contenido del archivo, active la casilla Mostrar como icono. Si no activa ninguna casilla, Excel muestra la primera página del archivo. En ambos casos, al hacer doble clic se abre el archivo completado. Haga clic en Aceptar.
Nota: Después de agregar el icono o el archivo, puede arrastrarlo y colocarlo en cualquier lugar de la hoja de cálculo. También puede cambiar el tamaño del icono o el archivo mediante los controladores de tamaño. Para buscar los controladores, haga clic una vez en el archivo o el icono.
Insertar un vínculo a un archivo
Es posible que quiera agregar un vínculo al objeto en lugar de incrustarlo completamente. Puede hacerlo si el libro y el objeto que quiere agregar están almacenados en un sitio de SharePoint, una unidad de red compartida o una ubicación similar, y la ubicación de los archivos no va a cambiar. Esto resulta útil si se modifica el objeto vinculado, porque el vínculo siempre abre el documento más reciente.
Nota: Si mueve el archivo vinculado a otra ubicación, el vínculo deja de funcionar.
-
Haga clic en la celda de la hoja de cálculo donde quiere insertar el objeto.
-
En la pestaña Insertar , en el grupo Texto , haga clic en Objeto

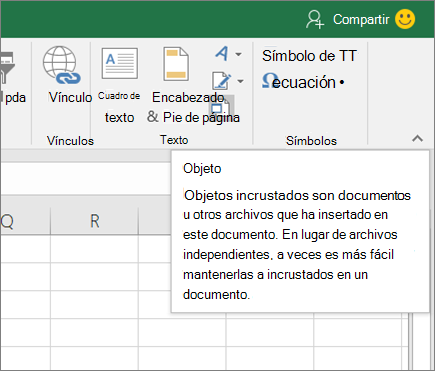
-
Haga clic en la pestaña Crear desde archivo .
-
Haga clic en Examinar y seleccione el archivo que quiere vincular.
-
Active la casilla Vincular a archivo y haga clic en Aceptar.
Crear un nuevo objeto desde dentro de Excel
Puede crear un objeto completamente nuevo basado en otro programa sin salir de su libro. Por ejemplo, si quiere agregar una explicación más detallada a un gráfico o tabla, puede crear un documento incrustado, como un archivo de Word o PowerPoint, en Excel. Puede establecer el objeto para que se muestre directamente en una hoja de cálculo o agregar un icono que abre el archivo.
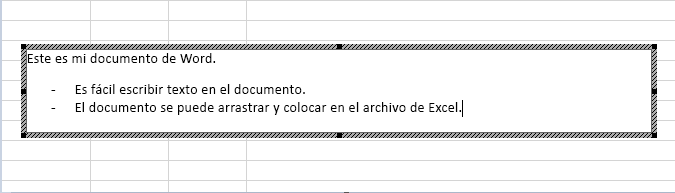
-
Haga clic en la celda de la hoja de cálculo donde quiere insertar el objeto.
-
En la pestaña Insertar , en el grupo Texto , haga clic en Objeto

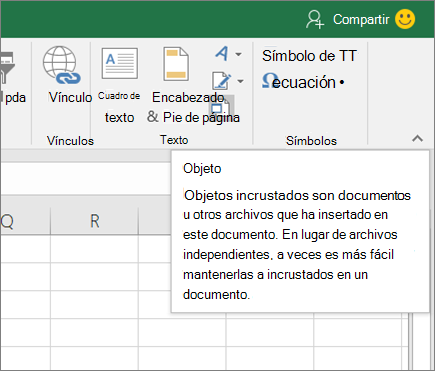
-
En la pestaña Crear nuevo, seleccione el tipo de objeto que quiere insertar de la lista. Si quiere insertar un icono en la hoja de cálculo en lugar del objeto en sí, active la casilla Mostrar como icono.
-
Haga clic en Aceptar. Según el tipo de archivo que se va a insertar, se abre una nueva ventana de programa o bien aparece una ventana de edición dentro de Excel.
-
Cree el nuevo objeto que quiere insertar.
Cuando haya terminado, si Excel abrió una nueva ventana del programa en el que se creó el objeto, puede trabajar directamente en ella.
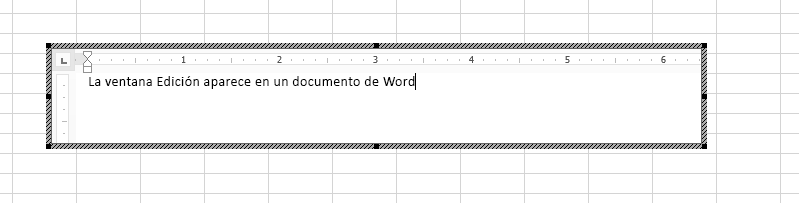
Cuando haya terminado de trabajar en la ventana, puede realizar otras tareas sin guardar el objeto incrustado. Cuando se cierra el libro, los objetos nuevos se guardarán automáticamente.
Nota: Después de agregar el objeto, puede arrastrarlo y colocarlo en cualquier lugar de la hoja de cálculo de Excel. También puede cambiar el tamaño del objeto mediante los controladores de tamaño. Para buscar los controladores, haga clic una vez en el objeto.
Insertar un objeto en una hoja de cálculo
-
Haga clic en la celda de la hoja de cálculo donde quiere insertar el objeto.
-
En la pestaña Insertar, en el grupo Texto, haga clic en Objeto.
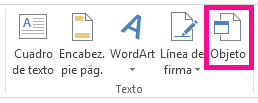
-
Haga clic en la pestaña Crear desde archivo.
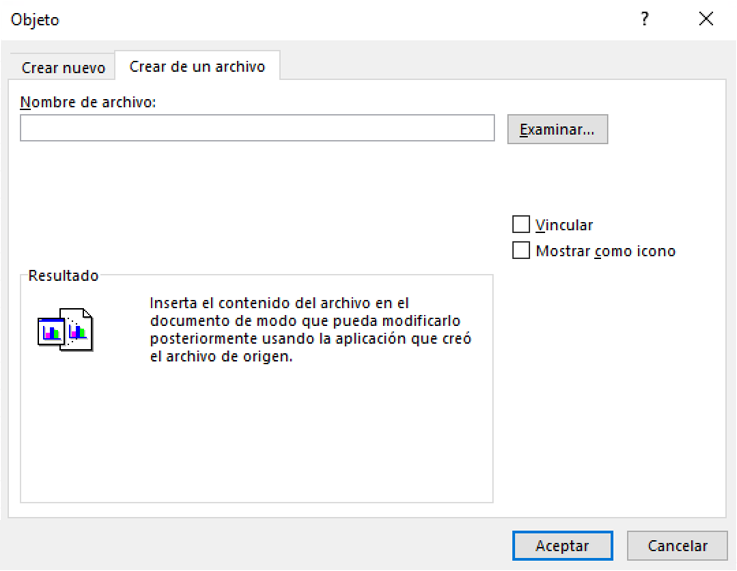
-
Haga clic en Examinar y seleccione el archivo que quiere insertar.
-
Si quiere insertar un icono en la hoja de cálculo en lugar de mostrar el contenido del archivo, active la casilla Mostrar como icono. Si no activa ninguna casilla, Excel muestra la primera página del archivo. En ambos casos, al hacer doble clic se abre el archivo completado. Haga clic en Aceptar.
Nota: Después de agregar el icono o el archivo, puede arrastrarlo y colocarlo en cualquier lugar de la hoja de cálculo. También puede cambiar el tamaño del icono o el archivo mediante los controladores de tamaño. Para buscar los controladores, haga clic una vez en el archivo o el icono.
Insertar un vínculo a un archivo
Es posible que quiera agregar un vínculo al objeto en lugar de incrustarlo completamente. Puede hacerlo si el libro y el objeto que quiere agregar están almacenados en un sitio de SharePoint, una unidad de red compartida o una ubicación similar, y la ubicación de los archivos no va a cambiar. Esto resulta útil si se modifica el objeto vinculado, porque el vínculo siempre abre el documento más reciente.
Nota: Si mueve el archivo vinculado a otra ubicación, el vínculo deja de funcionar.
-
Haga clic en la celda de la hoja de cálculo donde quiere insertar el objeto.
-
En la pestaña Insertar, en el grupo Texto, haga clic en Objeto.
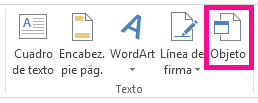
-
Haga clic en la pestaña Crear desde archivo.
-
Haga clic en Examinar y seleccione el archivo que quiere vincular.
-
Active la casilla Vincular a archivo y haga clic en Aceptar.
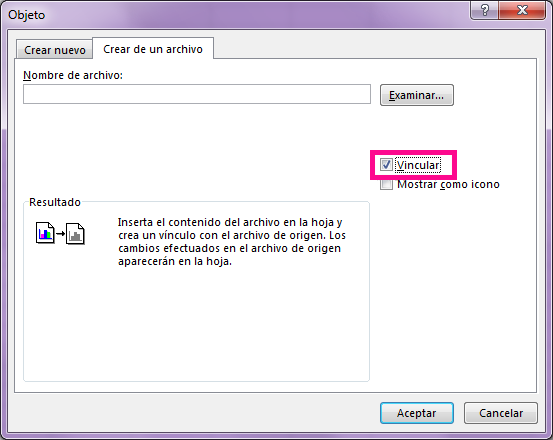
Crear un nuevo objeto desde dentro de Excel
Puede crear un objeto completamente nuevo basado en otro programa sin salir de su libro. Por ejemplo, si quiere agregar una explicación más detallada a un gráfico o tabla, puede crear un documento incrustado, como un archivo de Word o PowerPoint, en Excel. Puede establecer el objeto para que se muestre directamente en una hoja de cálculo o agregar un icono que abre el archivo.
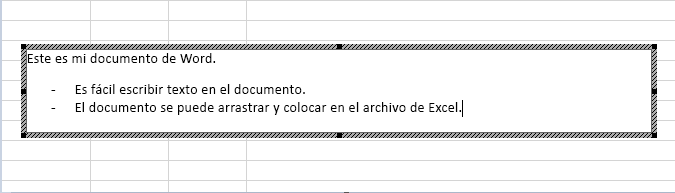
-
Haga clic en la celda de la hoja de cálculo donde quiere insertar el objeto.
-
En la pestaña Insertar, en el grupo Texto, haga clic en Objeto.
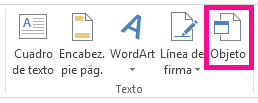
-
En la pestaña Crear nuevo, seleccione el tipo de objeto que quiere insertar de la lista. Si quiere insertar un icono en la hoja de cálculo en lugar del objeto en sí, active la casilla Mostrar como icono.
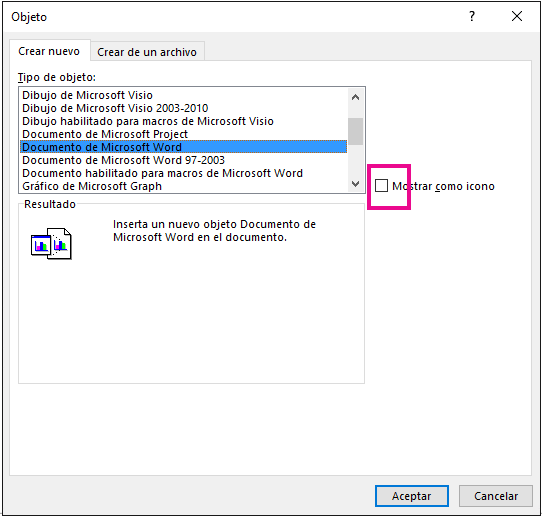
-
Haga clic en Aceptar. Según el tipo de archivo que se va a insertar, se abre una nueva ventana de programa o bien aparece una ventana de edición dentro de Excel.
-
Cree el nuevo objeto que quiere insertar.
Cuando haya terminado, si Excel abrió una nueva ventana del programa en el que se creó el objeto, puede trabajar directamente en ella.
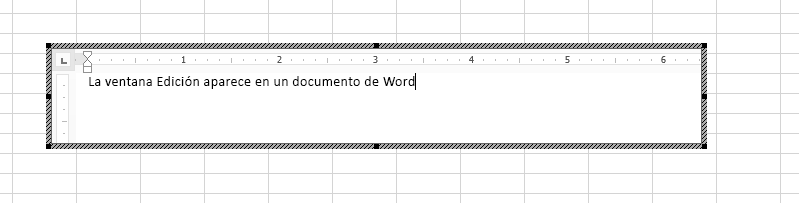
Cuando haya terminado de trabajar en la ventana, puede realizar otras tareas sin guardar el objeto incrustado. Cuando se cierra el libro, los objetos nuevos se guardarán automáticamente.
Nota: Después de agregar el objeto, puede arrastrarlo y colocarlo en cualquier lugar de la hoja de cálculo de Excel. También puede cambiar el tamaño del objeto mediante los controladores de tamaño. Para buscar los controladores, haga clic una vez en el objeto.
¿Necesita más ayuda?
Siempre puede preguntar a un experto en Excel Tech Community u obtener soporte técnico en Comunidades.







