Puede insertar una casilla en la plantilla de formulario de Microsoft Office InfoPath para que los usuarios puedan escribir rápidamente valores verdaderos o falsos.
En este artículo
Cuándo usar una casilla
Use una o varias casillas para:
-
Permitir a los usuarios realizar una elección entre verdadero o falso y sí o no.
-
Mostrar información de tipo verdadero o falso y sí o no de una base de datos, servicio web u otro origen de datos.
En la siguiente ilustración, los usuarios activan las casillas para indicar si quieren reservar un hotel o alquilar un coche junto con su reserva de vuelo.
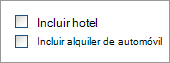
Sugerencia: De forma predeterminada, las casillas no están activadas. Si quiere que una casilla esté activada de forma predeterminada, puede cambiar su estado predeterminado haciendo doble clic en ella.
Controles relacionados
InfoPath incluye otros controles similares a una casilla pero que tienen otros fines. Para decidir cuál de estos controles funciona mejor en la plantilla de formulario, consulte la siguiente lista:
Botón de opción Al igual que una casilla, un grupo de botones de opción permite a los usuarios realizar una selección. Pero, en el caso de los botones de opción, los usuarios realizan la selección de entre un conjunto de círculos pequeños en lugar de un conjunto de casillas cuadradas. Además, las casillas suelen representar opciones no exclusivas, mientras que los botones de opción se utilizan para representar una única selección dentro de un conjunto limitado de opciones que se excluyen mutuamente.
Cuadro de lista de selección múltiple Un cuadro de lista de selección múltiple consta de un número de casillas dentro de una lista desplazable. Los usuarios pueden activar más de una casilla de la lista o agregar su propia entrada, según el diseño de la plantilla de formulario.
Insertar una casilla
El procedimiento para insertar una casilla varía ligeramente dependiendo de si está diseñando una plantilla de formulario nueva o si está basando el diseño en una base de datos u otro origen de datos externo.
La ilustración siguiente muestra el aspecto de una casilla al activarla en modo de diseño.
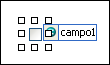
Los controles pueden estar enlazados o no enlazados. Cuando un control está enlazado, está conectado a un campo o grupo en el origen de datos para que los datos introducidos en el control se guarden en el archivo de formulario subyacente (.xml). Cuando un control no está enlazado, no está conectado a un campo o grupo y los datos introducidos en el control no se guardan. Cuando seleccione o mueva el puntero sobre un control, aparecerán en la esquina superior derecha del control un texto y un icono de enlace. El texto indica el grupo o campo al que está enlazado el control en el origen de datos. El icono indica si el control está correctamente enlazado a ese grupo o campo. Cuando el enlace es correcto, aparece un icono verde. Si hay algún error con el enlace, verá un icono azul o rojo en su lugar.
El origen de datos de la plantilla de formulario está formado por campos y grupos que se muestran en una vista jerárquica en el panel de Origen de datos.
Las casillas siempre están enlazadas a campos. En el siguiente ejemplo, la casilla Incluir hotel de la plantilla de formulario está enlazada al campo incluirHotel del panel de tareas Origen de datos.
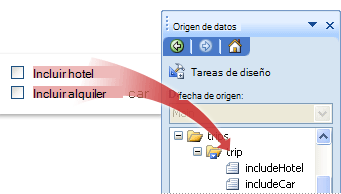
Si va a enlazar la casilla a un campo extensible, la casilla debe estar dentro de un control extensible, como una tabla de repetición o sección de repetición.
Insertar una casilla en una nueva plantilla de formulario
Cuando se diseña una plantilla de formulario nueva, se selecciona automáticamente la casilla Crear automáticamente origen de datos en el panel de Controles. Esto permite que InfoPath cree automáticamente los campos y grupos en el origen de datos a medida que agregue controles a la plantilla de formulario. Estos campos y grupos están representados por iconos de archivo y carpeta en el panel de Origen de datos.
-
En la plantilla de formulario, coloque el cursor en el lugar donde desea insertar el control.
-
Si el panel Controles no es visible, haga clic en Más controles en el menú Insertar, o bien, presione ALT+I, C.
-
En Insertar controles, haga clic en Casilla.
-
Para reemplazar la etiqueta predeterminada del control, seleccione el texto junto a la casilla que se ha insertado en la plantilla de formulario y, después, escriba su propia etiqueta.
-
Para cambiar el valor que se almacena en el origen de datos cuando los usuarios desactiven o activen la casilla del formulario, haga doble clic en la casilla, haga clic en la pestaña Datos y después haga clic en los valores que le interesen en la lista Valor cuando está desactivada y la lista Valor cuando está marcada.
Nota: Para las casillas, de forma predeterminada, TRUE significa "activada" o "marcada", mientras que FALSE significa "desactivada" o "desmarcada".
Insertar una casilla en una plantilla de formulario que se basa en un origen de datos existente
Si basa el diseño de la plantilla de formulario en un archivo de lenguaje de marcado extensible (XML), una base de datos o un servicio web existentes, InfoPath deriva los campos y grupos del panel de tareas Origen de datos desde ese origen de datos existente. En este escenario, para insertar una casilla, puede arrastrarla del panel de tareas Origen de datos hacia la plantilla de formulario o insertar una casilla del panel de tareas Controles, como se describe en el procedimiento siguiente:
-
En la plantilla de formulario, coloque el cursor en el lugar donde desea insertar el control.
-
Si el panel Controles no es visible, haga clic en Más controles en el menú Insertar, o bien, presione ALT+I, C.
-
En Insertar controles, haga clic en Casilla.
-
En el cuadro de diálogo Enlace casilla, seleccione el campo en el que quiere almacenar el valor de la casilla, y después, haga clic en Aceptar.
-
InfoPath utiliza el nombre del campo o grupo como etiqueta de control. Si es necesario, cambie el texto de etiqueta.
-
Para cambiar el valor que se almacena en el origen de datos cuando se desactiva o se activa la casilla, haga doble clic en la casilla que se ha insertado en la plantilla de formulario, haga clic en la pestaña Datos y, después, escriba los valores que quiera en los cuadros Valor cuando está desactivada y Valor cuando está marcada.
Nota: Para las casillas, de forma predeterminada, TRUE significa "activada" o "marcada", mientras que FALSE significa "desactivada" o "desmarcada".
Sugerencia: También puede usar el panel de tareas Origen de datos para insertar controles. En el panel de tareas Origen de datos, haga clic derecho en el campo al que quiera enlazar la casilla y después haga clic en Casilla en el menú contextual. Para ver este comando, el campo debe usar un tipo de datos apropiado, como el tipo de datos booleano True o False.
Sugerencias de diseño
Utilice las siguientes sugerencias para pulir la apariencia, el tamaño y otros aspectos del control de una casilla:
-
Para cambiar el tamaño de varias casillas a la vez, seleccione las casillas cuyo tamaño quiera cambiar. Presione ALT+ENTRAR y realice los ajustes necesarios en la pestaña Tamaño.
-
Si crea una casilla demasiado grande, la marca en su interior puede aparecer distorsionada.
-
Para cambiar el borde o el color de una casilla, seleccione la casilla que quiera editar. En el menú Formato, haga clic en Bordes y sombreado y después realice los ajustes necesarios.
-
Puede usar formato condicional para mostrar los elementos en la plantilla de formulario cuando los usuarios activen una casilla determinada. Por ejemplo, en un formulario de informe de gastos, puede usar el formato condicional para mostrar una sección de aprobación del administrador a los usuarios cuando activan la casilla Se requiere aprobación del administrador. Si no es necesaria la aprobación del administrador, los usuarios no activan la casilla y la sección permanece oculta en el formulario.







