Nota: Nos gustaría proporcionarle el contenido de ayuda actual lo más rápido posible en su idioma. Esta página se ha traducido mediante un sistema automático y es posible que contenga imprecisiones o errores gramaticales. Nuestro objetivo es que este contenido sea útil para usted. ¿Puede informarnos sobre si la información le ha sido útil al final de la página? Aquí tiene el artículo en inglés para que pueda consultarlo fácilmente.
Si desea que los usuarios puedan introducir información en una tabla, puede agregar una tabla de repetición a la plantilla de formulario de Microsoft Office InfoPath. Las tablas extensibles normalmente muestran una fila de forma predeterminada. Al rellenar un formulario que se basa en la plantilla de formulario, los usuarios pueden insertar filas adicionales en la tabla según sus necesidades. Si la plantilla de formulario incluye una conexión de datos a un origen de datos externos, como una base de datos, puede usar una tabla extensible para mostrar automáticamente varios registros en el formulario.
En este artículo
Cuándo usar una tabla extensible
Usar una tabla extensible cuando desee:
-
Permitir que los usuarios escriban datos en un formato tabular estructurado.
-
Recopilar elementos de línea, datos numéricos y otros tipos de datos que se ven mejor en una tabla.
-
Ahorrar espacio en la plantilla de formulario mostrando únicamente las filas que contienen datos reales.
-
Mostrar o trabajar con registros de una base de datos, servicio Web u otro origen de datos en una tabla en la plantilla de formulario.
En la siguiente imagen, se utiliza una tabla extensible para recopilar elementos de línea en un formulario de informe de gastos.
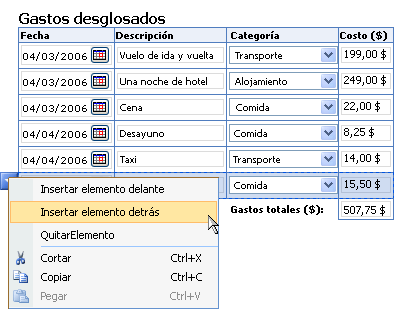
Una tabla extensible consta de tres partes:
-
Fila de encabezado Cuando se inserta una tabla de repetición en un nuevo, plantilla de formulario en blanco, la fila de encabezado aparece de forma predeterminada. Normalmente, se utiliza la fila de encabezado para los encabezados de columna. Si no necesita encabezados de columna, desactive la casilla de verificación incluir el encabezado en el cuadro de diálogo Propiedades de tabla extensible.
-
Fila de datos La fila de datos es la que se puede "repetir" en el formulario tantas veces como sea necesario. Como diseñador de la plantilla de formulario, verá una única fila en modo de diseño al insertar una tabla extensible. La persona que rellena un formulario que se basa en la plantilla de formulario, sin embargo, puede agregar varias filas presionando CTRL+ENTRAR, haciendo clic en los comandos de un menú contextual o haciendo clic en Insertar elemento debajo de la última fila de la tabla.
-
Fila de pie de página Puede usar la fila de pie de página para agregar cuadros de texto o expresión que suma los valores de una columna. La fila de pie de página no aparece en la tabla de repetición de forma predeterminada. Para activar la fila de pie de página, seleccione la casilla de verificación Incluir pie de página en el cuadro de diálogo Propiedades de tabla extensible.
Controles relacionados
InfoPath incluye otros controles que son similares a las tablas de repetición, pero que usan con otros fines. Para decidir cuál de estos controles funciona mejor en la plantilla de formulario, consulte la lista siguiente:
Sección de repetición Para crear una sección menos estructurada que los usuarios pueden insertar en un formulario varias veces (como un registro en una base de datos), utilice una sección de repetición en lugar de una tabla extensible.
Tabla extensible horizontal Si desea que los usuarios puedan agregar columnas adicionales a una tabla en lugar de filas adicionales, puede usar una tabla extensible horizontal en lugar de una tabla extensible.
La experiencia de usuario
Un botón de menú contextual aparece cuando el usuario mueva el puntero sobre una fila de una tabla extensible. Los usuarios, haga clic en el botón para ver un menú contextual de comandos para insertar o quitar una fila.
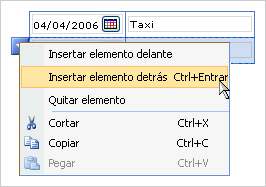
Los usuarios también pueden insertar una nueva fila haciendo clic en el texto Insertar elemento que aparece debajo de la tabla de repetición en el formulario. Puede personalizar o eliminar este texto al diseñar la plantilla de formulario.
Insertar una tabla extensible
El procedimiento para insertar una tabla extensible varía ligeramente dependiendo de si está diseñando una plantilla de formulario en blanco nueva o basando el diseño de la plantilla de formulario en una base de datos u otro origen de datos externos.
La ilustración siguiente muestra el aspecto de una tabla de repetición en modo de diseño.
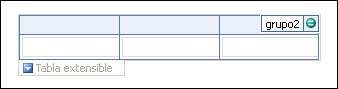
Los controles pueden estar enlazados o no enlazados. Cuando un control está enlazado, está conectado a un campo o grupo en el origen de datos para que los datos introducidos en el control se guarden en el archivo de formulario subyacente (.xml). Cuando un control no está enlazado, no está conectado a un campo o grupo y los datos introducidos en el control no se guardan. Cuando seleccione o mueva el puntero sobre un control, aparecerán en la esquina superior derecha del control un texto y un icono de enlace. El texto indica el grupo o campo al que está enlazado el control en el origen de datos. El icono indica si el control está correctamente enlazado a ese grupo o campo. Cuando el enlace es correcto, aparece un icono verde. Si hay algún error con el enlace, verá un icono azul o rojo en su lugar.
El origen de datos para la plantilla de formulario se compone de campos y grupos que aparecen en una vista jerárquica en el panel de tareas Origen de datos. Tablas extensibles normalmente están enlazadas a repetición de grupos en el origen de datos de la plantilla de formulario, aunque también pueden estar enlazadas a campos de repetición.
En el ejemplo siguiente, la tabla Gastos desglosados del formulario enlazada al elemento de grupo en el panel de tareas Origen de datos de repetición. Los controles de cuadro de texto dentro de la tabla, fecha, Descripción, categoría y costo: enlazados a los campos que forman parte de un grupo extensible del elemento.
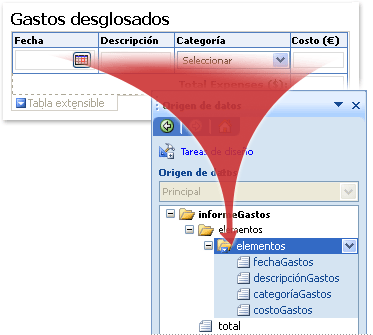
Insertar una tabla extensible en una plantilla de formulario en blanco
Cuando se diseña una plantilla de formulario nueva, se selecciona automáticamente la caja de verificación de Crear automáticamente origen de datos en el panel de Controles. Esto permite que InfoPath cree automáticamente los campos y grupos en el origen de datos a medida que agregue controles a la plantilla de formulario. Estos campos y grupos están representados por iconos de archivo y carpeta en el panel de Origen de datos.
-
En la plantilla de formulario, coloque el cursor en el lugar donde desea insertar el control.
-
Si el panel Controles no es visible, haga clic en Más controles en el menú Insertar, o bien, presione ALT+I, C.
-
En Insertar controles, haga clic en Tabla de repetición.
-
En el cuadro número de columnas, escriba el número de columnas que debería tener la tabla.
-
La tabla de repetición se crea con un cuadro de texto en cada columna. Para convertir un cuadro de texto en otro tipo de control, haga clic en el cuadro de texto, elija Cambiar a en el menú contextual y, a continuación, haga clic en el control que desee.
Insertar una tabla extensible en una plantilla de formulario que se basa en un origen de datos existente
Si basa el diseño de la plantilla de formulario en un archivo existente de lenguaje de marcado Extensible (XML), base de datos o servicio Web, InfoPath deriva los campos y grupos en el panel de tareas Origen de datos de ese origen de datos existente. En este escenario, puede insertar una tabla extensible arrastrando un grupo extensible desde el panel de tareas Origen de datos en la plantilla de formulario o insertando una tabla extensible desde el panel de tareas controles, tal como se describe en el procedimiento siguiente:
-
En la plantilla de formulario, coloque el cursor en el lugar donde desea insertar el control.
-
Si el panel Controles no es visible, haga clic en Más controles en el menú Insertar, o bien, presione ALT+I, C.
-
En Insertar controles, haga clic en Tabla de repetición.
-
En la primera página del Asistente de enlace de tabla de repetición, haga clic en el origen de datos que desea usar en la lista de origen de datos y, a continuación, haga clic en el grupo extensible

Sugerencia: Para crear un nuevo grupo de repetición, haga clic en el grupo al que desea agregar el grupo de repetición, haga clic en Agregar en el menú contextual y, a continuación, en el cuadro de diálogo Agregar campo o grupo, especifique las propiedades del grupo extensible.
-
Haga clic en Siguiente.
-
En la segunda página del Asistente de enlace de tabla de repetición, haga doble clic en los campos de la lista de enlace de datos que desea agregar como columnas a la tabla.
Sugerencia: Para crear un nuevo campo en la lista enlace de datos, haga clic en el grupo al que la tabla de repetición está enlazada, haga clic en Agregar en el menú contextual y, a continuación, en el cuadro de diálogo Agregar campo o grupo, especifique las propiedades del campo.
-
Para reorganizar las columnas, seleccione una columna en la lista de columnas de tabla y, a continuación, haga clic en Subir o Bajar.
Sugerencias de diseño
Use las siguientes sugerencias para pulir la apariencia, tamaño y otros aspectos de los controles de una tabla extensible:
-
Para cambiar el tamaño del texto de varios cuadros a la vez, seleccione los cuadros de texto cuyo tamaño desea cambiar y, en el menú formato, haga clic en Propiedades y, a continuación, realice los ajustes necesarios en la ficha tamaño.
-
Cambiar el tamaño de los cuadros de texto en la plantilla de formulario para adaptarlo a la longitud del texto que esperan los usuarios escriban en los cuadros.
-
Para cambiar el borde o el color de los controles de la tabla de repetición, seleccione los cuadros de texto que desea cambiar y, en el menú formato, haga clic en Bordes y sombreado, haga clic en la ficha bordes y, a continuación, realice los ajustes necesarios.
-
Para personalizar el texto que aparece en un cuadro de texto dentro de una tabla extensible, utilice los cuadros fuente y Tamaño de fuente en la barra de herramientas de formato. Para cambiar la fuente y el tamaño de fuente para todos los cuadros de texto en la plantilla de formulario a la vez, seleccione el cuadro de texto que contiene el formato que desee y, a continuación, haga clic en Aplicar fuente a todos los controles de cuadro de texto en el menú formato.
-
Para ver el aspecto de los cuadros de texto con texto real, haga clic en Datos de ejemplo en el menú Ver. Esto le dará una idea del aspecto de un formulario que se basa en la plantilla de formulario cuando los usuarios lo rellenen.







