Introducción a los Scripts de Office en Excel
Automatice las tareas repetitivas con scripts de Office en Excel para la Web, Windows y Mac. Cree scripts y repítalos siempre que quieras. Comparta sus scripts en toda la organización para ayudar a otros usuarios a que sus flujos de trabajo sean rápidos y coherentes. Edite los scripts a medida que cambia el flujo de trabajo y deje que la nube actualice sus soluciones en toda la organización.
Crear un script de Office
Hay dos formas de crear un nuevo script de Office.
-
Grabe sus acciones con la Grabadora de acciones. Esto es genial cuando tiene acciones coherentes que realiza en sus libros. No se necesitan conocimientos de codificación para grabar y compartir scripts de Office. Empiece a grabar con Grabar sus acciones como scripts de Office.
-
Use la Editor código para trabajar con código TypeScript para scripts avanzados. Para obtener información sobre cómo empezar con la Grabadora de acciones y editar scripts para adaptarlos mejor a sus necesidades, vea el tutorial Crear y dar formato a una tabla de Excel.
Ejecutar un script de Office
-
Todos los scripts a los que usted y su libro tienen acceso se encuentran en Automatizar > Todos los scripts. La galería de scripts muestra los scripts más recientes.

-
Seleccione el script que desea ejecutar. Se mostrará en el Editor Código. Seleccione el botón Ejecutar para iniciar el script. Verá una breve notificación que indica que el script se está ejecutando, que desaparece cuando se completa el script.
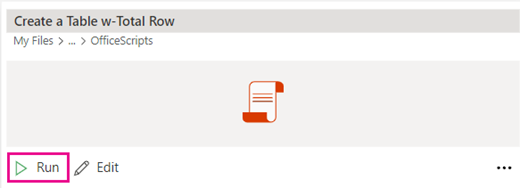
-
Más opciones: seleccione los puntos suspensivos (...) en el lado derecho del panel Editor Código para ver el menú contextual. Aquí tiene opciones para:
-
Elimine el script.
-
Cambie el nombre del script.
-
Integre el script con Power Automate con Automatizar una tarea.
-
Agregue un botón para ejecutar el script desde la galería de scripts en la cinta de opciones con Agregar a la cinta de opciones.
-
Solución de problemas
Las siguientes secciones contienen instrucciones sobre problemas comunes. Para obtener más información, visite Solucionar problemas de scripts de Office. También puede preguntar a un experto en Excel Tech Community u obtener soporte técnico en Comunidades.
La pestaña Automatizar no aparece o scripts de Office no están disponibles
Los pasos siguientes deberían ayudar a solucionar los problemas relacionados con que la pestaña Automatizar no aparezca en Excel.
-
Asegúrese de que su licencia de Microsoft 365 incluye Scripts de Office.
-
Asegúrate de que las cookies de terceros estén habilitadas (al usar Excel en la Web).
-
Asegúrese de que no ha iniciado sesión como usuario externo o invitado en su inquilino.
Errores de script
Algunas acciones pueden estar bien la primera vez que grabes el script, pero no cuando vuelvas a reproducirlo. Esto puede deberse a diferentes nombres de hoja de cálculo, a que faltan tablas u otras diferencias entre libros. Los mensajes de error del script se muestran en la Editor código.
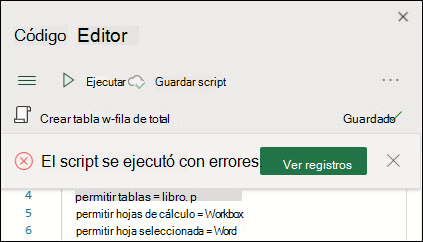
Seleccione el botón Ver registros para mostrar una breve explicación del error en la parte inferior del panel Editor Código.
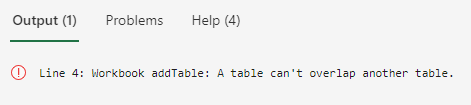
Características no compatibles
Estamos trabajando constantemente para agregar compatibilidad con más características, pero en este momento no todo es compatible. Cuando esto suceda, verá una nota en el panel Acciones de registro. Estas acciones no se agregan al script y se omitirán.
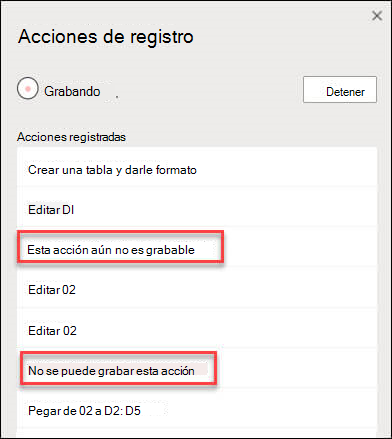
Vea también
Grabar las acciones como scripts de Office
Documentación técnica de Scripts de Office
Tutorial: Crear y dar formato y tabla de Excel
Scripts de ejemplo para scripts de Office en Excel en la Web







