Introducción a Novedades

Le damos la bienvenida a Novedades, una aplicación "lista para usar" que le permite crear, enviar y revisar actualizaciones. Las personas pueden ver fácilmente las actualizaciones, las comprobaciones y los informes de sus empleados en un solo lugar para asegurarse de que el equipo va por el buen camino, tanto si se trata de procesos recurrentes que tienen lugar con regularidad como de actualizaciones puntuales que pueden ser necesarias en cualquier momento.
Ya sea en un dispositivo de escritorio o móvil, los trabajadores reciben alertas en el flujo de trabajo y pueden finalizar y enviar actualizaciones fácilmente, ahorrando tiempo y energía a todos.
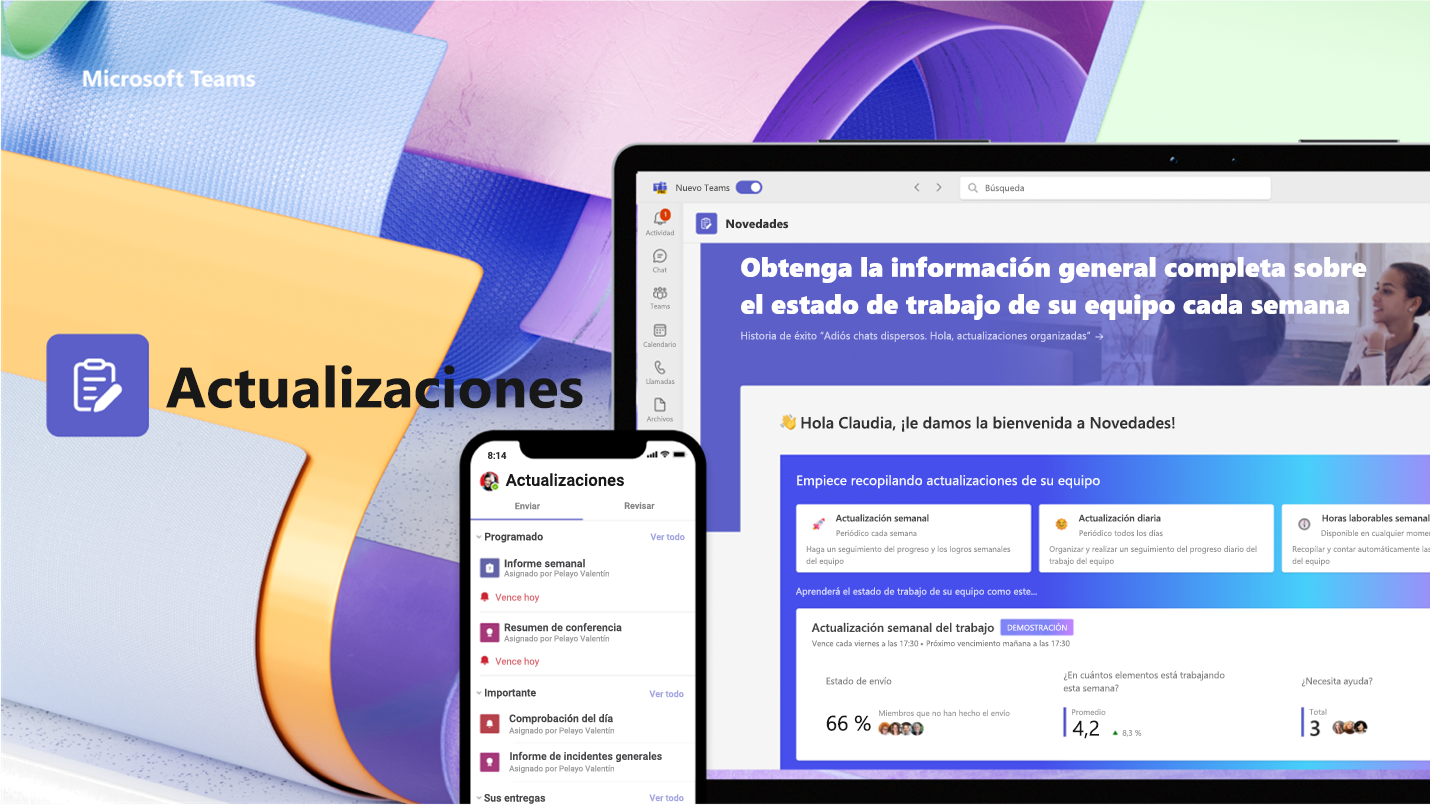
Abrir la aplicación Novedades
Encontrará Novedades en la parte izquierda de Teams con otras aplicaciones. Selecciónela para empezar a enviar y recibir actualizaciones. Si no la ve allí, seleccione + Aplicaciones en la parte izquierda de Teams y busque Novedades.
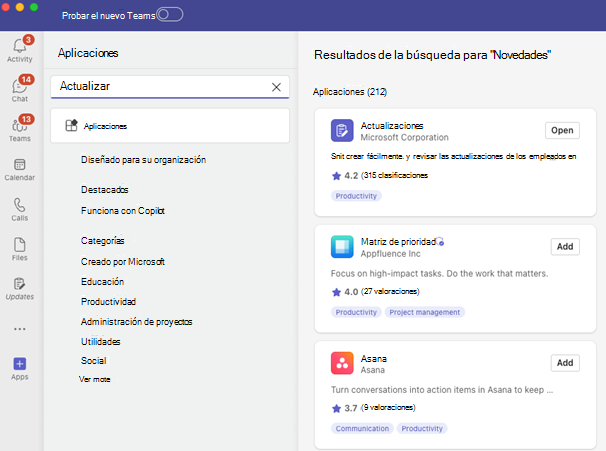
Solicitar una actualización
Desde la aplicación, puede solicitar a sus compañeros de equipo que actualicen su estado de trabajo solicitando una actualización:
-
Elija una de nuestras Plantillas recomendadas que complementen sus actualizaciones diarias. Si elige una plantilla, obtenga una vista previa del contenido o seleccione Usar plantilla.
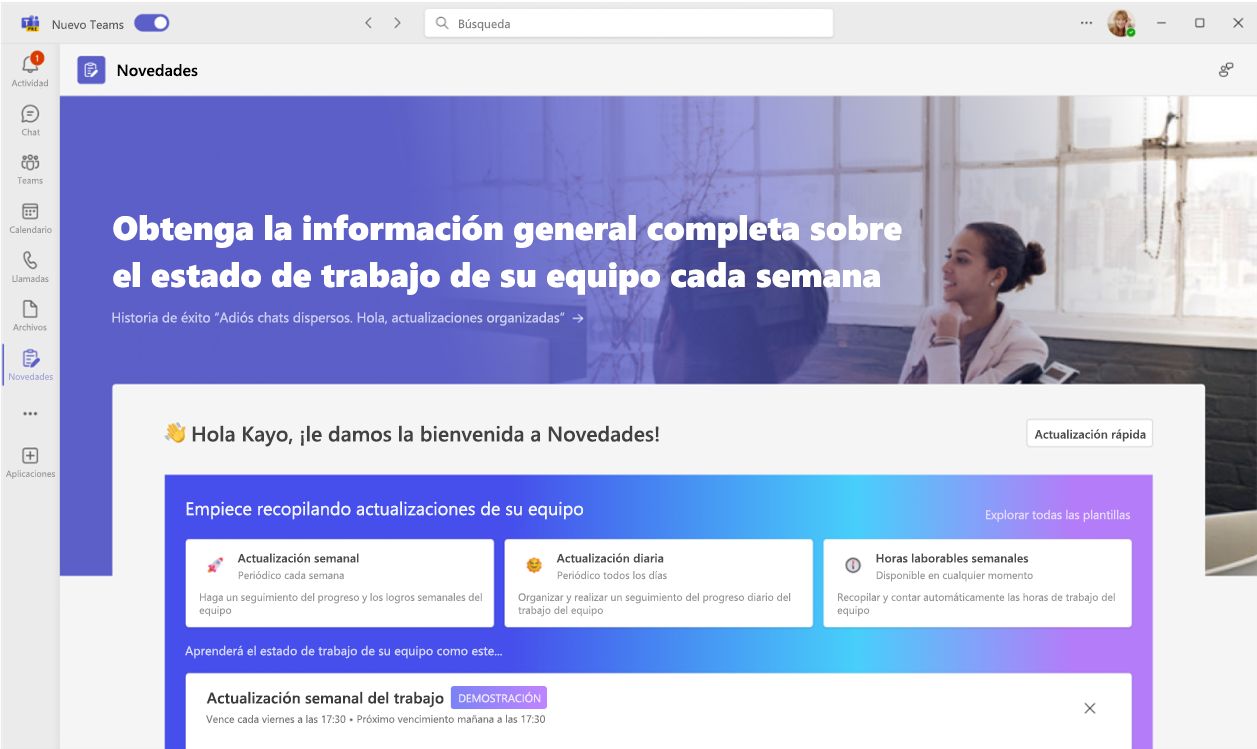
-
Puede seleccionar Explorar todas las plantillas para obtener más plantillas y elegir Empezar de cero para cualquier cosa intermedia.
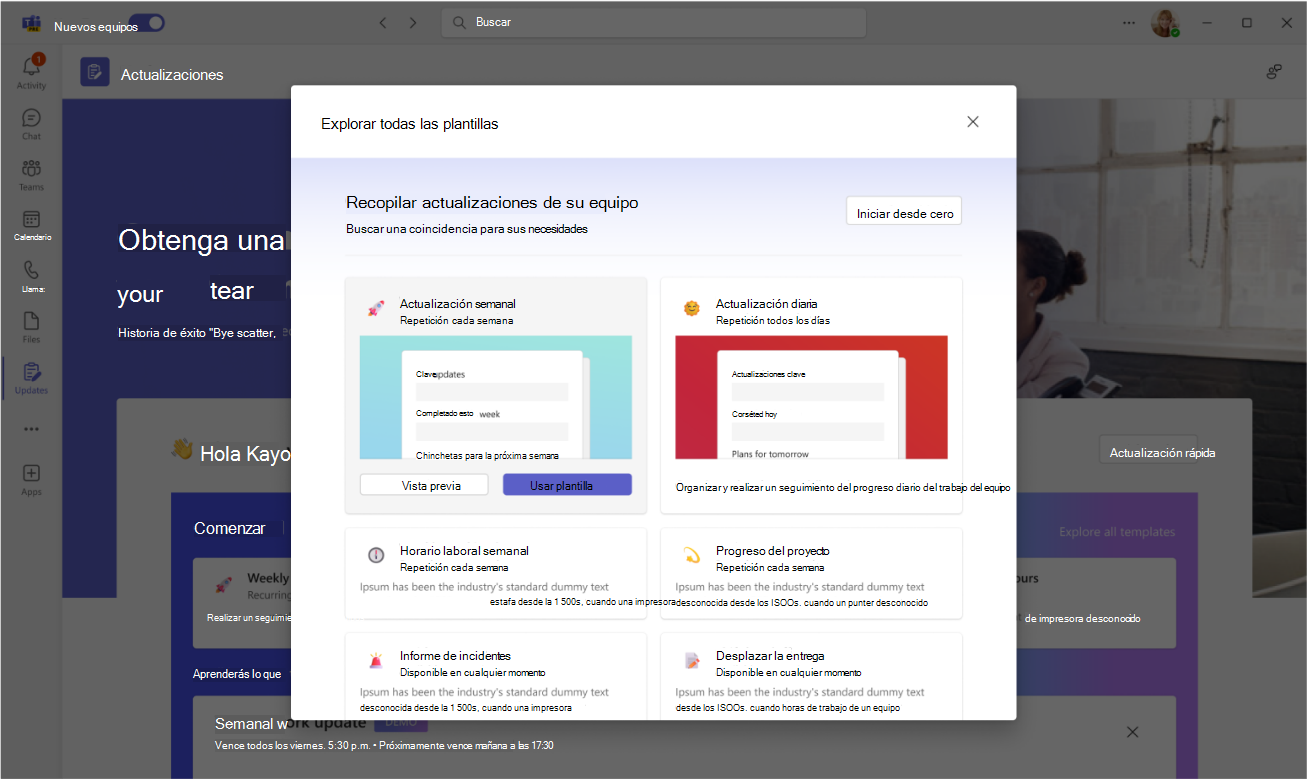
-
Configure el nombre de la solicitud de actualización, ajuste y/o agregue cualquier pregunta a la plantilla en Editar formulario.
-
Asigne usuarios como Emisores si necesitan completar la actualización y agregarle contenido. Asigne usuarios como Visores si pueden ver y supervisar el progreso de las actualizaciones y los detalles de los envíos. Decida si se requiere que los Emisores adjunten archivos y seleccione Establecer fecha de vencimiento y periodicidad en momentos específicos.
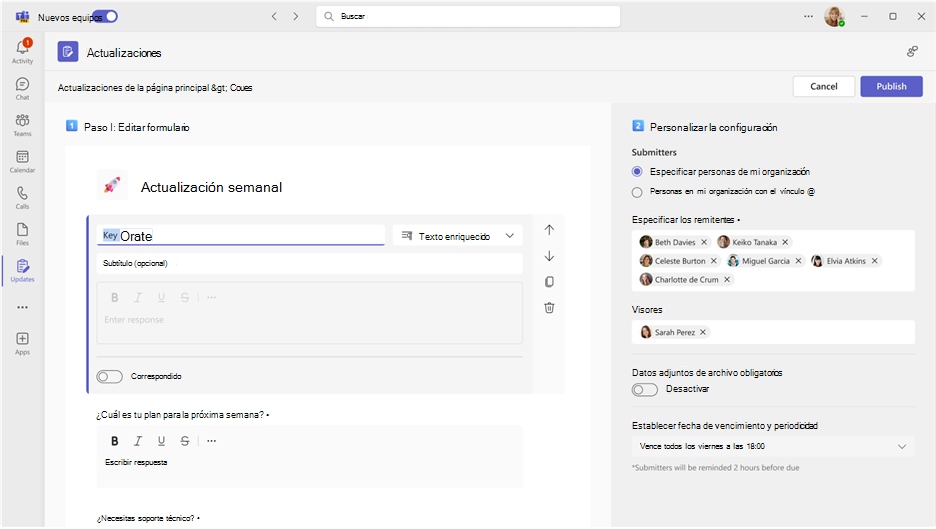
-
Seleccione Publicar.
Para los Emisores, la solicitud de actualización aparecerá en la sección Necesitamos sus actualizaciones en la página de inicio. Si crea una solicitud de actualización con una fecha de vencimiento, habrá información sobre la fecha de vencimiento y el estado de finalización asociada a la solicitud.
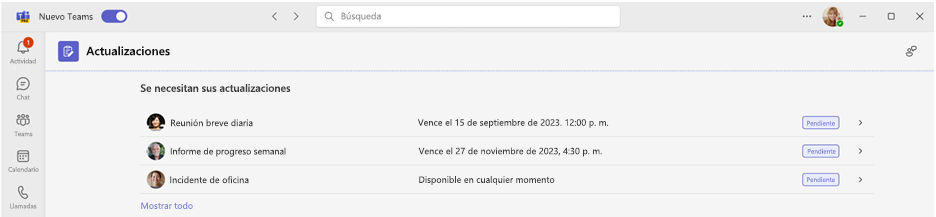
Para los Visores, la información general de la solicitud de actualización aparecerá en la sección Revisar actualizaciones.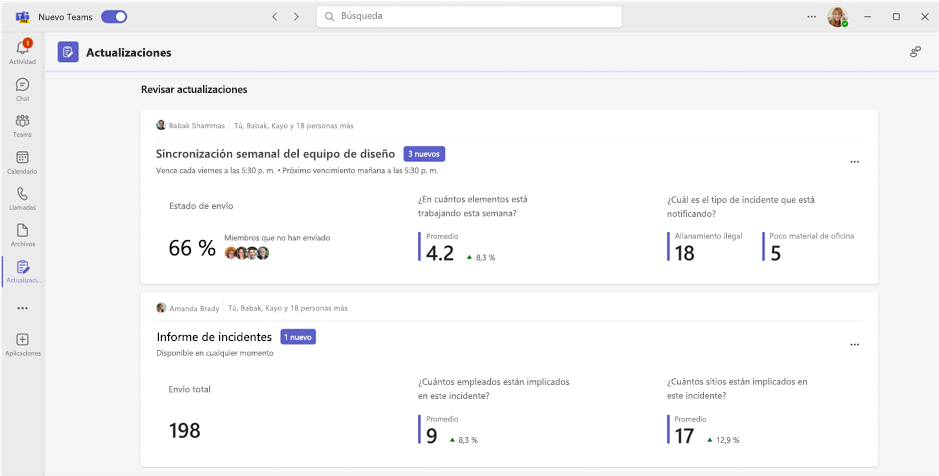
Administrar solicitudes de actualización
Los Asignadores pueden editar las solicitudes de actualización si son necesarias y hacer que estén disponibles o que dejen de estarlo.
-
Seleccione Mis solicitudes en la página principal.
-
En Acciones, seleccione Más opciones (...).
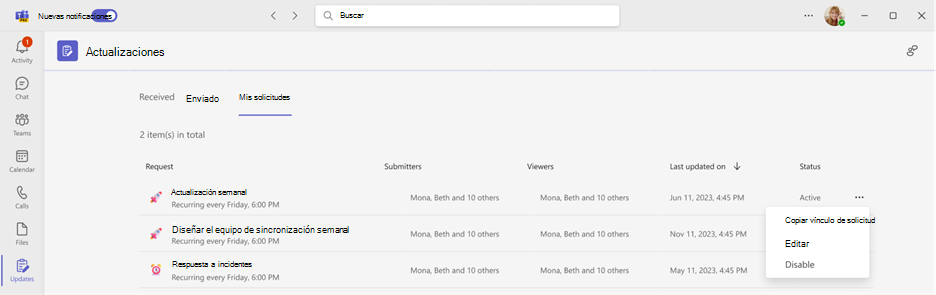
-
Deshabilitar hará que la solicitud no esté disponible para su uso, Habilitar hará que la solicitud esté activa y disponible para su uso, Editar le permitirá editar la solicitud.
Enviar una actualización
Los emisores pueden completar las solicitudes de actualización que les han sido asignadas y agregarles contenido.
-
Vaya a la página de inicio de la aplicación Novedades y elija cualquiera de las solicitudes asignadas en Necesita sus actualizaciones.
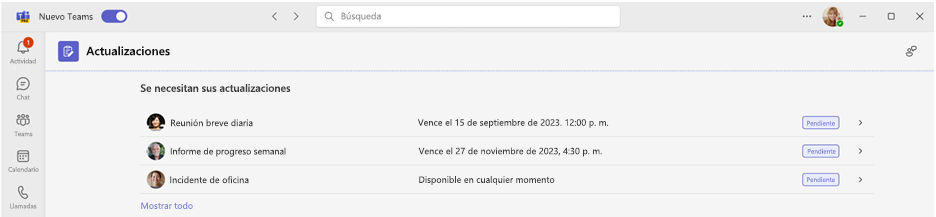
-
Una vez que haya agregado toda la información y los documentos adjuntos, seleccione Enviar.
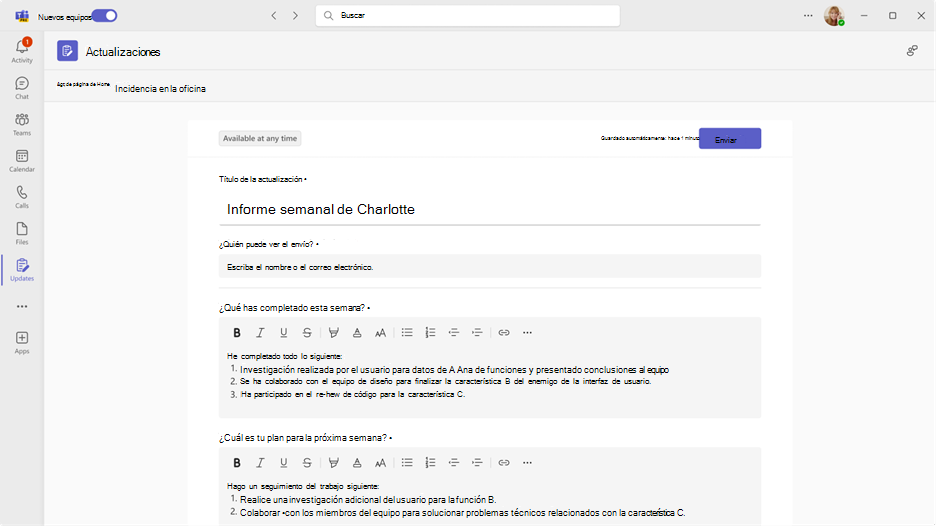
También puede Enviar una actualización rápida a sus compañeros de equipo:
-
Seleccione Actualización rápida en la esquina superior derecha de la aplicación.
-
Agregue su contenido y especifique las personas a las que quiere enviar la actualización como Visores.
-
Seleccione Submit (Enviar).
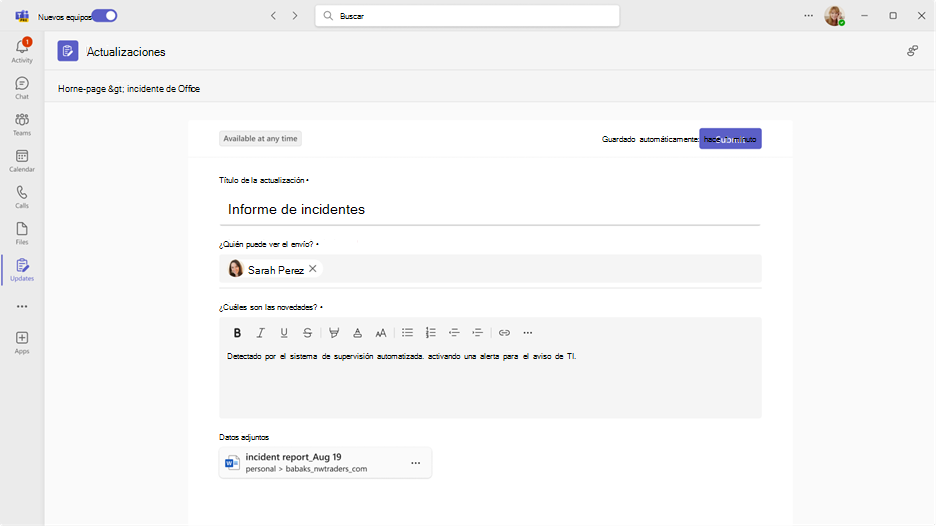
Ver una actualización
Los visores pueden mantenerse al día con el progreso de las actualizaciones y ver los detalles de las actualizaciones enviadas.
-
Vaya a la página de inicio de la aplicación Novedades y navegue hasta Revisar actualizaciones. Revise brevemente el estado de envío de cada solicitud.
-
Elija una tarjeta para ver todas las actualizaciones de esa solicitud específica.
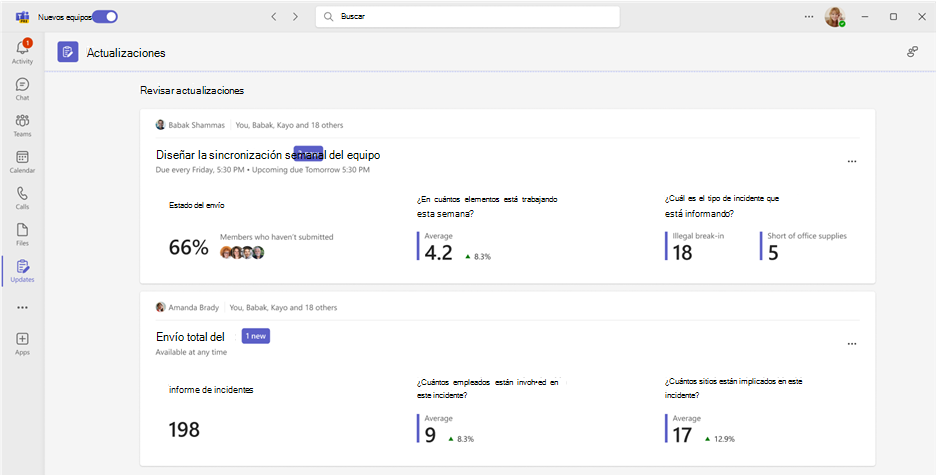
Nota: Al elegir tarjetas, se mostrarán todas las actualizaciones de esa solicitud específica, en orden de envío y en relación con cada fecha de vencimiento si se trata de una solicitud periódica. Al seleccionar una solicitud específica, se muestran todos los detalles del envío.
-
Seleccione Personalizar para especificar qué tipo de datos de actualización se van a resaltar.
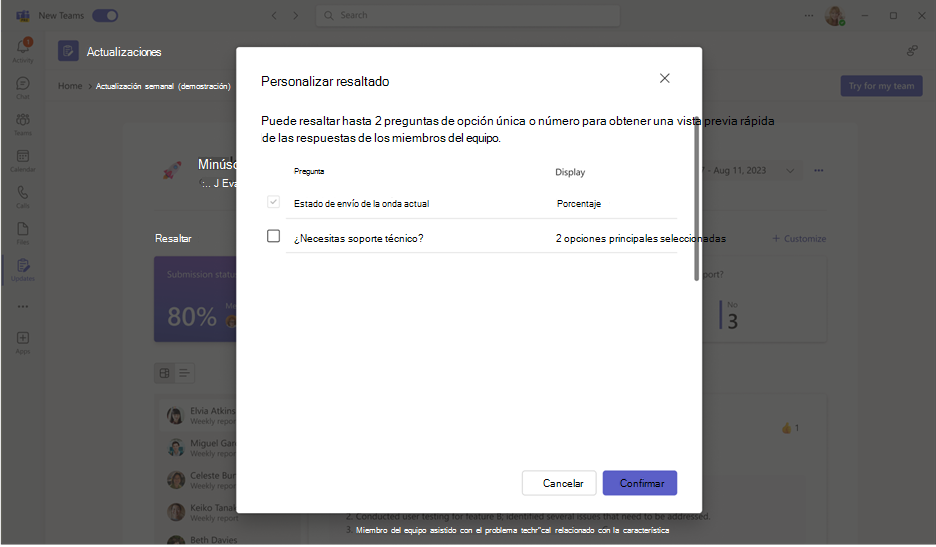
-
Elija una actualización para ver los detalles y archivos adjuntos de ese envío específico, o cambie de modo de visualización para ver el contenido del envío de una pregunta concreta.
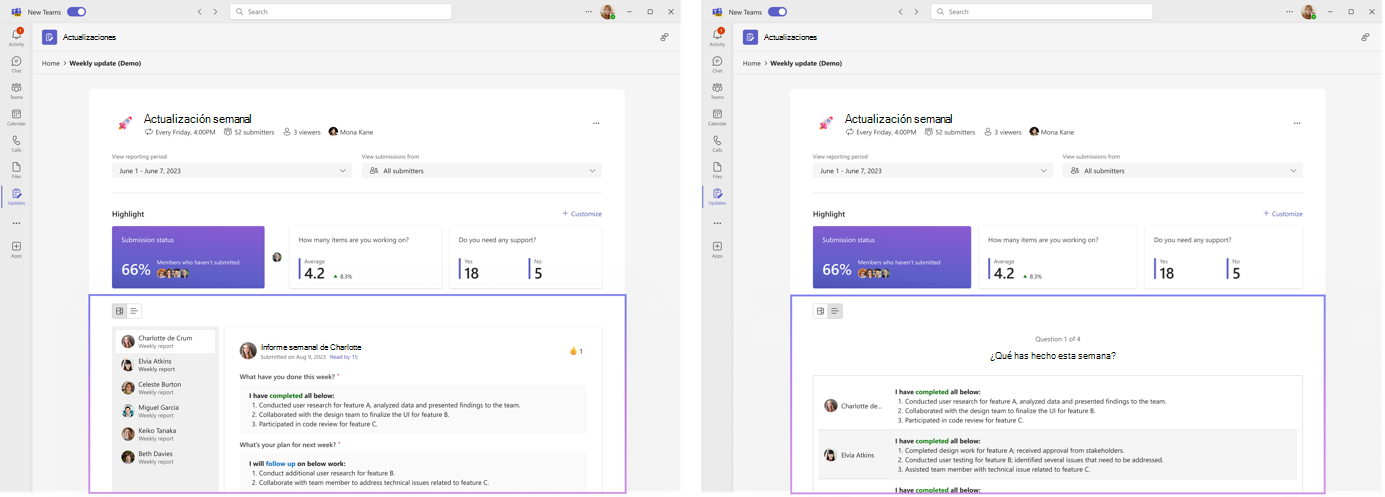
Crear, enviar y recibir actualizaciones en el chat o canal
Desde su dispositivo de escritorio, entre en cualquier conversación de chat o canal y solicite una actualización desde la extensión de mensajería de la aplicación Novedades. Puede asignar qué miembros del chat o canal actual serán Emisores y Visores.
-
Escriba el chat o canal del equipo que quiera.
-
Seleccione Más opciones (+) junto al botón de enviar mensaje.
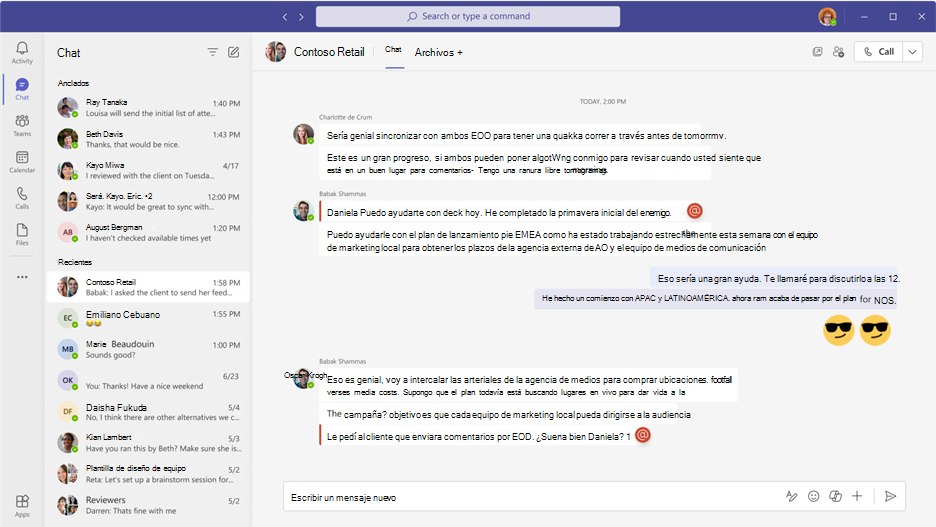
-
Elija una de las plantillas que complementan las actualizaciones diarias. Si elige una plantilla, obtenga una vista previa del contenido o seleccione Usar plantilla.
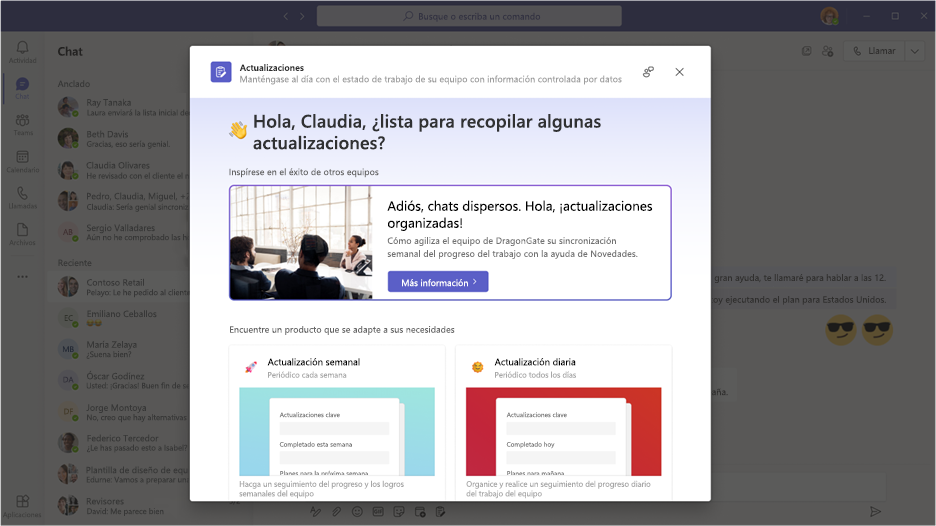
-
Configure el nombre de la solicitud de actualización, ajuste y/o agregue cualquier pregunta a la plantilla en Editar formulario.
-
De manera predeterminada, todos los que están en el chat o en el canal del equipo son asignados como Emisores y Visores. Puede elegir expandir la lista y hacer ajustes. Decida si se requiere que los remitentes adjunten archivos y seleccione Establecer datos de vencimiento y periodicidad en momentos específicos.
-
Seleccione Publicar.
La extensión de mensajería de la aplicación Novedades también permite enviar actualizaciones.
-
Entre en la conversación de canal o chat de equipo que quiera.
-
Seleccione Más opciones (+) junto al botón de enviar mensaje.
-
Seleccione la aplicación Novedades.
-
Elija o revise Cualquier solicitud asignada creada desde este chat o canal de equipo.
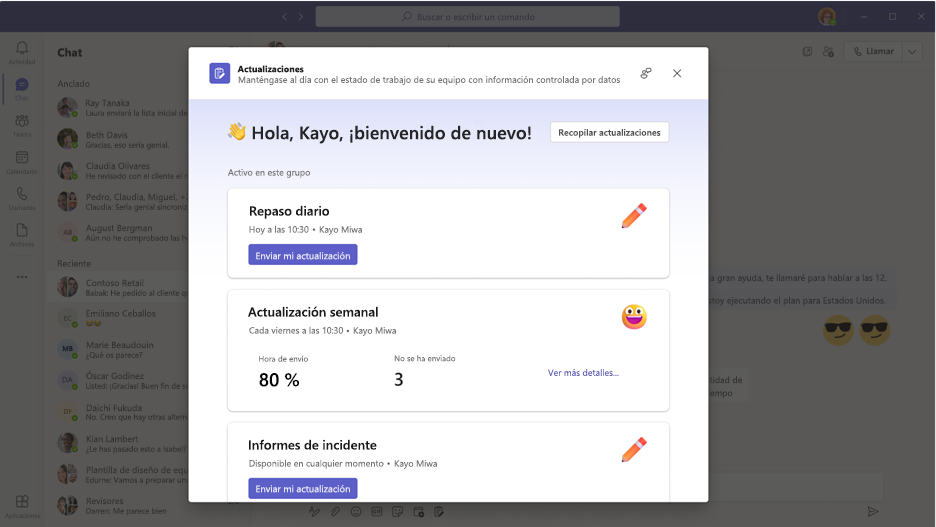
Nota: Si ya hay una tarjeta de solicitud de actualización en el chat o canal y usted ha sido asignado como Emisor, seleccione la tarjeta para enviar una respuesta. Si tiene asignado el rol de Visor, seleccione la tarjeta para ver los envíos.
La solicitud de actualización que se cree o la actualización que se envíe aparecerá en el chat de grupo o en el canal como una tarjeta que permitirá a los Emisores enviar una actualización desde ella o a los Visores ver el envío.
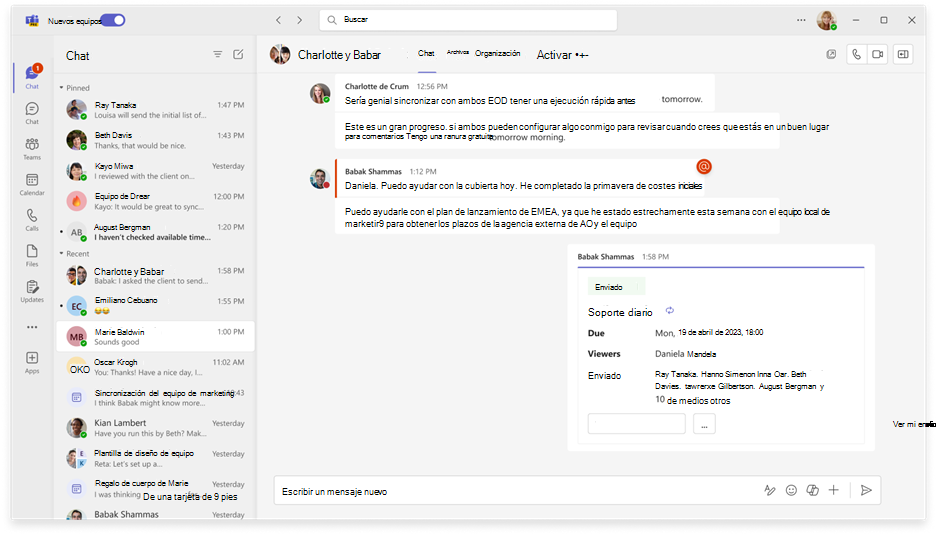
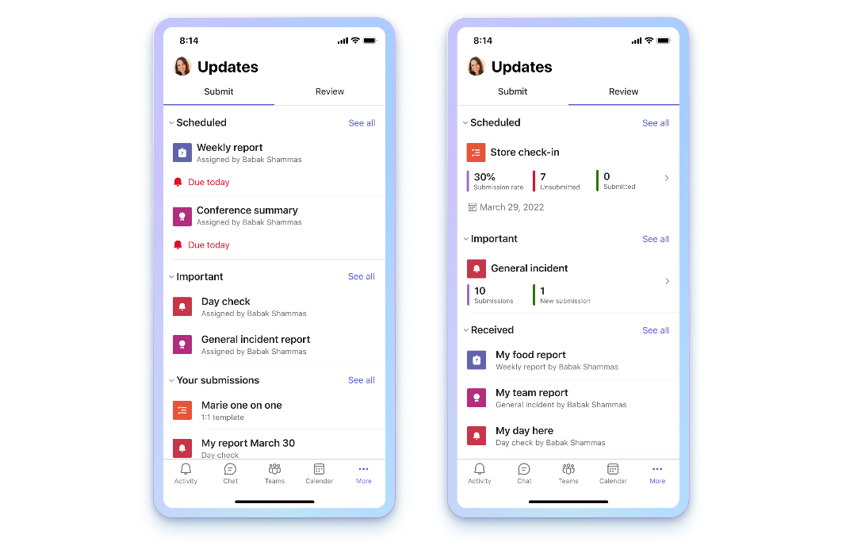
Abrir la aplicación Novedades
Encontrará Novedades en Teams en la parte inferior de la pantalla de su móvil. Seleccione ... Másy debería aparecer en la lista de aplicaciones. Si no está en la lista, haga clic en + Añadir aplicación al final de la lista de aplicaciones y busque Novedades.
Ver las actualizaciones
En Novedades, la pestaña Enviar muestra las actualizaciones que deben enviarse, y la pestaña Revisar muestra las actualizaciones que puede ver. Cada persona tiene actualizaciones Programadas y Generales para enviar o ver.
A las actualizaciones programadas se les ha asignado una fecha de vencimiento. Las actualizaciones generales aún no tienen fecha de vencimiento, pero están disponibles para eventos en el momento, como inspecciones de instalaciones, informes de incidentes y más.
Los usuarios pueden solicitar, enviar y ver las actualizaciones.
Si es la primera vez que usa Novedades, no se preocupe, le mostraremos el proceso para estar al día con su equipo y le daremos algunas recomendaciones para usar la aplicación.
Solicitar una actualización
Las solicitudes de actualización solo se pueden crear desde la aplicación de escritorio. Para empezar a recopilar actualizaciones de su equipo, haga clic en la pestaña Escritorio anterior y siga los pasos que se indican allí.
Administrar solicitudes de actualización
La administración de solicitudes de actualización solo se puede realizar en la aplicación de escritorio. Para empezar a editar, haga clic en la pestaña Escritorio anterior y siga los pasos.
Enviar una actualización
Los emisores pueden completar y agregar contenido para actualizar las solicitudes que se les han asignado.
-
Seleccione la pestaña Enviar en la parte superior de la aplicación.
-
Elija una solicitud de actualización en Programadaso Generales.
-
Una vez que haya agregado toda la información y los archivos adjuntos, seleccione Enviar.
Todas sus actualizaciones enviadas aparecen en Sus envíos, que se encuentra debajo de las secciones Programadas y Generales.
En la pestaña Enviar, si selecciona Ver todo aparecerán las actualizaciones asignadas que no caben en las secciones Programadas y Generales.
Ver una actualización
Los visores pueden mantenerse al día con el progreso de las actualizaciones y ver los detalles de las actualizaciones enviadas.
-
Seleccione la pestaña Revisar en la parte superior de la aplicación.
-
Seleccione una tarjeta para ver las actualizaciones de esa plantilla específica.
Nota: Al seleccionar tarjetas, se mostrarán todas las actualizaciones de esa plantilla específica, en orden de envío y en relación con cada fecha de vencimiento si se trata de una actualización periódica. Al hacer clic en una actualización específica, se mostrarán todos los detalles del envío.
-
Elija una actualización situada bajo Recibido para ver los detalles de ese envío concreto.
Las actualizaciones que figuran en Programadas mostrarán la Tasa de envíos de cada plantilla y el número total que se han Enviado y están Sin enviar. Las actualizaciones en Generales mostrarán el número de Envíos y Nuevos envíos.
En la pestaña Revisar, al seleccionar Ver todo, se mostrarán todas las actualizaciones Programadas y Generales .
Enviar y recibir actualizaciones en el chat
Desde su dispositivo móvil, envíe y reciba actualizaciones de la extensión de mensajería.
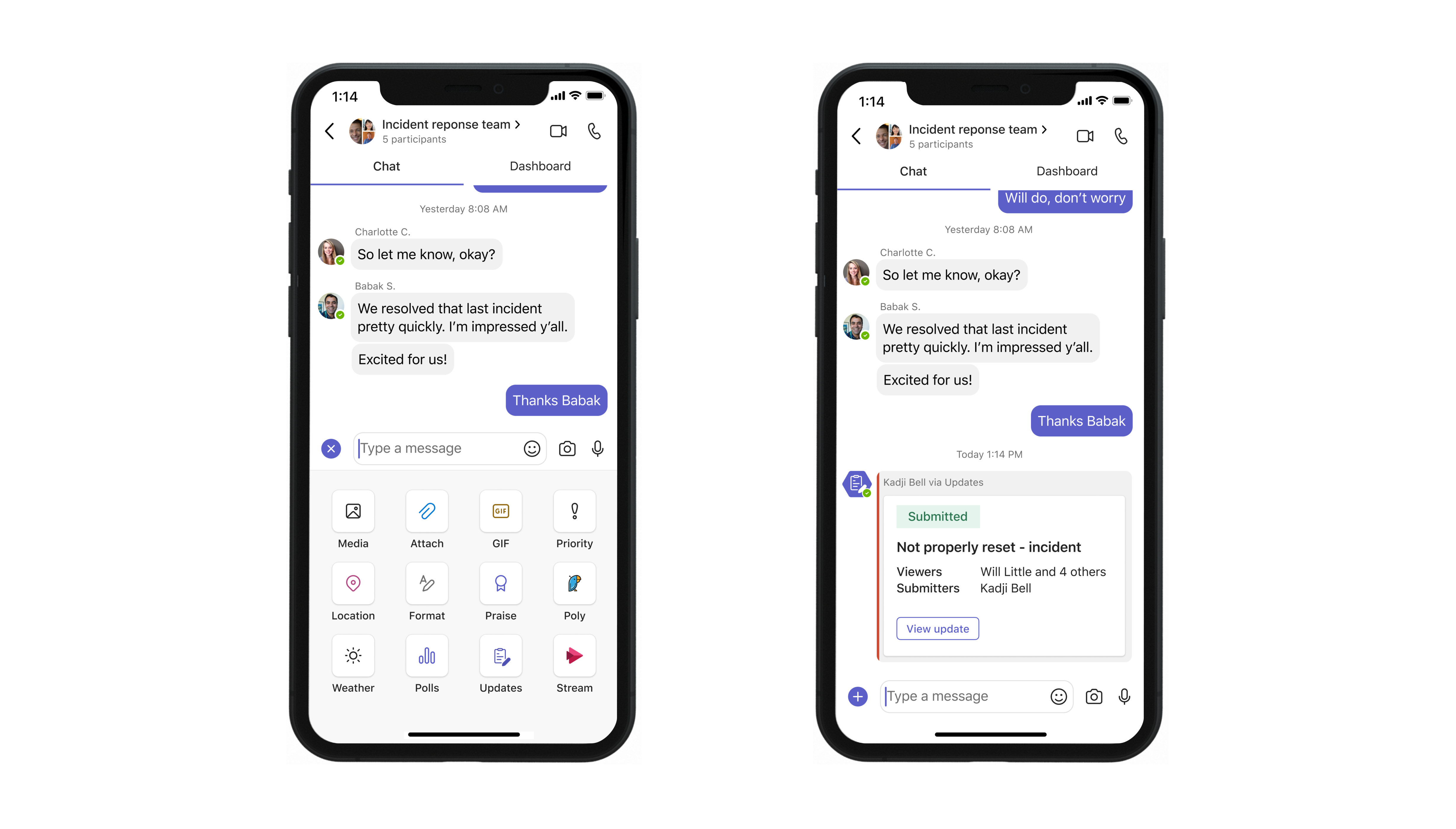
-
Escriba el chat o canal del equipo que quiera.
-
Haga clic en +en la esquina inferior izquierda de la barra de redacción.
-
Seleccione la aplicación Novedades.
-
Elija la solicitud de actualización que desee. Agregue su información y añada Visores si es necesario.
-
Seleccione Submit (Enviar).
La actualización aparecerá en el chat de grupo o en el canal como una tarjeta que permitirá a los Visores ver el envío. Si ya hay una tarjeta de actualización en el chat o en el canal y usted ha sido asignado como Emisor, seleccione la tarjeta para enviar una respuesta directamente para esa actualización. Si se le ha asignado como Visor, seleccione la tarjeta para ver los envíos.
¿Quiere más información?
Automatizar los flujos de trabajo en Novedades
Para administradores de TI
Administración de la aplicación Novedades para su organización en Microsoft Teams







