Cada vez que investigue online con OneNote, puede usar OneNote Web Clipper para capturar, editar, anotar y compartir información fácilmente. Su uso es gratuito y funciona con la mayoría de los exploradores web modernos.
Instalar OneNote Web Clipper
Para configurar OneNote Web Clipper, realice el siguiente procedimiento:
-
Visite https://www.onenote.com/clipper.
-
Haga clic en el botón Obtener OneNote Web Clipper.
-
Siga las instrucciones en pantalla que se muestren para el explorador web que usa.
-
Si se le solicita, confirme cualquier mensaje de seguridad para conceder el permiso de que OneNote Web Clipper trabaje con su explorador.
Para configurar OneNote Web Clipper, realice el siguiente procedimiento:
-
En el explorador, abra cualquier sitio web y, a continuación, haga clic en el icono OneNote Web Clipper.
Nota: La ubicación de OneNote Web Clipper dependerá del explorador que use. Por ejemplo, en Internet Explorer, aparecerá en la barra Favoritos.
-
En la ventana emergente de color púrpura que aparecerá, realice uno de estos procedimientos:
-
Haga clic en Iniciar sesión con una cuenta Microsoft si desea usar OneNote Web Clipper con una cuenta personal como las de Outlook.com, Live.com o Hotmail.com. Para obtener los mejores resultados, use la misma cuenta que ya esté usando con OneNote.
-
Haga clic en Iniciar sesión con una cuenta profesional o educativa si desea usar OneNote Web Clipper con una cuenta que le haya proporcionado su organización o su centro educativo.
-
-
Si se le solicita, confirme los permisos de aplicación solicitados para OneNote Web Clipper. Más tarde, podrá cambiar los permisos de aplicación en cualquier momento en la Configuración de la cuenta.
Usar OneNote Web Clipper
OneNote Web Clipper detecta automáticamente el tipo de contenido de sitio web que desea capturar (por ejemplo, un artículo, una receta o una página de productos).
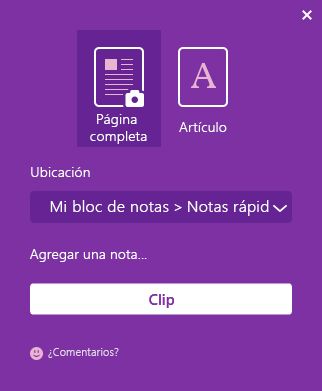
-
Abra la página que contenga lo que desee recortar para OneNote y, a continuación, haga clic en el icono OneNote Web Clipper.
-
En la ventana pequeña de OneNote Web Clipper, realice uno de los siguientes procedimientos (si está disponible):
-
Haga clic en Página completa o en Región si desea capturar la página web actual o la región que seleccione para su bloc de notas como imagen de captura de pantalla. Estas opciones conservarán la apariencia exacta del contenido que esté recortando.
-
Haga clic en Artículo, en Receta o en Producto si desea guardar la página web actual en su bloc de notas como texto e imágenes editables. Cuando seleccione cualquiera de estas opciones, podrá usar los botones de la parte superior de la ventana de vista previa para resaltar el texto seleccionado, para cambiar entre los estilos de fuente Serif y Sans Serif, así como para aumentar o disminuir el tamaño del texto predeterminado.
-
-
Haga clic en el menú desplegable Ubicación y, a continuación, seleccione la sección del bloc de notas en la que deba guardarse la página web recortada. La lista incluirá todos los blocs de notas que haya almacenado en su cuenta de OneDrive, incluidos los blocs de notas compartidos. Puede hacer clic en cualquiera de los blocs de notas de la lista para expandirlo y ver qué secciones tiene disponibles.
-
Haga clic en Agregar una nota si desea proporcionar más contexto a la información que haya capturado para cuando la consulte más adelante. Este paso es opcional, pero las notas adicionales pueden resultar útiles a modo de nota personal o recordatorio (por ejemplo: “Hacer un seguimiento con Naiara de estas especificaciones del producto”) o como manera de proporcionar información al resto de los usuarios que lean la información en un bloc de notas compartido (por ejemplo: “Hola a todos, consulten este artículo que he encontrado”).
-
Haga clic en Recortar para enviar la información que haya capturado a OneNote.
Ideas para usar OneNote Web Clipper
¿No se le ocurre qué puede recortar? Aquí encontrará algunas ideas para ayudarle a empezar.
-
Viajes : recorte toda la investigación y planeación que realice acerca de sus viajes desde la web y agréguelo todo directamente a OneNote.
-
Recetas : ¿qué le parece si recopila recetas para la próxima celebración? Recorte las mejores imágenes y listas de ingredientes de sus sitios de recetas favoritos.
-
Noticias : capture contenido importante de sus sitios de noticias favoritos para poder consultarlos más tarde o compartirlos con sus amigos.
-
Inspiración : recopile imágenes e ideas inspiradoras de cualquier parte de la web y consérvelas en OneNote para poder buscarlas fácilmente.
-
Investigación : importe artículos relevantes desde la web y guárdelos en su bloc de notas de investigación para leerlos más adelante.
-
Compras : asegúrese de conseguir siempre la mejor oferta cuando compre online recortando listas de precios o páginas de productos.







