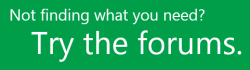Nota: Nos gustaría proporcionarle el contenido de ayuda actual lo más rápido posible en su idioma. Esta página se ha traducido mediante un sistema automático y es posible que contenga imprecisiones o errores gramaticales. Nuestro objetivo es que este contenido sea útil para usted. ¿Puede informarnos sobre si la información le ha sido útil al final de la página? Aquí tiene el artículo en inglés para que pueda consultarlo fácilmente.
< Obtener más ayuda de Project
¡ Bienvenido a Project Web App ! Project Web App, que forma parte de Microsoft Project Server 2013, es una aplicación web robusta que puede usar para realizar todo, desde analizar carteras y administrar propuestas, hasta escribir tiempo en un parte de horas y actualizar el estado de las tareas. Este artículo le ayudará a obtener los cojinetes, averiguar dónde empezar a trabajary obtener más información sobre cómo obtener ayuda.
Orientación
La interfaz Project Web App está formada por tres áreas principales: el inicio rápido, la cinta y el área de visualización contenido.
El inicio rápido muestra las vistas principales y las páginas a las que se puede obtener acceso. Puede hacer clic en estos vínculos para desplazarse por las diferentes áreas del programa. Algunas páginas de Project Web App no incluyen el inicio rápido. Por ejemplo, al rellenar un formulario, debe completar y guardar el formulario, o cancelarlo, para poder ver el inicio rápido.
La cinta de opciones es la barra de herramientas con la que pueden realizar las distintas acciones en el contenido que se muestra en el área de visualización de contenido. Puede contener varias pestañas, que sirven para pasar de un conjunto de acciones a otro. Cada pestaña contiene grupos de botones relacionados que puede usar para interactuar con el contenido de la página.
El área de visualización contiene información sobre las carteras, los proyectos y las tareas. Constituye el contenido principal de cada página y aquí es donde deberá insertar y revisar los datos.
Comenzar a trabajar
Según su rol en su organización, hay varias formas diferentes de empezar a trabajar en Project Web App. Para algunos roles, Project Web App proporciona el elemento Web Introducción a Project Web App. Este elemento web incluye varios mosaicos en los que puede hacer clic para ir directamente y para empezar a trabajar. Puedes obtener más información sobre cómo usar estos iconos en:
Esta sección sugiere puntos de partida para trabajar en un proyecto en función de los roles más comunes: jefes de proyecto, miembros de equipos, jefes de carteras y administradores de sitios.
Jefes de proyecto
En Project Web App, los jefes de proyecto son las personas que crean y mantienen proyectos y tareas, asignan recursos a las tareas y controlan el trabajo y el estado de las tareas.
Si es un jefe de proyecto, una de las primeras cosas que puede hacer es crear un nuevo proyectoo importar una lista de tareas de SharePoint en Project Web App. Puede hacer clic en crear o importar proyectos en el elemento Web Introducción a Project Web App, o bien, puede usar el centro de proyectos. En el inicio rápido, haga clic en proyectos. En la cinta de opciones, haga clic en la pestaña proyectos para acceder a las herramientas que puede usar en el centro de proyectos. Haga clic en nuevo y, a continuación, elija cómo desea crear un nuevo proyecto o haga clic en Agregar sitios de SharePoint para importar una lista de tareas desde un sitio de SharePoint existente.
Los jefes de proyecto también pueden estar interesados en trabajar con recursoso configurar la aprobación de tiempo y progreso de tareas. Si ha estado administrando un proyecto mediante una lista de tareas de SharePoint, puede que le resulte útil leer información general: ver listas de tareas de SharePoint en Project Web App.
Miembros de equipos
En Project Web App, los miembros del equipo son las personas que realmente realizan el trabajo en proyectos y tareas.
Si es miembro de un equipo, su punto de partida puede ser rellenar una plantilla de horas trabajadas o indicar el estado de las tareas. Para más información sobre este proceso, vea Información general: Realizar un seguimiento del progreso de la tarea y el tiempo. Para ver una plantilla de horas trabajadas o el estado de las tareas, en el inicio rápido haga clic en Tareas.
Aunque el principal interés del miembro de un equipo suele centrarse en las tareas, es posible que también quiera revisar la información del proyecto, como la programación general, o documentos, entregas, problemas y riesgos relacionados.
-
Para ver la programación del proyecto, en el inicio rápido, haga clic en proyectos. Puede usar el centro de proyectos para ver la programación general del proyecto.
-
Los documentos, las entregas, los problemas y los riesgos están disponibles en el sitio del proyecto. Para acceder al sitio del proyecto, vaya al Centro de proyectos y haga clic en el nombre del proyecto. En la pestaña Proyecto, vaya al grupo Navegar y haga clic en Sitio de proyecto. Para ir directamente a los documentos, los problemas, los riesgos o las entregas, haga clic en el botón correspondiente del grupo Navegar.
Los miembros del equipo pueden encontrar el elemento Web realizar un seguimiento de su trabajo, en la página de inicio de Project Web App, útil como punto de partida para escribir el estado de las tareas o ver los proyectos que contienen las tareas asignadas.
Jefes de carteras
En Project Web App, los administradores de carteras son las personas que guían las propuestas de proyectos a través del proceso de comparación de propuestas de necesidades empresariales, restricciones financieras y otros factores que deciden.
El punto de partida para los administradores de la cartera de proyectos depende en gran medida de cuánto se haya configurado en la implementación de Project Web App de la organización. Una forma de empezar es crear impulsores del negocio, priorizarlos entre sí y realizar análisis de cartera basados en recursos o en costos.
Administradores de sitios
Los administradores de sitios son las personas que configuran la configuración de Project Web App. Son los responsables de configurar una amplia variedad de opciones en Project Web App, lo que incluye elementos como usuarios, períodos de informes de horas y campos personalizados. Un buen punto de partida para los administradores del sitio es la página de configuración de Project Web App. Para obtener acceso a esta página, haga clic en configuración, en la esquina superior derecha del sitio Project Web App y, a continuación, haga clic en configuración de Project Web App. Existen varias opciones en esta página para configurar diferentes partes de Project Web App.
Sugerencia: De manera predeterminada, la seguridad se administra mediante el modo de permisos de SharePoint. En este modo, se agregan usuarios y grupos en SharePoint y se sincronizan con Project Web App. Sin embargo, también está disponible un modo de permisos más granular de Project Server.
Obtener ayuda
Existen varias formas de obtener ayuda con Project Web App. Office.com y technet son excelentes recursos para obtener información sobre el uso de Project Web App. También es posible que le resulte útil publicar sus preguntas y problemas en un Foro de debate. Los foros de discusión tienden a ser muy activos, lo que les convierte en un excelente recurso para buscar a otros usuarios que hayan trabajado con problemas similares o que hayan encontrado la misma situación.