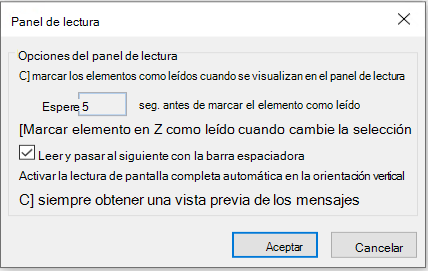En Outlook, de forma predeterminada, los comandos 

Si no ve la barra de herramientas de acceso rápido al abrir un mensaje de correo electrónico, puede activarlo rápidamente y empezar a desplazarse por los mensajes. Siga leyendo para obtener los detalles.
(Si usa el panel de lectura, estos comandos no están disponibles. En su lugar, use la barra espaciadora para navegar por una lista de mensajes. Vea Desplazarse por los mensajes en el Panel de lectura a continuación para obtener más información).
Métodos abreviados de teclado
Elemento siguiente: Ctrl+. (coma)
Elemento anterior: Ctrl+, (coma)
Para activar la barra de herramientas de acceso rápido
-
Abra un mensaje de correo electrónico en una ventana independiente.
-
En el extremo derecho de la cinta de opciones, seleccione el símbolo de flecha y, a continuación, seleccione Mostrar barra de herramientas de acceso rápido.
-
La barra de herramientas aparecerá en el lado izquierdo, ya sea inmediatamente encima o debajo de la cinta de opciones.
Use las opciones 

Si no ve los comandos en la barra de herramientas de acceso rápido
-
Seleccione Personalizar barra de herramientas de acceso rápido.
-
En el menú, seleccione Elemento siguiente para activar esa opción en la barra de herramientas de acceso rápido. Aparece una marca de verificación junto a esa opción de menú para indicar que está activada.
-
Repita el paso 2 para la opción Elemento anterior , si lo desea.
Si el elemento siguiente y el elemento anterior no están visibles en el menú Personalizar barra de herramientas de acceso rápido
-
Seleccione Más comandos cerca de la parte inferior del menú.
-
En el cuadro de diálogo, en Comandos disponibles en, seleccione Todos los comandos.
-
En el cuadro de lista largo debajo de Todos los comandos, desplácese hasta Elemento siguiente. Selecciónelo y haga clic en Agregar >>.
-
Repita el paso 3 para elemento anterior.
Para activar la barra de herramientas de acceso rápido
-
Abra un mensaje de correo electrónico en una ventana independiente.
-
En el extremo derecho de la cinta de opciones, seleccione el símbolo de flecha y, a continuación, seleccione Mostrar barra de herramientas de acceso rápido.
-
La barra de herramientas aparecerá en el lado izquierdo, ya sea inmediatamente encima o debajo de la cinta de opciones.
Use las opciones 

Si no ve los comandos en la barra de herramientas de acceso rápido
-
Seleccione

-
En el menú, seleccione Elemento siguiente para activar esa opción en la barra de herramientas de acceso rápido. Aparece una marca de verificación junto a esa opción de menú para indicar que está activada.
-
Repita el paso 2 para la opción Elemento anterior , si lo desea.
Si "Elemento siguiente" y "Elemento anterior" no están visibles en el menú "Personalizar"
-
Seleccione Más comandos cerca de la parte inferior del menú.
-
En el cuadro de diálogo, en Comandos disponibles en, seleccione Todos los comandos.
-
En el cuadro de lista largo debajo de Todos los comandos, desplácese hasta Elemento siguiente. Selecciónelo y haga clic en Agregar >>.
-
Repita el paso 3 para elemento anterior.
Ahora, los comandos se agregan a la barra de herramientas de acceso rápido para que pueda usarlos para desplazarse por los elementos de correo electrónico.
Abrir el mensaje siguiente después de eliminar uno
De forma predeterminada, al eliminar un mensaje de correo electrónico abierto, Outlook lo devuelve a la carpeta de correo electrónico actual. Puede cambiar esta configuración para que Outlook abra el siguiente mensaje de la lista:
-
Seleccione Archivo > Opciones.
-
Seleccione la pestaña Correo.
-
Desplázate hasta el final. En Otros, seleccione la lista Después de mover o eliminar un elemento abierto y seleccione abrir el elemento siguiente.
-
Seleccione Aceptar.
Desplazarse por los mensajes en el Panel de lectura
La lectura de una sola tecla con la barra espaciadora le permite desplazarse rápidamente por los mensajes en el Panel de lectura. Cada vez que presione la barra espaciadora, el contenido del Panel de lectura se desplaza una página hacia abajo. Al final del elemento, al presionar la barra espaciadora se abre el elemento siguiente de la lista de mensajes.
La lectura de una tecla está activada de manera predeterminada, pero puedes activarla o desactivarla en cualquier momento:
-
En la pestaña Vista, en el grupo Diseño, seleccione Panel de lectura y después Opciones.
-
Active o desactive la casilla Lectura de una tecla con barra espaciadora.