Nota: Este artículo ha hecho su trabajo y se va a jubilar pronto. Para evitar problemas de “Página no encontrada”, se están eliminando los vínculos que dirigen a esta página. Si ha creado vínculos a esta página, quítelos y juntos mantendremos la web conectada.
A continuación se muestran algunas soluciones que pueden ayudarle a mejorar el rendimiento de una película en su PowerPoint presentación.
Causa: se aplicaron formatos o efectos a la película.
Solución: Quitar el formato o los efectos del objeto de película
Los ajustes a la película que se realizan mediante correcciones, color o recortes pueden causar que se reproduzca a una menor velocidad de fotogramas en vista normal, o al reproducir la presentación con diapositivas. Puede causar el mismo problema aplicar efectos como giro 3D, reflejo o sombra.
-
En la diapositiva, haga clic en la película que desee cambiar y, a continuación, haga clic en la pestaña formato de vídeo .
-
En el grupo ajustar , haga clic en restablecer.
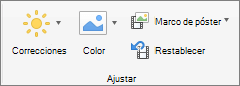
Todos los cambios de formato y efectos que se aplicaron a la película objeto se quitan.
Causa: la película se cambió de tamaño en la diapositiva.
Solución: Eliminar la película y, a continuación, agregarla de nuevo
Aumentar el tamaño de la película en la diapositiva puede ocasionar que se reproduzca a una velocidad de fotogramas menor, y viceversa. Para obtener los mejores resultados, mantenga la película en el tamaño en que se insertó en la diapositiva.
-
En la diapositiva, haga clic en la película que quiere eliminar y presione SUPRIMIR.
-
Para agregar la película nuevamente, siga uno de los procedimientos siguientes:
Para
Realice este procedimiento
Insertar una película desde un archivo
En la pestaña Insertar , haga clic en vídeoy, a continuación, haga clic en película de archivo.
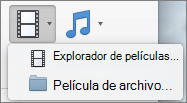
Elija un archivo de película y haga clic en Insertar.
Inserte una película desde la carpeta Películas, iMovie, iTunes o Photo Booth.
En la pestaña Insertar , haga clic en vídeoy, a continuación, haga clic en Explorador de películas.
En el menú emergente, haga clic en iMovie, Películas, Photo Booth o iTunes, y luego haga clic en una película y arrástrela a la diapositiva.
Nota: Photo Booth y iTunes muestran si tiene fotos en la carpeta de Photo Booth o de iTunes.
Causa: se aplicaron formatos o efectos a la película.
Solución: Quitar el formato o los efectos del objeto de película
Los ajustes a la película que se realizan mediante correcciones, color o recortes pueden causar que se reproduzca a una menor velocidad de fotogramas en vista normal, o al reproducir la presentación con diapositivas. Puede causar el mismo problema aplicar efectos como giro 3D, reflejo o sombra.
-
En la diapositiva, haga clic en la película que quiere cambiar y luego en la pestaña Aplicar formato a película.
-
En Ajustar, haga clic en Restablecer.
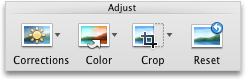
Todos los cambios de formato y efectos que se aplicaron a la película objeto se quitan.
Causa: la película se cambió de tamaño en la diapositiva.
Solución: Eliminar la película y, a continuación, agregarla de nuevo
Aumentar el tamaño de la película en la diapositiva puede ocasionar que se reproduzca a una velocidad de fotogramas menor, y viceversa. Para obtener los mejores resultados, mantenga la película en el tamaño en que se insertó en la diapositiva.
-
En la diapositiva, haga clic en la película que quiere eliminar y presione SUPRIMIR.
-
Para agregar la película nuevamente, siga uno de los procedimientos siguientes:
Para
Realice este procedimiento
Insertar una película desde un archivo
En la pestaña Inicio, en Insertar, haga clic en Multimedia y luego en Película de archivo.
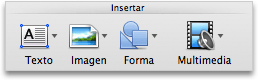
Elija un archivo de película y haga clic en Insertar.
Inserte una película desde la carpeta Películas, iMovie, iTunes o Photo Booth.
En la pestaña Inicio, en Insertar, haga clic en Multimedia y, a continuación, haga clic en Explorador de películas.
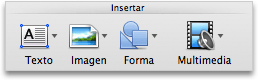
En el menú emergente, haga clic en iMovie, Películas, Photo Booth o iTunes y luego, haga clic en una película y arrástrela hasta la diapositiva.
Nota: Photo Booth y iTunes muestran si tiene fotos en la carpeta de Photo Booth o de iTunes.
La película se incrusta en la presentación. Al incrustar la película, no tiene que preocuparse por si pierde el archivo para la presentación, ya que la película se convierte en parte del archivo.







