Nota: Nos gustaría proporcionarle el contenido de ayuda actual lo más rápido posible en su idioma. Esta página se ha traducido mediante un sistema automático y es posible que contenga imprecisiones o errores gramaticales. Nuestro objetivo es que este contenido sea útil para usted. ¿Puede informarnos sobre si la información le ha sido útil al final de la página? Aquí tiene el artículo en inglés para que pueda consultarlo fácilmente.
Los métodos abreviados de teclado que se describen en este tema de la Ayuda se refieren a la distribución del teclado estadounidense. Es posible que las teclas de otras distribuciones de teclado no se correspondan exactamente con esta distribución.
Nota: Este artículo no trata sobre la personalización de métodos abreviados de teclado ni sobre la creación de métodos abreviados de teclado para macros.
Los métodos abreviados de teclado que se describen en este artículo se encuentran actualmente disponibles en Diseñador de paneles de PerformancePoint. Para algunas acciones, se requiere el uso de un mouse.
En este artículo
Usar los métodos abreviados de teclado incluidos en este artículo de la Ayuda
En el caso de métodos abreviados de teclado en los que se presionan dos o más teclas de forma simultánea, las teclas que se deben presionar se encuentran separadas con un signo más (+) en la Ayuda.
Usar el teclado para expandir secciones
-
Para expandir todas las secciones del artículo, presione TAB hasta seleccionar Mostrar todo y, a continuación, presione la tecla ENTRAR. Presione ENTRAR de nuevo para contraer todas las secciones.
-
Para expandir solamente una sección del artículo, presione TAB hasta seleccionar el título y el signo más de dicha sección; a continuación presione ENTRAR. Presione ENTRAR de nuevo para contraer la sección.
Buscar en el artículo
Importante: Antes de empezar a buscar, presione TAB hasta seleccionar Mostrar todo y, a continuación, presione la tecla ENTRAR.
-
Presione CTRL+B.
Se abre el cuadro de diálogo Buscar, con el cursor listo para escribir.
-
Escriba el texto de búsqueda en el cuadro.
-
Presione ENTRAR.
Imprimir el artículo
Para imprimir este tema, presione TAB hasta seleccionar Mostrar todo y, a continuación, presione CTRL+P.
Navegar por la cinta del Diseñador de paneles
Nota: La cinta es un componente de interfaz de usuario de Microsoft Office Fluent.
Las teclas de acceso permiten aplicar rápidamente un comando presionando unas pocas teclas. Para usar una tecla de acceso:
Obtener acceso a un comando con unas pocas pulsaciones
-
Presione ALT.
En cada característica disponible en la vista actual se muestra información sobre las KeyTips.
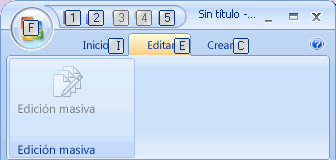
-
Presione el número o la letra que aparece en la KeyTip sobre la característica que desee usar.
Nota: Para ocultar las KeyTips, vuelva a presionar ALT.
Cambiar el foco del teclado sin utilizar el ratón
Puede enfocar el teclado en las diferentes pestañas y comandos hasta encontrar la característica que desee usar. La tabla siguiente muestra algunas formas de cambiar el enfoque del teclado sin usar el mouse.
|
Para ello |
Presione |
|
Guardar la página actual |
1 |
|
Abrir el cuadro de diálogo Guardar como |
2 |
|
Deshacer la acción más reciente |
3 |
|
Rehacer la acción más reciente |
4 |
|
Actualizar la pantalla |
5 |
|
Abrir el menú Archivo |
F |
|
Seleccionar la pestaña Página principal |
H |
|
Seleccionar la pestaña Editar página |
E |
|
Seleccionar la pestaña Crear página |
C |
|
Seleccionar la pestaña activa de la cinta y activar las teclas de acceso |
ALT o F6. Presione la tecla ALT o F6 de nuevo para volver al documento y cancelar las teclas de acceso. |
|
Ir a otra pestaña de la cinta |
ALT + la letra apropiada (H, C o E) para seleccionar la pestaña activa. A continuación, use la flecha izquierda o la flecha derecha para llegar a la pestaña correcta. |
|
Ocultar o mostrar la cinta |
CTRL + F1 |
|
Ver el lado opuesto de la página en su totalidad |
F11 o MAYÚS + F10. Para volver al otro lado de la página, presione F11 o MAYÚS + F10 de nuevo. |
|
Obtener ayuda sobre el comando o control seleccionado en la cinta (si no hay un tema de Ayuda asociado al comando seleccionado, se mostrará en su lugar un tema de Ayuda general sobre el programa) |
F1 |
Nota: Para ocultar las KeyTips, vuelva a presionar ALT.
Buscar y usar métodos abreviados de teclado en el Diseñador de paneles
En Diseñador de paneles, los siguientes métodos abreviados de teclado están disponibles en cada página:
|
Método abreviado de teclado |
Función |
|
CTRL + C |
Copia texto de un campo o copia un elemento, como un KPI. |
|
CTRL + V |
Pega texto en un campo, o pega un elemento. |
|
CTRL + S |
Guarda el elemento o el archivo de área de trabajo actual. |
|
CTRL + MAYÚS + S |
Guarda todos los elementos que se han modificado. |
|
CTRL + D |
Implementa el panel seleccionado en un sitio de SharePoint. |
|
CTRL + N |
Crea un nuevo archivo de área de trabajo. |
|
CTRL + Z |
Deshace la acción más reciente. |
|
CTRL + Y |
Repite la acción más reciente. |
|
F2 |
Cambia el nombre de un elemento del panel del explorador de área de trabajo. |
|
F5 |
Actualiza la pantalla. |
|
F12 |
Guarda un archivo de área de trabajo con un nuevo nombre de archivo. |
|
F11 o MAYÚS + F10 |
Permite ver el lado opuesto de la página en su totalidad. Para volver al otro lado de la página, presione F11 o MAYÚS + F10 de nuevo. |
|
TAB |
Cambia el enfoque de una parte de una página o cuadro de diálogo a otra. |
|
FLECHA ARRIBA o FLECHA ABAJO |
Permiten desplazarse hacia arriba y hacia abajo para enfocarse en los diferentes elementos que aparecen en una página o un cuadro de diálogo. |
|
ENTRAR |
Activa un comando. |
Usar métodos abreviados de teclado en cuadros de diálogo
Los siguientes métodos abreviados de teclado le ayudarán a moverse en un cuadro de diálogo sin necesidad de usar el mouse:
|
Para ello |
Presione |
|
Desplazarse a la opción o grupo de opciones siguiente |
TAB |
|
Desplazarse a la opción o grupo de opciones anterior |
MAYÚS+TAB |
|
Desplazarse entre las opciones de una lista desplegable abierta o entre las opciones de un grupo de opciones |
Teclas de flecha |
|
Realizar la acción asignada al botón seleccionado; activar o desactivar la casilla de verificación seleccionada |
ENTRAR |
|
Abrir una lista desplegable seleccionada |
Alt+Flecha abajo |
|
Seleccionar una opción de una lista desplegable. |
La primera letra de una opción de una lista desplegable |
|
Cerrar una lista desplegable seleccionada; cancelar un comando y cerrar un cuadro de diálogo |
ESC |
|
Ejecuta el comando seleccionado. |
ENTRAR |







