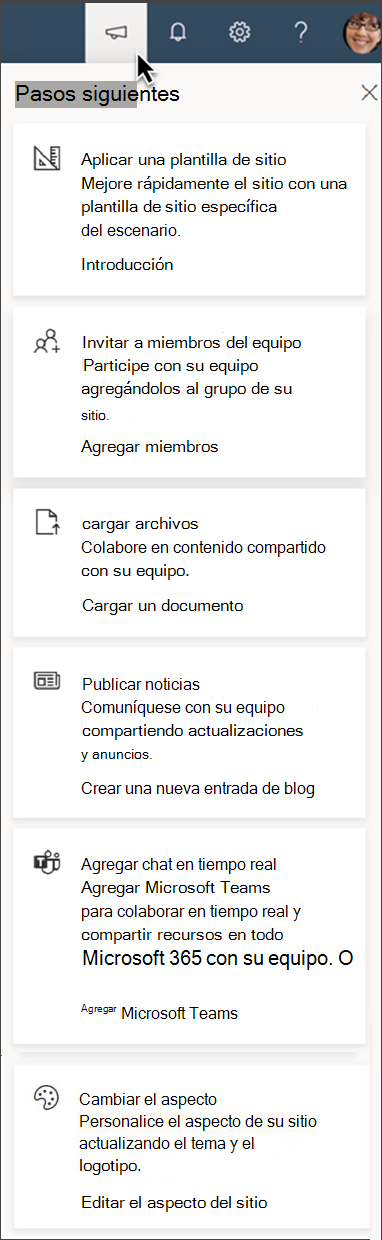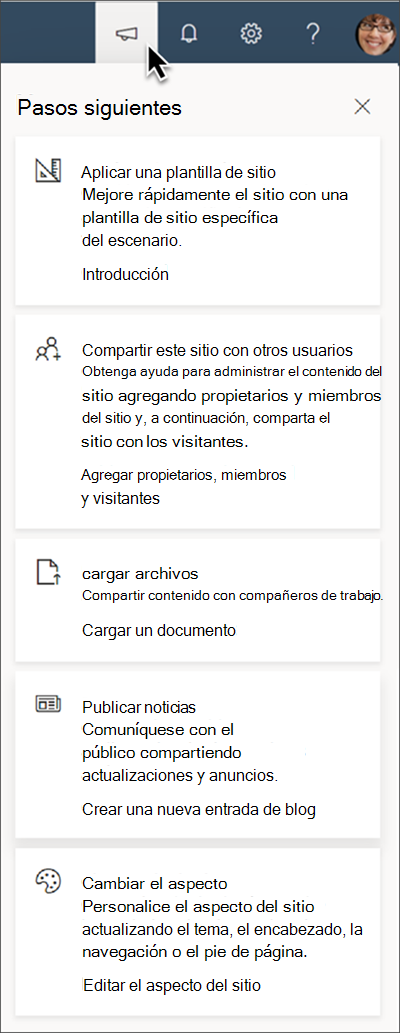SharePoint en Microsoft 365 está en constante evolución para satisfacer mejor sus necesidades de comunicación y colaboración. Hemos expandido la ayuda del producto que aparece en la parte superior derecha de su equipo de SharePoint y los sitios de comunicación.

Ahora, tiene acceso a sugerencias de productividad de SharePoint en el panel "Pasos siguientes" en la navegación del conjunto de aplicaciones de su sitio. El megáfono es el icono Sugerencias de paso siguiente.
Ventajas del uso de pasos siguientes:
-
Hace que los sitios de SharePoint sean más fáciles de administrar para los nuevos propietarios de sitios al proporcionar pasos eficaces para aumentar la participación de la audiencia y mejorar la eficacia del sitio.
-
Ayuda a acelerar la comprensión del propietario del sitio sobre cómo sacar el máximo partido de SharePoint a medida que su organización escala y crece.
-
Las sugerencias son útiles para cualquier persona que aprenda más sobre SharePoint o para configurar un nuevo sitio por primera vez.
Obtenga información sobre cómo usar Pasos siguientes
Las sugerencias del panel Pasos siguientes dependen del tipo de sitio de SharePoint que use y de los tipos de acciones que ya haya realizado. Para los sitios de grupo, las sugerencias también difieren entre los sitios de grupo conectados a grupos de Microsoft 365 y los sitios de grupo no agrupados.
Nota: La tarjeta "Power your site with apps" solo aparecerá en los sitios de grupo de SharePoint que no estén conectados a un nuevo grupo de Microsoft 365. Una vez que se haya ejecutado esta actualización, esa opción ya no aparecerá para ese sitio de grupo y es posible que aparezcan los "Invitar a miembros del equipo" adicionales.
|
Vista de sitio de grupo conectado a un grupo |
Sugerencias de pasos siguientes |
|---|---|
|
|
Aplicar una plantilla de sitio: mejore rápidamente el sitio con una plantilla de sitio específica del escenario. Introducción Invitar a miembros del equipo: participe con su equipo agregándolos al grupo de su sitio. Agregar miembros. Cargar archivos: colabore en contenido compartido con su equipo. Cargar un documento Publicar noticias: comuníquese con su equipo compartiendo actualizaciones y anuncios. Crear una publicación de noticias Agregar chat en tiempo real: agregue Microsoft Teams para colaborar en tiempo real y compartir recursos con su equipo. Agregar aplicaciones a su sitio Cambiar el aspecto: personalice el aspecto del sitio actualizando el tema, el encabezado o la navegación. Editar el aspecto del sitio |
|
Vista sitio de comunicación |
Sugerencias de pasos siguientes |
|---|---|
|
|
Aplicar una plantilla de sitio: mejore rápidamente el sitio con una plantilla de sitio específica del escenario. Introducción Compartir el sitio con otros usuarios: obtenga ayuda para administrar el contenido del sitio agregando propietarios y miembros del sitio y, a continuación, comparta el sitio con los visitantes. Agregar propietarios, miembros y visitantes Cargar archivos: comparta contenido con compañeros de trabajo. Cargar un documento Publicar noticias: comunicarse con el público compartiendo actualizaciones y anuncios. Crear una publicación de noticias Cambiar el aspecto: personalice el aspecto del sitio actualizando el tema, el encabezado, la navegación o el pie de página. Editar el aspecto del sitio |
Más información sobre sugerencias de pasos siguientes
Obtenga más información sobre cómo aprovechar las sugerencias de pasos siguientes para sacar el máximo provecho de su sitio de SharePoint.
Usar y personalizar plantillas de sitio
SharePoint ahora ofrece varias plantillas de sitio que contienen contenido, páginas y elementos web rellenados previamente que se pueden personalizar para adaptarse a las necesidades de su organización. Use una plantilla de sitio de SharePoint al crear un sitio nuevo o aplicar una plantilla a un sitio existente. A continuación, personalice el sitio para satisfacer las necesidades de su organización.
Cambiar el aspecto del sitio
Puede personalizar de forma rápida y sencilla el aspecto de su sitio de SharePoint para reflejar el estilo y la marca de su organización. Según el tipo de sitio que use, edite el encabezado, el tema, la navegación y el pie de página. Para editar estos detalles en cualquier momento, vaya a Configuracións y, a continuación, Cambie el aspecto.
Cargar archivos
Conecte su equipo a los documentos y recursos a los que se tiene acceso frecuentemente. Puede arrastrar archivos desde el equipo para cargarlos en el sitio de grupo de SharePoint. Cargar archivos y carpetas en una biblioteca de documentos
Después de arrastrar o cargar un archivo en SharePoint, verá una opción para notificar a su equipo después de cargar un archivo en SharePoint. Seleccione Notificar a su equipoy, a continuación, seleccione Individuos o grupos de SharePoint para alertar sobre el nuevo archivo.
Considere la posibilidad de usar el elemento web Visor de archivos y el elemento web Vínculos rápidos para personalizar la experiencia de visualización de archivos para los usuarios.
Publicar noticias
Puede mantener a todos al día y atraer al público con historias importantes o interesantes creando y compartiendo noticias en su sitio de SharePoint.
Puede crear rápidamente publicaciones atractivas como anuncios, noticias de personas, actualizaciones de estado y mucho más que puedan incluir gráficos y formato enriquecido con el elemento web Noticias en una página de SharePoint.
Invitar a miembros del equipo
Si es propietario de un sitio de comunicación, puede compartir el sitio de grupo con los miembros del equipo agregándolos como propietarios, miembros o visitantes. Vaya a Configuracióny, a continuación, Permisos de sitioy, a continuación, Permisos de sitio avanzados.
Si es propietario de un sitio de grupo, conecte el sitio de grupo a ungrupo de Microsoft 365.También puede agregar invitados a grupos de Microsoft 365 para compartir su sitio. Vaya a Configuracióny, a continuación, permisos de sitioy, a continuación, Invite a personas.
Nota: El administrador de SharePoint solo puede completar algunas tareas para conectarse a un grupo de Microsoft 365.
Agregar aplicaciones a su sitio
Los grupos de Microsoft 365 le permiten elegir un conjunto de personas con las que desea colaborar y configurar fácilmente una colección de recursos para que esas personas las compartan. Recursos como un alias compartido de Outlook, un calendario de grupo, Microsoft OneNote y Microsoft Planner.
No tiene que preocuparse de asignar manualmente permisos a todos esos recursos, ya que agregar miembros al grupo proporciona automáticamente a los miembros del grupo de Microsoft 365 los permisos que necesitan para las herramientas que proporciona el grupo.
Conecte el sitio de grupo a un grupo deMicrosoft 365 seleccionando Power your site with apps en la sugerencia Pasos siguientes y, a continuación, Agregar aplicaciones a su sitio.
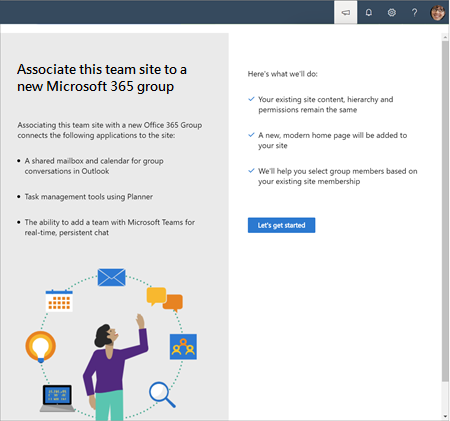
Siga los pasos para asociar el sitio de grupo a un grupo de Microsoft 365. Cuando haya terminado, el sitio de grupo tendrá acceso a los siguientes recursos:
-
Una dirección de correo electrónico de Outlook de equipo compartido, una bandeja de entrada, un calendario de grupo y libros de OneNote.
-
Microsoft Planner,una herramienta de administración de tareas que crea transparencia sobre el estado del proyecto y las fechas límite. Use el elemento web Planner en el sitio de grupo.
-
Ahora puede agregar chat en tiempo real, reuniones en línea y uso compartido de pantalla integrando Microsoft Teams.
Crear un canal de Microsoft Team desde el sitio de grupo
Agregue Microsoft Teamsa su sitio de grupo de SharePoint para agregar chats en tiempo real, capacidades de reunión virtuales y características de colaboración extendidas. Los sitios de grupo que están conectados a un grupo de Microsoft 365 en SharePoint pueden agregar fácilmente Microsoft Teams. Los sitios de grupo que aún no están conectados a un grupo primero tendrán que conectarse a un grupo de Microsoft 365 antes de que se puedan agregar a Microsoft Teams.
Obtenga más información sobre cómo crear un canal de Teams desde SharePoint.
Más información sobre la navegación del conjunto de aplicaciones de SharePoint
La ayuda del producto que aparece en la parte superior derecha de la navegación del conjunto de aplicaciones de SharePoint le proporciona acceso a notificaciones de Microsoft 365, sugerencias de productividad y mucho más. Los iconos de la imagen de encabezado siguiente se corresponden con las descripciones de iconos que leen de izquierda a derecha:

Pasos siguientes (icono de megáfono): el panel Pasos siguientes le ayuda a comunicarse y colaborar de forma más eficaz con sitios de SharePoint proporcionando sugerencias para mejorar su sitio.
Notificaciones (icono de campana): varias alertas de todos los servicios de Microsoft 365 se muestran aquí y se basan en las preferencias de notificación del usuario.
Configuración (icono de engranaje): obtenga acceso a una configuración de sitio de nivel más profundo, como contenido del sitio, Cambiar el aspecto, Uso del sitio y mucho más.
Ayuda (signo de interrogación): obtenga más información sobre cómo crear y administrar sitios de SharePoint.
Su perfil de Office (sus iniciales o imagen de perfil): ajuste la configuración de la cuenta y el perfil de Microsoft.