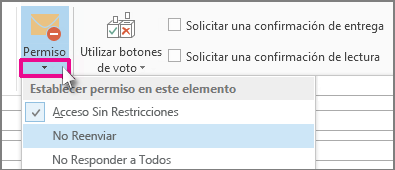Puede establecer un nivel de confidencialidad en los mensajes para ayudar a los destinatarios a conocer sus intenciones al enviar un mensaje.
Sin embargo, el nivel de confidencialidad no impide que los destinatarios realicen ninguna acción en un mensaje. Personas quién recibe el correo electrónico puede realizar cualquier acción en el mensaje que quiera, como reenviar un mensaje confidencial a otra persona. Para restringir las acciones que los destinatarios pueden realizar en los mensajes que envía, le recomendamos que use Office 365 Cifrado de mensajes o Information Rights Management (IRM) si están disponibles en su organización.
Nota: Un nivel de confidencialidad, descrito en este artículo, es diferente de una etiqueta de confidencialidad. Una etiqueta de confidencialidad es una característica de Microsoft 365 que le permite aplicar una etiqueta a correos electrónicos o archivos para que cumplan las directivas de seguridad de su organización. Para obtener más información sobre las etiquetas de confidencialidad, vea Aplicar etiquetas de confidencialidad a los archivos y al correo electrónico en Office.
Establecer el nivel de confidencialidad de un mensaje
-
En el mensaje de correo electrónico borrador, haga clic en Propiedades de > archivo.
-
En Configuración, en la lista Confidencialidad , seleccione Normal, Personal, Privado o Confidencial.
El valor predeterminado es Normal. -
Seleccione Cerrar. Cuando haya terminado de redactar el mensaje, seleccione Enviar.

Los destinatarios verán el siguiente texto en la Barra de información del mensaje recibido, según la configuración de Confidencialidad :
-
Para Normal, no se asigna ningún nivel de confidencialidad al mensaje. Por lo tanto, no se muestra ningún texto en la barra de información.
-
Para Privado, el destinatario ve Trate esto como Privado en la barra de información.
-
Para Personal, el destinatario ve Trate este elemento como Personal en la barra de información.
-
En el caso de Confidencial, el destinatario verá Trate este elemento como Confidencial en la barra de información.

Nota: Un mensaje que tiene un nivel de confidencialidad de Privado no se reenvía ni se redirige mediante las reglas de la Bandeja de entrada de un destinatario.
Establecer un nivel de confidencialidad predeterminado para todos los mensajes nuevos
-
Haga clic en Archivo > Opciones > Correo.
-
En Enviar mensajes, seleccione Normal, Personal, Privado o Confidencial en la lista nivel de Confidencialidad predeterminada .
Usar IRM para restringir los permisos a un mensaje
Para restringir lo que los destinatarios pueden hacer con un mensaje que envía, tiene que usar Information Rights Management (IRM). El administrador del sistema debe instalar IRM antes de que pueda aplicar restricciones a un mensaje de correo electrónico. Si no ve el botón Permiso en la pestaña Opciones , es probable que IRM no esté configurado.
Importante: Puede ver el correo protegido por IRM con Outlook 2013 RT. Sin embargo, no puede enviar correo. ¿Quiere saber qué versión de Office está usando?
En el mensaje de correo electrónico, seleccione Permiso en la pestaña Opciones .
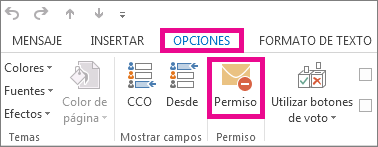
Outlook establece el permiso No reenviar (que también impide la impresión) y agrega el siguiente texto a la parte superior del mensaje:

Importante: IRM no puede impedir que programas malintencionados o virus informáticos borren, roben, dañen o capturen y transmitan contenido. Tampoco puede impedir que los usuarios escriban el contenido a mano, lo vuelvan a escribir o tocándose una fotografía digital o captura de pantalla del mensaje.
Sugerencias:
-
Outlook tiene varias opciones de configuración de permisos entre las que elegir. Para ver la lista, seleccione la flecha abajo debajo del botón Permiso .
-