Para importar contactos a Outlook en el escritorio, puede usar el Asistente para importar y exportar de Outlook. Este es el aspecto de la cinta en Outlook para el escritorio:

Mi cinta de Outlook es diferente. O, si es un cliente de Mac, vea importar elementos a Outlook 2016 para Mac.
Elija una opción en la siguiente lista de instrucciones de importación.
-
En Outlook en el escritorio (Outlook 2013 o Outlook 2016 ), elija archivo > abrir & exportar > importar/Export.
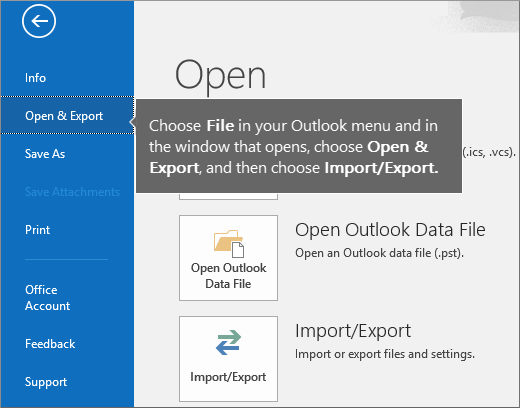
-
Seleccione Importar de otro programa o archivo y, después, Siguiente.
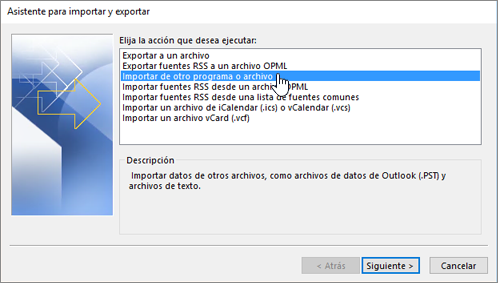
-
Seleccione Valores separados por comas y, después, Siguiente.
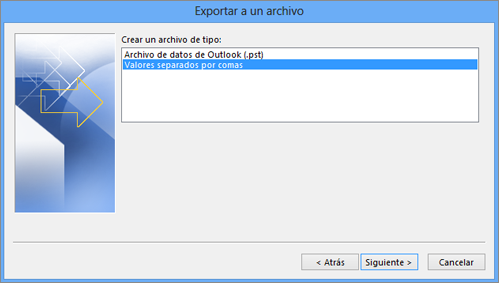
-
En el cuadro Importar un archivo, busque el archivo de contactos y, después, haga doble clic en él para seleccionarlo.
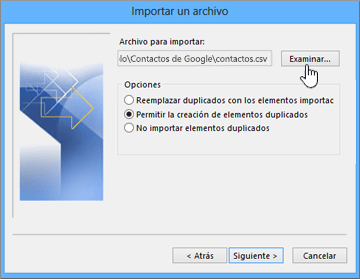
-
Elija una de las siguientes acciones para especificar cómo quiere que Outlook controle los contactos duplicados:
-
Reemplazar duplicados con los elementos importados Si un contacto ya está en Outlook y en su archivo de contactos, Outlook descarta la información que tiene de ese contacto y usa la de su archivo de contactos. Le recomendamos que elija esta opción si la información de contacto del archivo de contactos es más completa o más actual que la información de contacto de Outlook.
-
Permitir la creación de elementos duplicados Si un contacto está en Outlook y en su archivo de contactos, Outlook crea contactos duplicados, uno con la información original de Outlook y otro con la información importada de su archivo de contactos. Puede combinar la información de estas personas posteriormente para eliminar los contactos duplicados. Esta es la opción predeterminada y la más segura porque no se descarta información.
-
No importar elementos duplicados Si un contacto está en Outlook y en su archivo de contactos, Outlook conserva la información que tiene de ese contacto y descarta la de su archivo de contactos. Le recomendamos que elija esta opción si la información de contacto de Outlook es más completa o más actual que la información de su archivo de contactos.
-
-
Haga clic en Siguiente.
-
En el cuadro Seleccione una carpeta de destino, desplácese hasta la parte superior si es necesario y seleccione la carpeta Contactos > Siguiente. Si tiene varias cuentas de correo electrónico, elija la carpeta de contactos que está debajo de la cuenta de correo electrónico que desea asociar con los contactos.
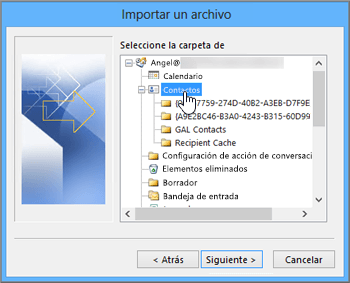
-
Elija Finalizar.
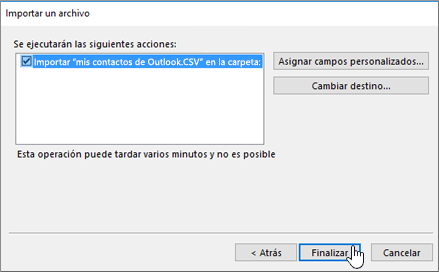
Outlook importa los contactos a Outlook de inmediato. No muestra un mensaje cuando ha terminado.
¿Le resultó útil este artículo? Deja un Comentario en la parte inferior de esta página y danos tu información. Usaremos tus comentarios para comprobar nuestros pasos y actualizar el artículo para proporcionar la información que necesitas.
Si tiene una gran cantidad de información de contacto empresarial o personal almacenada en una hoja de cálculo, puede importarla directamente a Outlook 2013 o Outlook 2016 para Windows con una preparación mínima. El proceso consta de tres pasos principales:
-
Guarde el libro de Excel como archivo. csv.
-
Importar los contactos.
-
Asignar las columnas de la hoja de cálculo de Excel a los campos correctos de Outlook.
Paso 1: guardar el libro de Excel como archivo. csv
Outlook puede importar archivos de valores separados por comas (.csv), pero no libros con varias hojas, así que el paso 1 consiste en guardar el libro de Excel como archivo .csv. Para ello, haga lo siguiente:
-
En el libro, haga clic en la hoja de cálculo con la información de los contactos que desea importar.
-
Haga clic en Archivo > Guardar como.
-
Elija dónde guardar el archivo.
-
En el cuadro Guardar como tipo, seleccione CSV (delimitado por comas) (*.csv) y haga clic en Guardar.
Excel entonces indica “El tipo de archivo seleccionado no es compatible con libros que contienen múltiples hojas”. Se trata de una limitación del archivo CSV; al libro original (el archivo .xlsx) no le sucederá nada.
-
Haga clic en Aceptar.
Ahora Excel indica “Algunas características del libro podrían perderse si lo guarda como CSV (delimitado por comas)”. Se trata de limitaciones del archivo CSV que se pueden pasar por alto.
-
Haga clic en Sí para que Excel guarde la hoja de cálculo actual como archivo CSV. El libro original (el archivo .xlsx) se cierra.
-
Cierre el archivo CSV.
Ya ha terminado con Excel. Ahora, puede iniciar el proceso de importación en Outlook.
Nota: Algunas configuraciones regionales utilizar diferentes separadores de lista de forma predeterminada. Por ello, es posible que tenga para reemplazar cualquier punto y coma en el archivo CSV con comas antes de pasar al siguiente paso.
Paso 2: importar los contactos
-
En Outlook, haga clic en Archivo > Abrir y exportar > Importar o exportar.
Con esto se inicia el Asistente para importar y exportar.
-
Seleccione Importar de otro programa o archivo y haga clic en Siguiente.
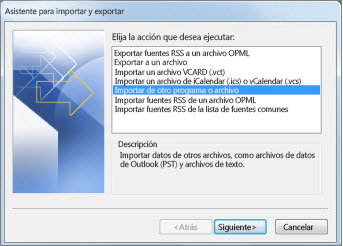
Sugerencia: Si se le pide que escriba una contraseña y no ha establecido una, haga clic en Cancelar para pasar a la siguiente ventana.
-
Seleccione Valores separados por comas y haga clic en Siguiente.
-
Vaya al archivo .csv que desea importar.
-
En Opciones, seleccione si desea sustituir los valores duplicados (contactos existentes), crear contactos duplicados o no importar valores duplicados.
-
Haga clic en Siguiente y seleccione la carpeta de destino de los contactos. El valor Contactos debería estar seleccionado de forma predeterminada, pero si no lo está, desplácese hacia arriba o hacia abajo hasta que lo encuentre. También puede seleccionar otra carpeta o crear una nueva.
-
Haga clic en Siguiente.
-
Asegúrese de que la casilla que hay junto a Importar "mis contactos. csv" (siempre que ese sea el nombre de su archivo) esté seleccionada.
-
Aún no haga clic en Finalizar, ya que tendrá que "asignar" algunas de las columnas del archivo CSV a los campos de contactos de Outlook. La asignación puede ayudar a que los contactos importados aparezcan justo como desea.
Paso 2: asignar las columnas del archivo CSV a los campos de contactos de Outlook
-
Haga clic en el botón Asignar campos personalizados. Se abre el cuadro de diálogo Asignar campos personalizados.
-
En De, verá un cuadro con los nombres de columna del archivo CSV que está importando.
-
En Para, verá los campos estándar que Outlook emplea para los contactos. Si un campo coincide con una columna del archivo CSV, la verá en Asignado de.
-
Los campos Nombre, Nombre y Apellidos son campos de contactos estándar de Outlook, así que si la información de contacto del archivo tiene alguno de estos nombres de contacto, ya está preparado.
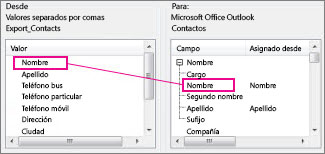
-
-
Probablemente tendrá que hacer alguna asignación manual. Por ejemplo, en este archivo importado, el teléfono móvil del contacto está en una columna denominada "Tel. móvil" que no tiene una coincidencia exacta en Outlook. No obstante, puede encontrar una coincidencia adecuada en Outlook con este procedimiento:
-
Desplácese hacia abajo en el panel de la derecha y encontrará Otra dirección, que tiene un signo más (+) al lado.
-
Haga clic en este signo más para expandir y verá una buena coincidencia: Teléfono móvil.
-
-
En el panel de la izquierda, arrastre Tel. móvil y colóquelo en Teléfono móvil en el panel de la derecha.
Observará que ahora Tel. móvil aparece junto a Teléfono móvil en la columna Asignado de.
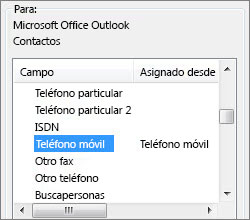
-
Arrastre el resto de valores uno a uno desde el panel izquierdo a los campos de Outlook adecuados en el panel de la derecha. Por ejemplo, puede arrastrar Dirección a Calle del domicilio o Calle del trabajo, según el tipo de dirección de sus contactos.
-
Haga clic en Finalizar.
Los contactos se han importado correctamente a Outlook.
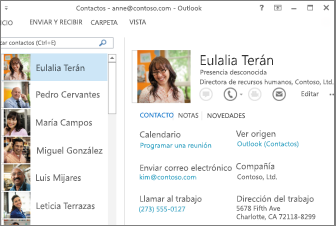
¿Le resultó útil este artículo? Deja un Comentario en la parte inferior de esta página y danos tu información. Usaremos tus comentarios para comprobar nuestros pasos y actualizar el artículo para proporcionar la información que necesitas.
-
Haga clic en Archivo > Abrir y exportar > Importar o exportar.
Con esto se inicia el Asistente para importar y exportar.
-
Seleccione Importar de otro programa o archivo y haga clic en Siguiente.
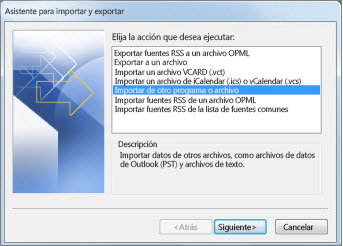
-
Seleccione Archivo de datos de Outlook (.pst) y haga clic en Siguiente.
-
Vaya al archivo .pst que desea importar.
-
En Opciones, seleccione cómo desea tratar los valores duplicados.
-
Haga clic en Siguiente.
-
Si se ha asignado una contraseña al archivo de datos de Outlook (.pst), escríbala y, a continuación, haga clic en Aceptar.
-
Defina las opciones para la importación de elementos. Por lo general, no es necesario modificar la configuración predetermina.
-
Haga clic en Finalizar.
Sugerencia Si desea importar o restaurar únicamente algunos elementos de un archivo de datos de Outlook (.pst), puede abrirlo y, a continuación, en el panel de exploración, hacer clic en los elementos de las carpetas del archivo de datos de Outlook y arrastrarlos a las carpetas existentes de Outlook.
¿Le resultó útil este artículo? Deja un Comentario en la parte inferior de esta página y danos tu información. Usaremos tus comentarios para comprobar nuestros pasos y actualizar el artículo para proporcionar la información que necesitas.
Antes de importar los contactos de iCloud a Outlook para Windows, debe convertirlos de un formato de archivo. vcf a un formato de archivo. csv. Esto implica la importación a Windows y su exportación al archivo CSV. Si tiene aproximadamente 50 contactos o más, este puede resultar un proceso tedioso, ya que deberá pulsar Aceptar para cada uno de los contactos que quiera importar al archivo CSV. No hay ninguna forma de hacer una tarea global correcta y de importarlas todas al archivo CSV al mismo tiempo.
Convertir un archivo. vcf en un archivo. csv
-
En su PC, abra el Explorador de archivos (o el explorador de Windows si usa una versión anterior de Windows).
-
Vaya a la carpeta Contactos:
C:\Usuarios\<nombre de usuario>\Contactos

-
En la parte superior de la página, elija Importar.
-
Elija vCard (archivo VCF) > Importar.
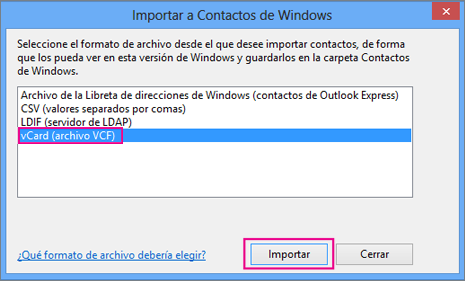
-
Vaya hasta el archivo VCF que ha exportado desde iCloud y selecciónelo. A continuación, elija Abrir.
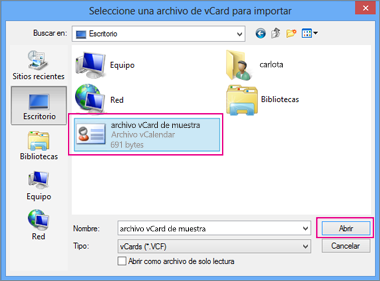
-
Elija Aceptar para cada uno de los contactos que desee importar al archivo CSV.
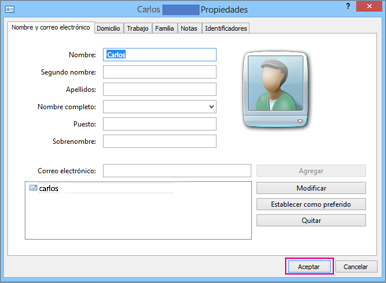
-
Cuando haya terminado, elija Cerrar.
-
En la parte superior de la página Explorador de archivos, elija Exportar.
-
Elija Archivo CSV > Exportar.
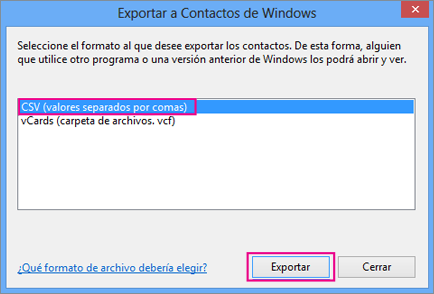
-
Seleccione Examinar para ponerle un nombre al archivo CSV.
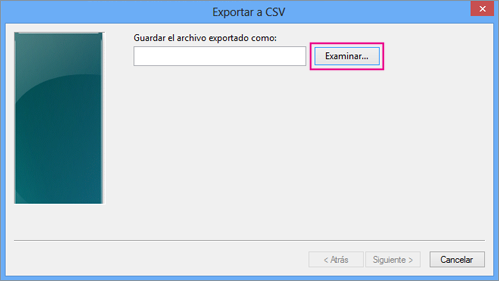
-
En el cuadro Nombre de archivo, escriba un nombre para el archivo CSV. En este ejemplo, he denominado al archivo "Mis contactos de iCloud".
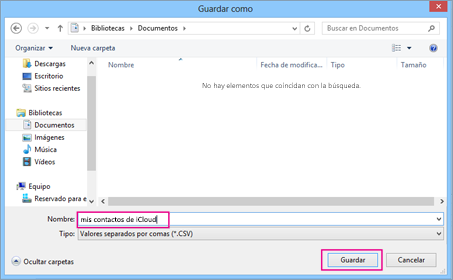
-
Elija los campos que desee exportar al archivo CSV y elija Finalizar. Se recomienda que acepte los valores predeterminados por ahora. Siempre puede crear otro archivo CSV si desea incluir otros campos.
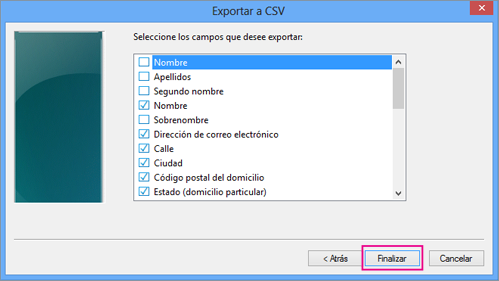
-
Recibirá un mensaje final que le indicará que sus contactos se han exportado a un archivo CSV.
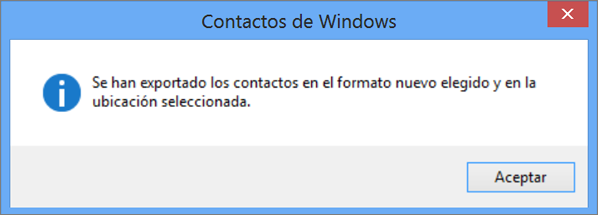
-
Puede usar Excel para abrir el archivo. csv y ver lo que hay. Si quiere, puede agregar más información al archivo CSV, pero asegúrese de no cambiar la fila superior de los títulos. Para obtener más información acerca de cómo trabajar con el archivo CSV, consulte Crear manualmente una lista de contactos en un archivo CSV.
-
Para importar los contactos desde el archivo CSV a Outlook, vea Importar contactos desde un archivo CSV, en este tema.
¿Le resultó útil este artículo? Deja un Comentario en la parte inferior de esta página y danos tu información. Usaremos tus comentarios para comprobar nuestros pasos y actualizar el artículo para proporcionar la información que necesitas.
-
Recibe un mensaje de error: Si intenta importar más de 2000 contactos a la vez, verá un mensaje de error. Use un programa como Excel para abrir el archivo CSV, divida la lista de contactos en archivos .csv de menor tamaño y luego importe cada uno de los nuevos archivos CSV.
-
No aparece ningún contacto en Outlook: Si, al completar el proceso de importación, no aparece ningún contacto en Outlook, haga lo siguiente:
-
Busque el archivo CSV que exportó desde el sistema de correo electrónico de origen, por ejemplo, de Google. Si ha exportado los contactos de Google, el nombre de archivo predeterminado es contacts. csv.
-
Use Excel para abrir el archivo CSV que exportó desde el sistema de correo electrónico de origen
-
Compruebe si el archivo CSV contiene datos. Si no hay información en el archivo CSV, la exportación del sistema de correo electrónico de origen no funciona. En ese caso:
-
Elimine el archivo contacts.csv.
-
Vuelva a exportar los contactos desde el sistema de correo electrónico de origen. Si va a exportar desde Google, asegúrese de elegir exportar todos los contactoso el grupo adecuado de contactos.
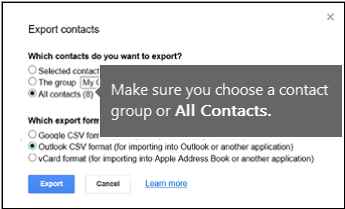
-
Después de exportar los contactos, use Excel para abrir el archivo CSV y compruebe que contiene datos. Cuando cierre el archivo, Excel le preguntará varias veces si realmente desea guardarlo en formato CSV. Elija siempre Sí. Si elige No, el archivo se desordenará y tendrá que volver a empezar con un nuevo archivo contacts.csv.
-
Repita los pasos para importar el archivo contacts.csv a Outlook.
-
-
-
Faltan datos de los contactos: Después de importar los contactos, si abre Outlook y observa que no se importaron todos datos, abra el archivo CSV con Excel para ver si contiene esos datos.
-
Puede editar el archivo CSV con Excel para agregar nombres y otra información que falte.
-
Outlook requiere que los encabezados de columna estén en la primera fila, por lo que no debe reemplazarlos.
-
Cuando guarde el archivo CSV, Excel le preguntará algunas veces con "¿está seguro de que desea guardarlo en formato CSV?". Elija siempre sí. Si elige no, el archivo se eliminará y deberá volver a empezar exportando la lista de contactos del sistema de correo electrónico de origen.
-
Repita los pasos para importar el archivo contacts.csv a Outlook. En el paso 5, cuando se le pregunte cómo manejar los duplicados, asegúrese de elegir Reemplazar duplicados con los elementos importados.
-
¿Le resultó útil este artículo? Deja un Comentario en la parte inferior de esta página y danos tu información. Usaremos tus comentarios para comprobar nuestros pasos y actualizar el artículo para proporcionar la información que necesitas.
Si la cinta de opciones no es similar a la de la versión de escritorio de Outlook, es posible que esté usando Outlook en la web, cuyo aspecto es el siguiente:
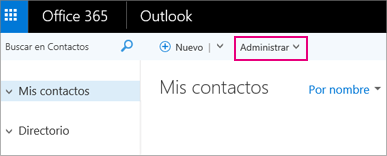
Para importar contactos a Outlook en la web, elija administrar > Importar contactosy siga las indicaciones para importar los contactos.
La cinta de Outlook Web App tiene el siguiente aspecto:
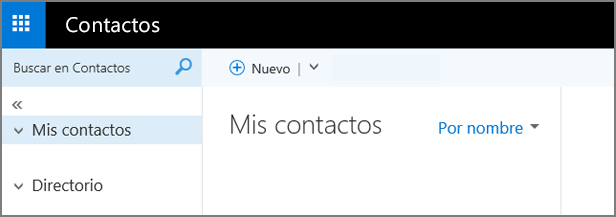
Para importar contactos a Outlook Web App, debe usar Outlook en su escritorio para importar sus contactos. Vea Cómo obtener una copia de Outlook.
La aplicación correo para la cinta de opciones de Windows 10 tiene el siguiente aspecto:

En Windows 10, los contactos se almacenan en la aplicación contactos. No puede importar ni exportar contactos desde la aplicación contactos en Windows 10.
Estas opciones son para las personas que no tienen una copia de Outlook instalada en su equipo, pero quiere importar los contactos para que pueda obtener acceso a ellos en Outlook Web App. Hay varias maneras en las que puede obtener una copia de Outlook instalado en un equipo:
-
Regístrate para obtener una prueba gratuita de 30 días de Microsoft 365. Incluye Outlook que puede descargar en su equipo. Agregue su cuenta de correo electrónico a la versión de prueba de Outlook y, a continuación, importe los contactos con uno de los métodos de este artículo. Outlook se sincronizará con Outlook Web App y verá los contactos allí. Cuando haya terminado de importar los contactos, deje que se agote la prueba para que no se le cobre ninguna. Seguirá teniendo acceso a los contactos en Outlook Web App, pero ya no tendrá acceso a Outlook en su escritorio.
-
Busque un amigo que tenga Outlook en su PC. Agregue su cuenta de correo electrónico a Outlook y, a continuación, importe los contactos a su cuenta de correo electrónico (no a la cuenta de correo de su amigo). Outlook se sincronizará con Outlook Web App y verá los contactos allí. Cuando haya terminado de importar los contactos, quite la cuenta de correo electrónico de la versión de Outlook de su amigo. Seguirá teniendo acceso a sus contactos en Outlook Web App.
-
Cómpralo. Outlook tiene muchas excelentes características para administrar el correo electrónico. Sin embargo, esta es una compra costosa para importar contactos y no se recomienda si es tu único motivo para obtenerlo.
¿Le resultó útil este artículo? Deja un Comentario en la parte inferior de esta página y danos tu información. Usaremos tus comentarios para comprobar nuestros pasos y actualizar el artículo para proporcionar la información que necesitas.
¿Qué más debo saber?
-
Si el mismo contacto está en la carpeta contactos y en el archivo. csv, se creará un contacto duplicado.
-
Si intentas importar demasiados contactos, verás un mensaje de error. Use un programa como Excel para abrir el archivo. csv y dividirlo en archivos más pequeños y, a continuación, importar cada archivo por separado.







