La característica Listas de reproducción de Microsoft 365 se basa en Listas Microsoft plantilla. Está respaldado por Stream en SharePoint. Ahora, puede organizar sus archivos de audio y vídeo en una lista de reproducción para facilitar la organización, el uso compartido y la reproducción.
Puedes crear listas de reproducción para -
-
Una serie continua de vídeos que siguen recibiendo un nuevo archivo multimedia agregado y los espectadores querrán encontrar fácilmente el contenido más reciente.
-
Organización de contenido multimedia "similar" como referencia. Esto se puede usar para compartir con un público más amplio o para el consumo personal.
-
Creación y difusión de podcasts.
¿Cómo crear tu primera lista de reproducción?
Lista de reproducción es una nueva plantilla compatible con el producto Microsoft List. Puede empezar a crear una lista de reproducción desde muchos lugares de Microsoft 365, como la página de inicio de Stream, el sitio de SharePoint o Microsoft List.
-
Ir a la página de inicio de Stream - stream.office.com
-
Selecciona Lista de reproducción en el menú Crear nuevo.
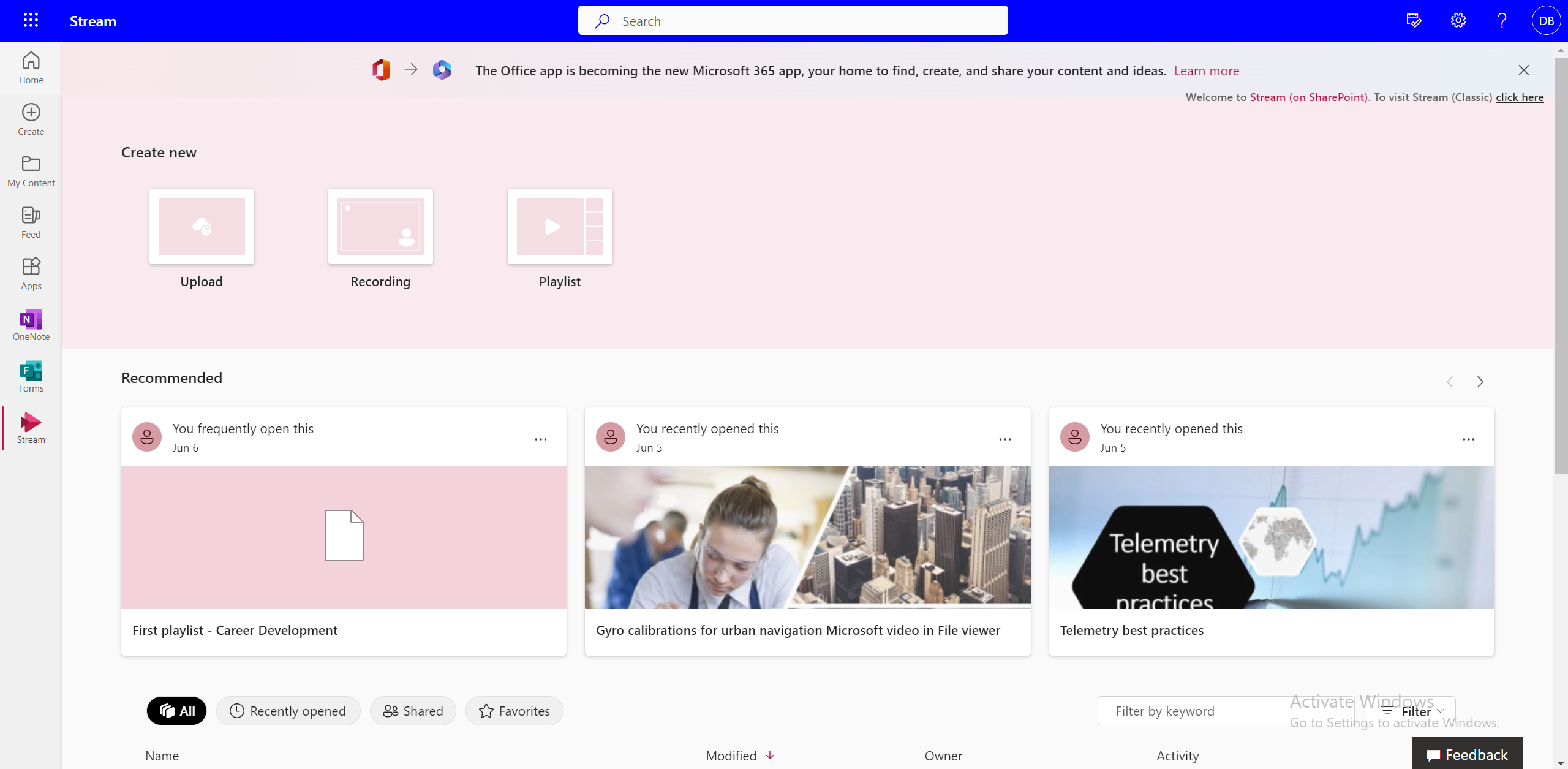
-
Agregue un nombre y una descripción.
-
Selecciona la ubicación donde quieres guardar esta lista y selecciona Crear.
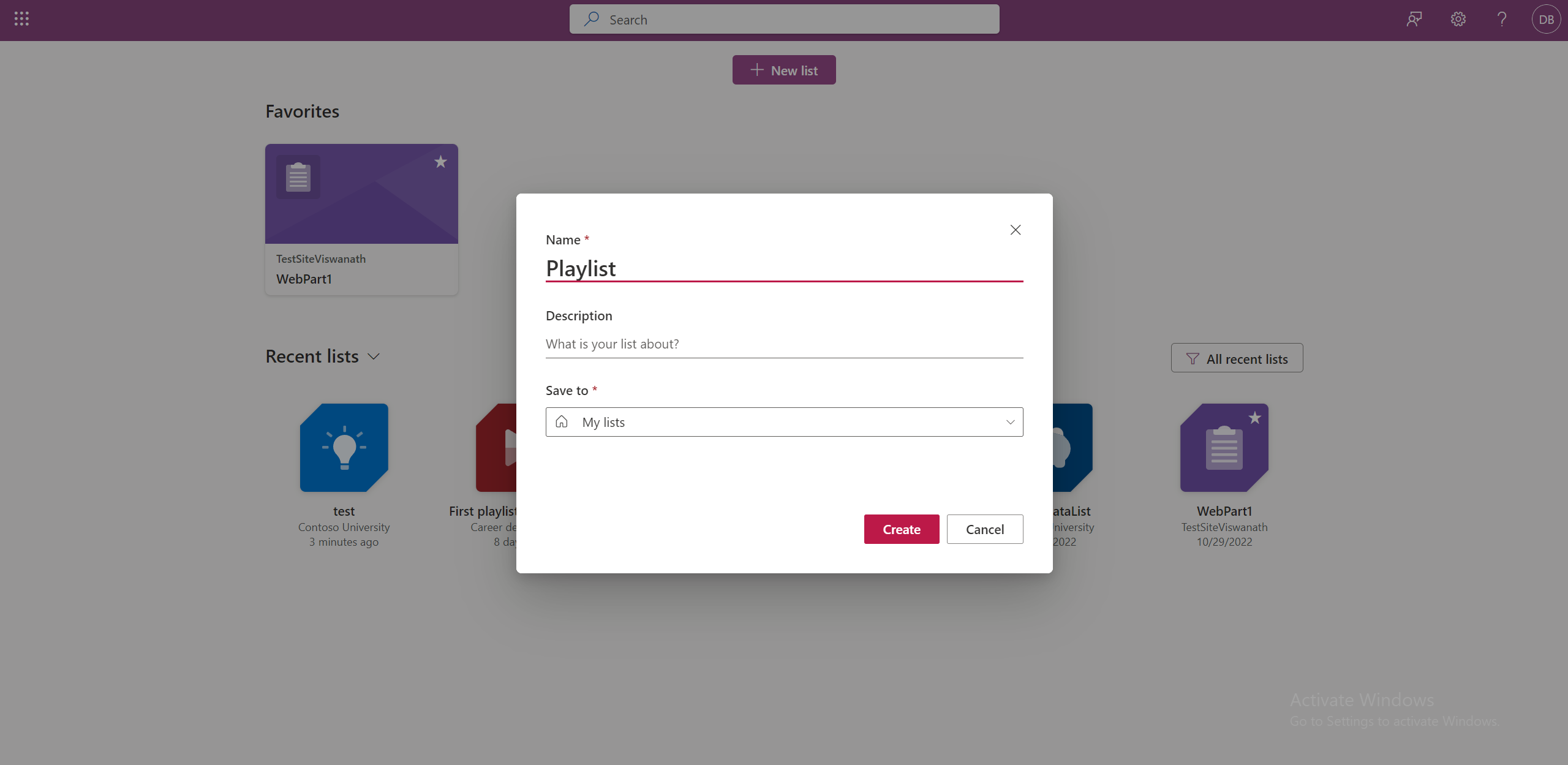
-
La lista de reproducción está lista para usarse y ahora puedes empezar a agregar vídeos.
Como alternativa, puede ir a Microsoft List.
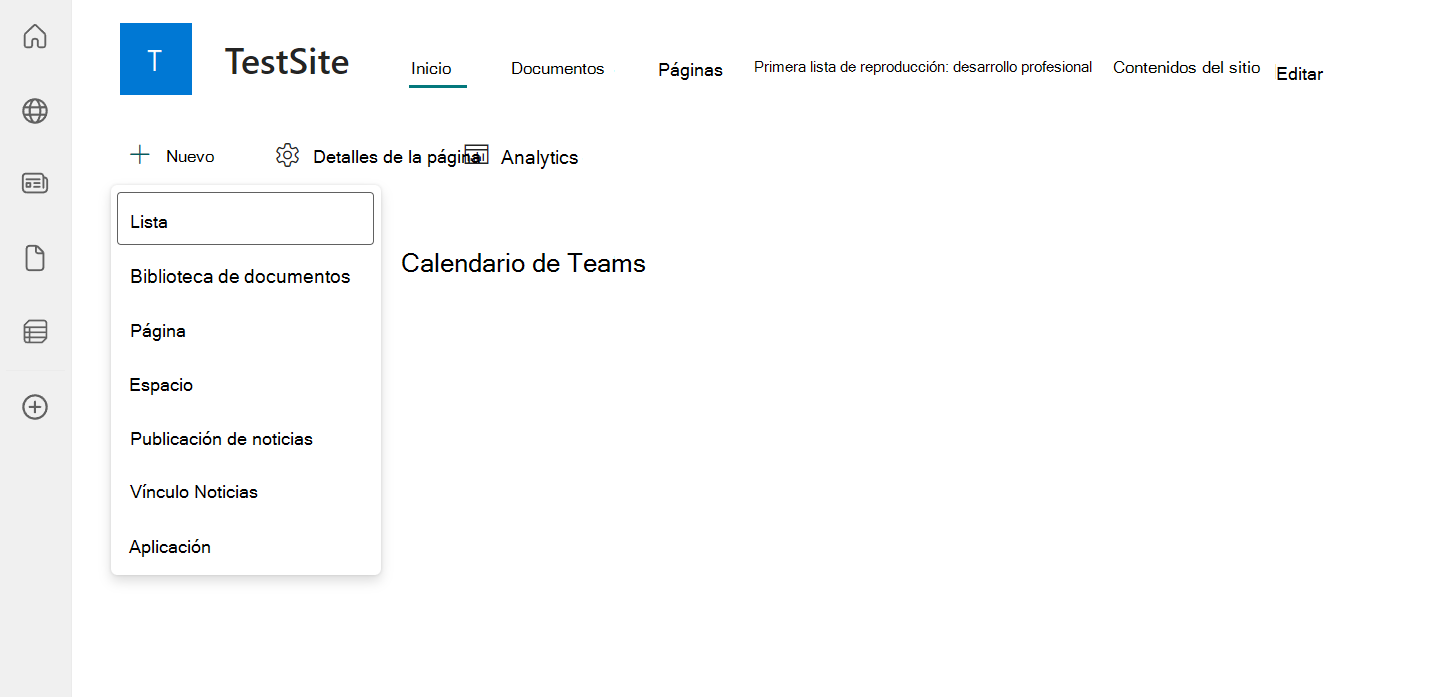
Seleccione Plantilla de lista de reproducción y siga el mismo proceso para crear una lista de reproducción.
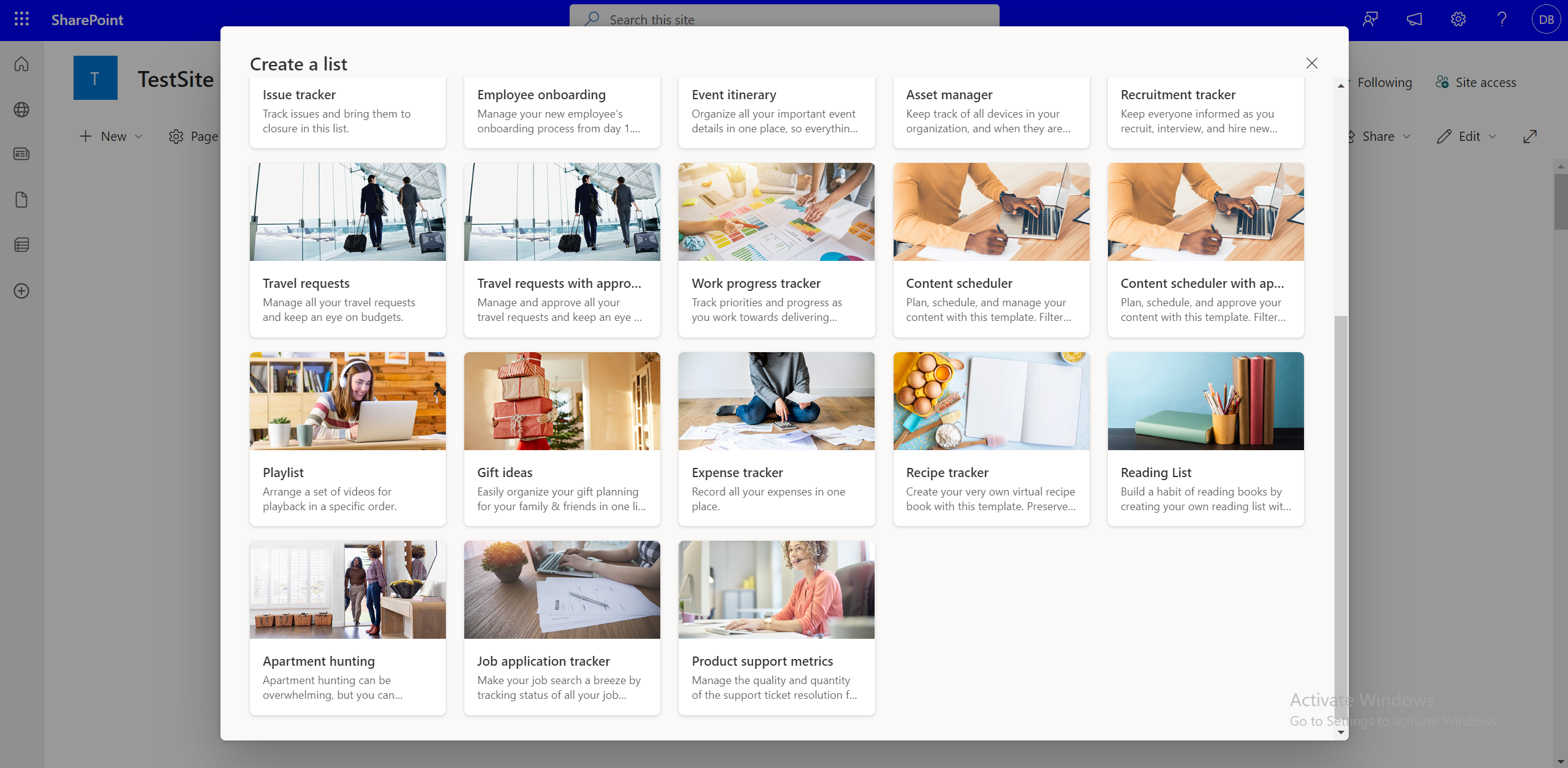
¿Cómo agregar vídeos a una lista de reproducción?
Puede agregar vídeos desde sus archivos locales, OneDrive o biblioteca de documentos de SharePoint. Las siguientes son diferentes maneras de agregar vídeos a una lista de reproducción.
Agregar vídeos a la lista de reproducción desde la interfaz de lista
-
En el sitio de SharePoint, seleccione Agregar nuevo elemento.
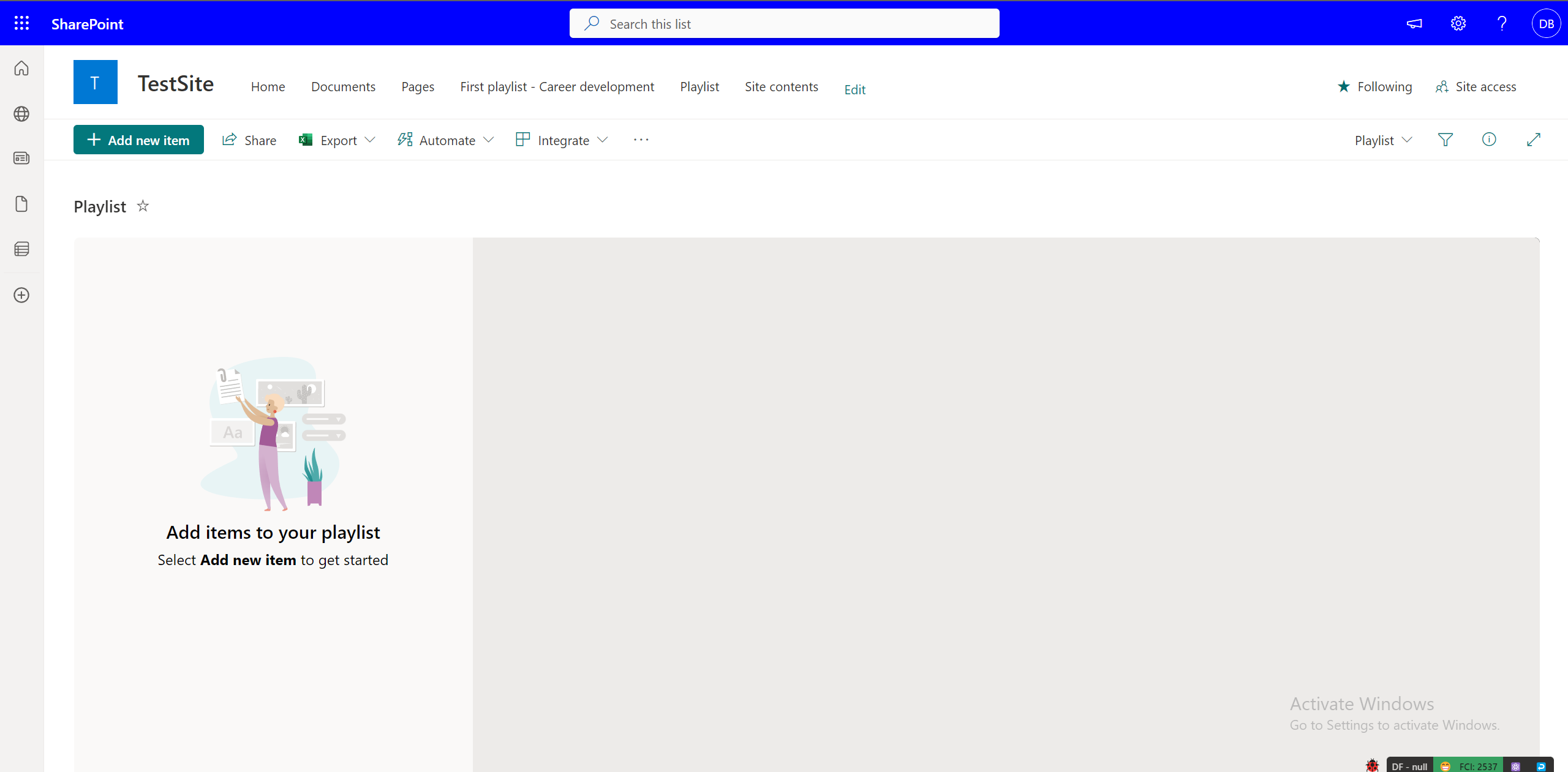
-
En el cuadro de diálogo Elegir archivos , selecciona uno o varios vídeos en la lista de reproducción desde dentro de la experiencia de lista de reproducción.
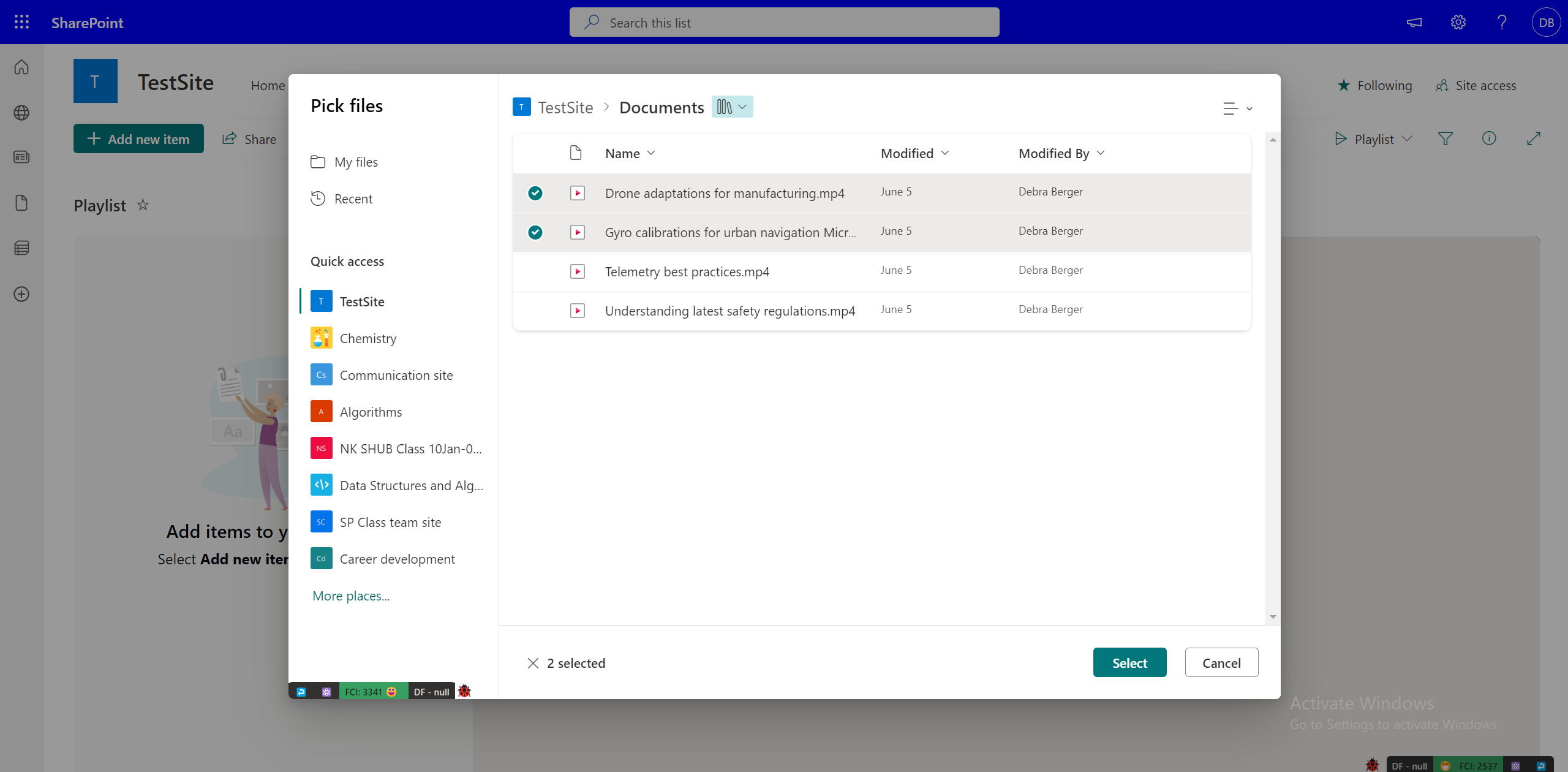
Agregar vídeos a la lista de reproducción desde la aplicación web de Stream
También puedes agregar un vídeo que estés viendo directamente a una lista de reproducción. Si tienes el vídeo en la aplicación web de Stream, selecciona Agregar a la lista de reproducción en la parte superior. Si no está en la aplicación web, puede seleccionar la opción para abrirla en Stream para llegar allí. A continuación, tendrás que agregar el vídeo a la lista de reproducción desde el selector o crear una nueva para el vídeo.
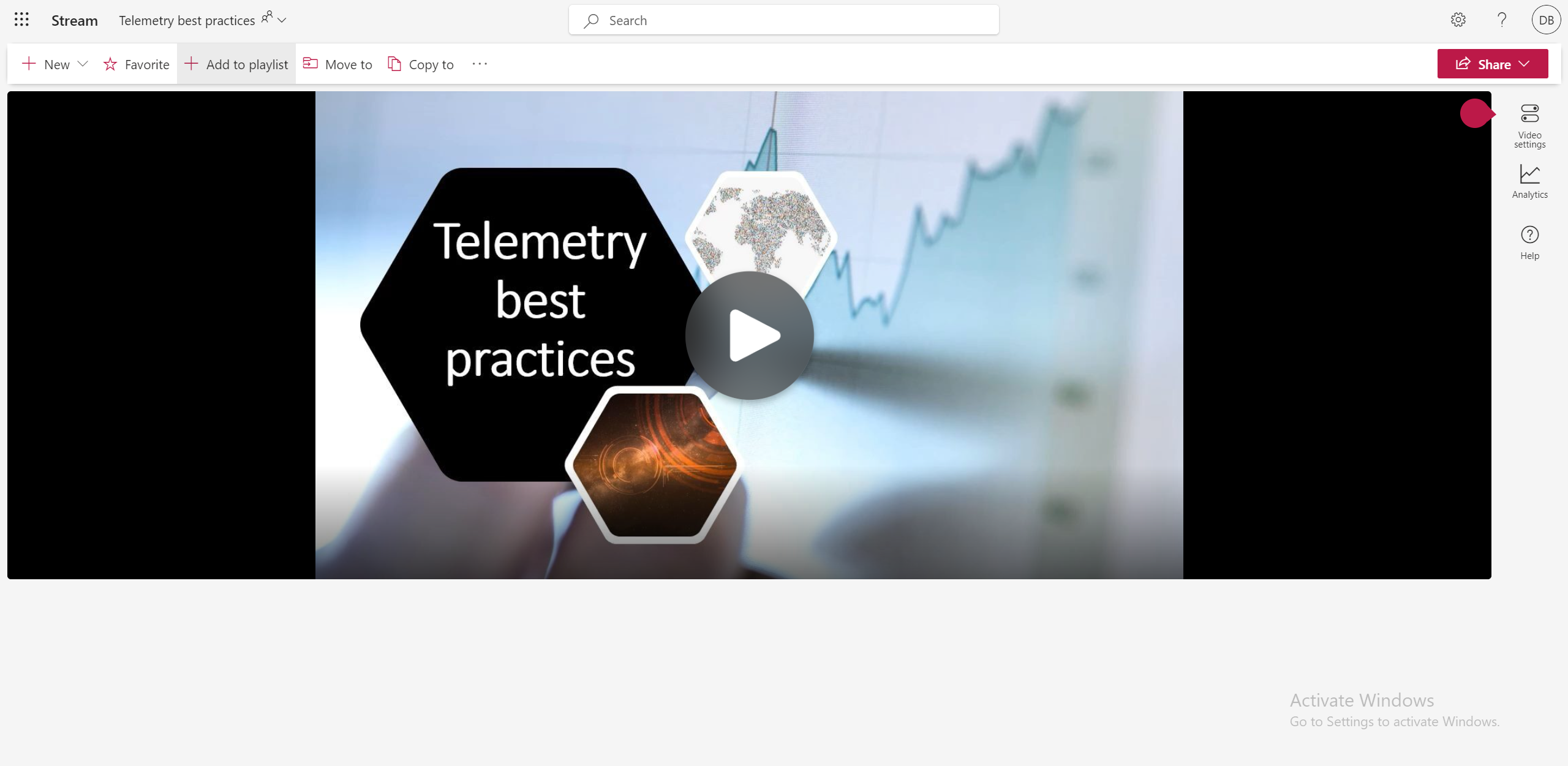
Agregar vídeos a la lista de reproducción desde OneDrive o biblioteca de SharePoint
También puede agregar un vídeo a la vez a una lista de reproducción desde Mis archivos de OneDrive o biblioteca de documentos de SharePoint. Selecciona los tres puntos del archivo y selecciona Agregar a la lista de reproducción.
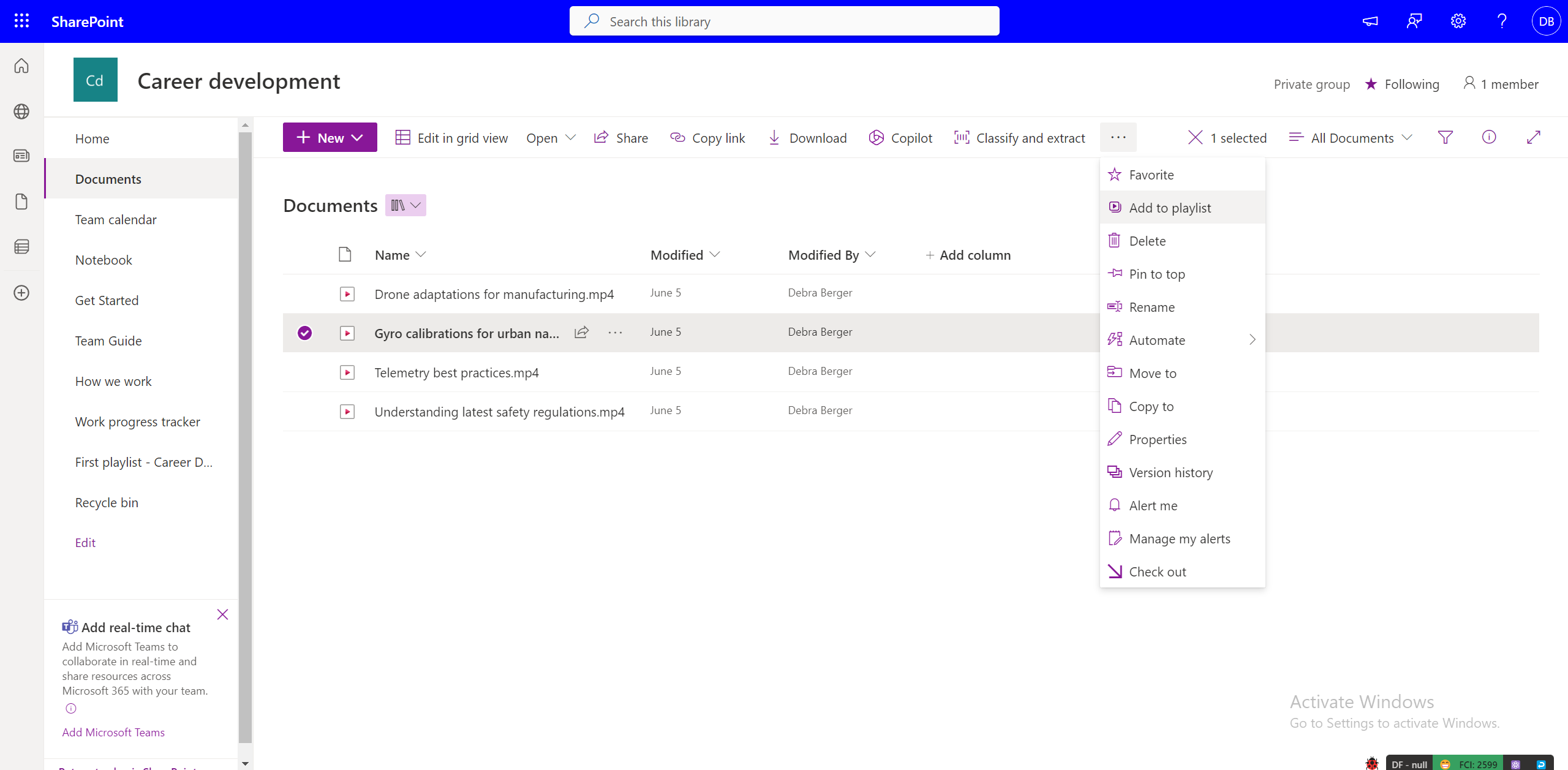
A continuación, puedes agregar el vídeo a la lista de reproducción desde el selector o crear una nueva para el vídeo.
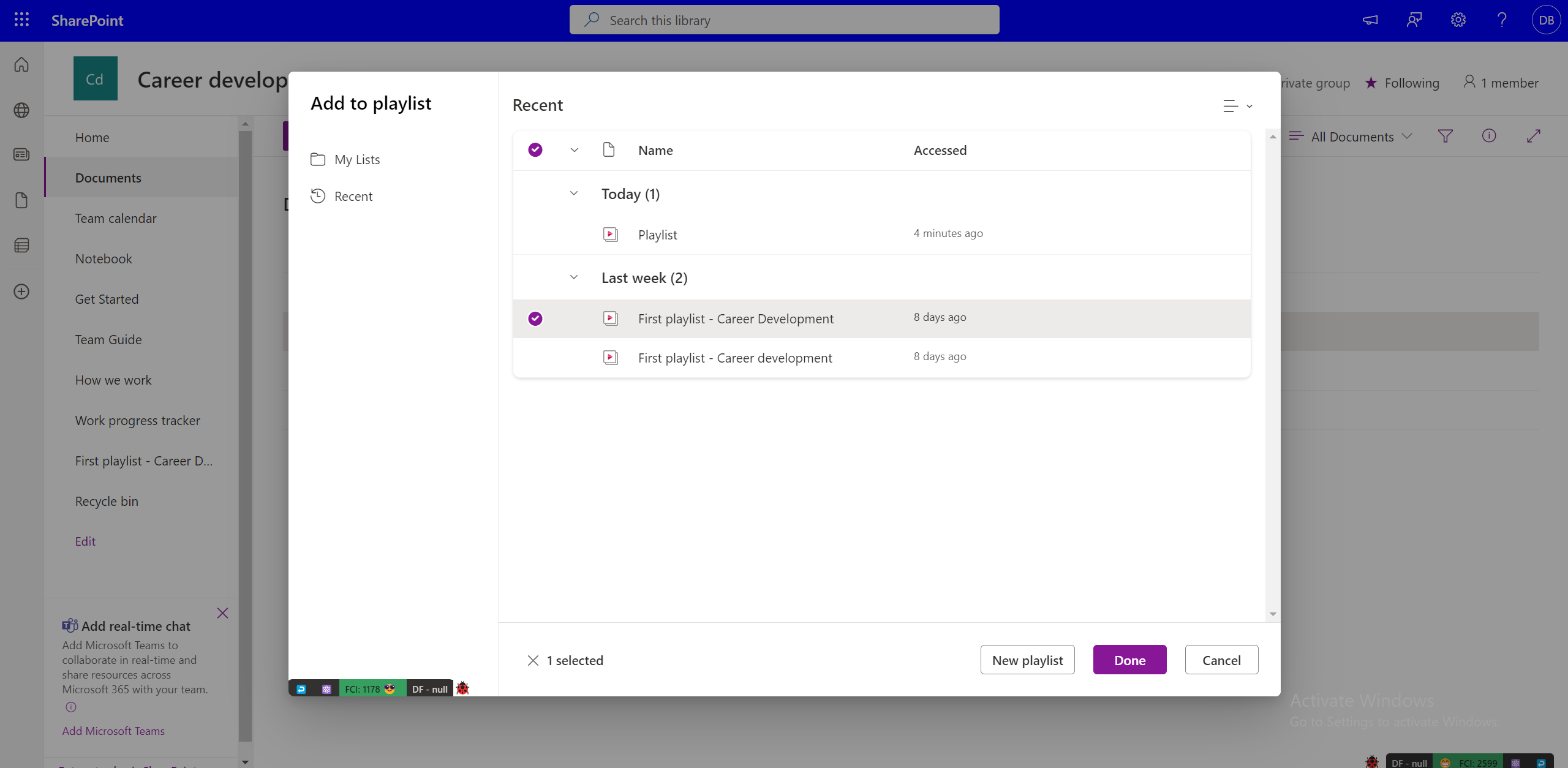
Permisos para agregar a una lista de reproducción
Debes tener derechos de propietario/editor de una lista de reproducción para agregar vídeos a ella. Debes tener al menos acceso de visualización de un vídeo antes de agregarlo a una lista de reproducción. Tenga en cuenta que es posible que el vídeo agregado no sea visible para los usuarios que no tienen acceso a él (incluso si tienen acceso de visualización a una lista de reproducción). El acceso por vídeo tiene que administrarse por separado.
Agregar varios vídeos a una lista de reproducción
Mientras agrega vídeos a la lista de reproducción dentro de la experiencia de lista, puede seleccionar varios vídeos desde una ubicación específica, como una carpeta o una biblioteca de documentos en OneDrive o SharePoint seleccionando Agregar nuevo elemento.
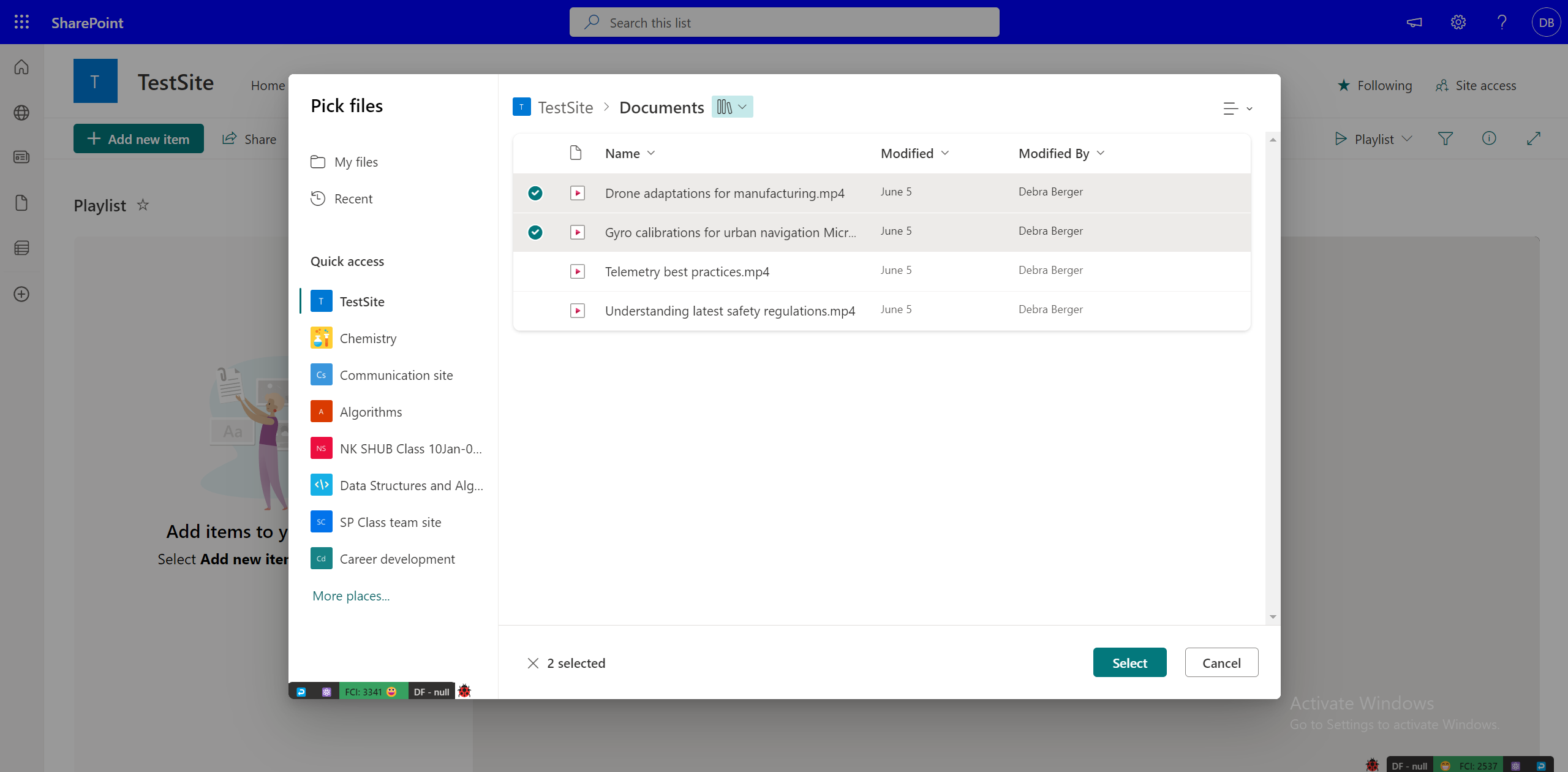
Mientras agrega vídeos de OneDrive o de la biblioteca de documentos de SharePoint, puede agregar vídeos a la lista de reproducción uno por uno.
Agregar un vídeo a varias listas de reproducción
Si tienes al menos permisos de visualización del vídeo y permisos de edición para las listas de reproducción donde quieres agregar el vídeo, puedes agregar el vídeo a todas las listas de reproducción. Sin embargo, no puedes seleccionar varias listas de reproducción y solo puedes agregar una por una.
Agregar otros tipos de archivo a una lista de reproducción
También puedes agregar archivos de audio a una lista de reproducción, pero no se admiten otros formatos además de audio y vídeo.
Editar metadatos de vídeo de un vídeo en una lista de reproducción
Puede editar los metadatos del vídeo de una lista de reproducción, como el título.
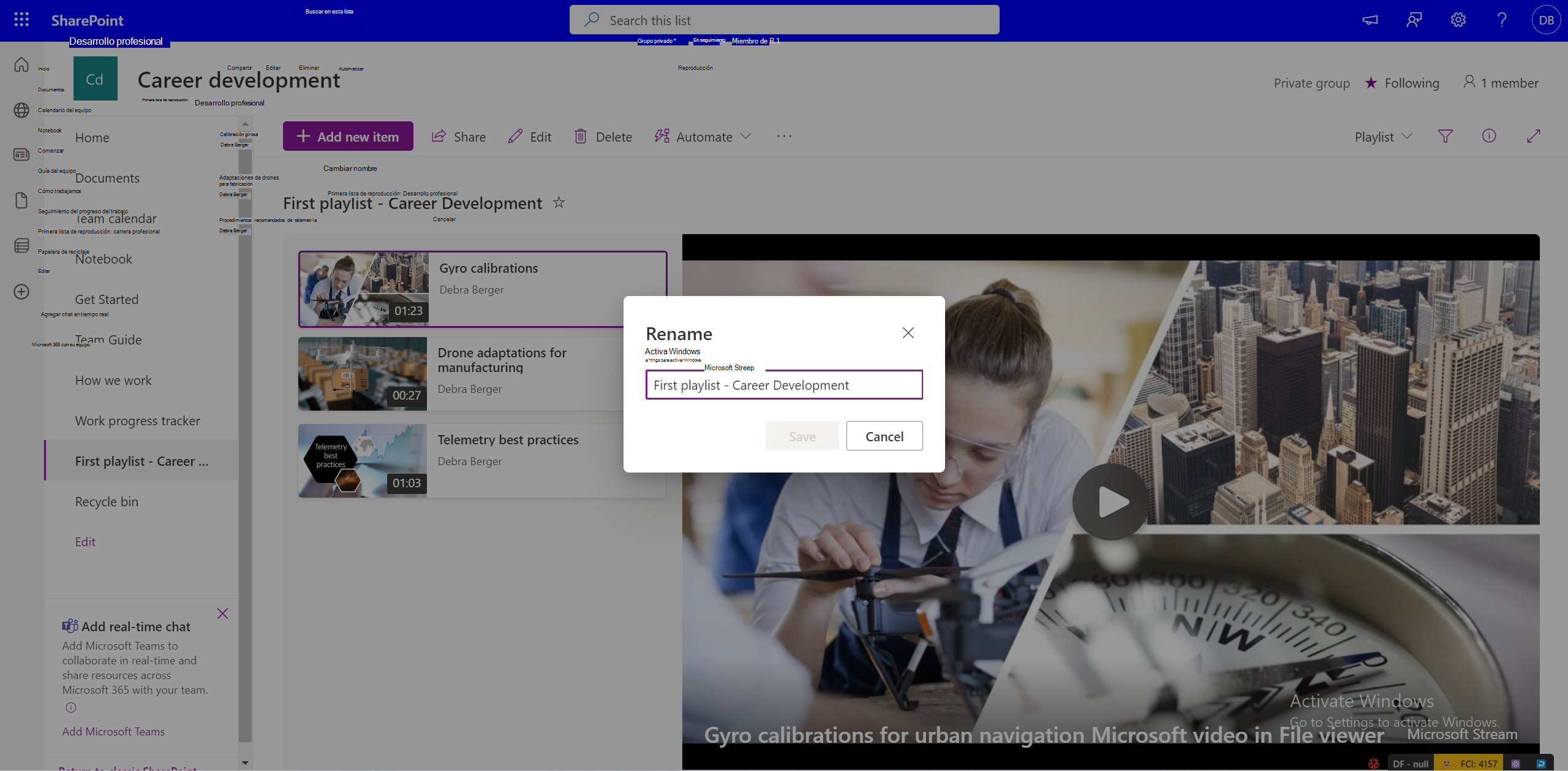
Cambiar los metadatos del archivo de origen no refleja automáticamente los cambios en la lista de reproducción. Para cambiar el título del vídeo en una lista de reproducción, seleccione la vista Todos los elementos y edite los campos de columna.
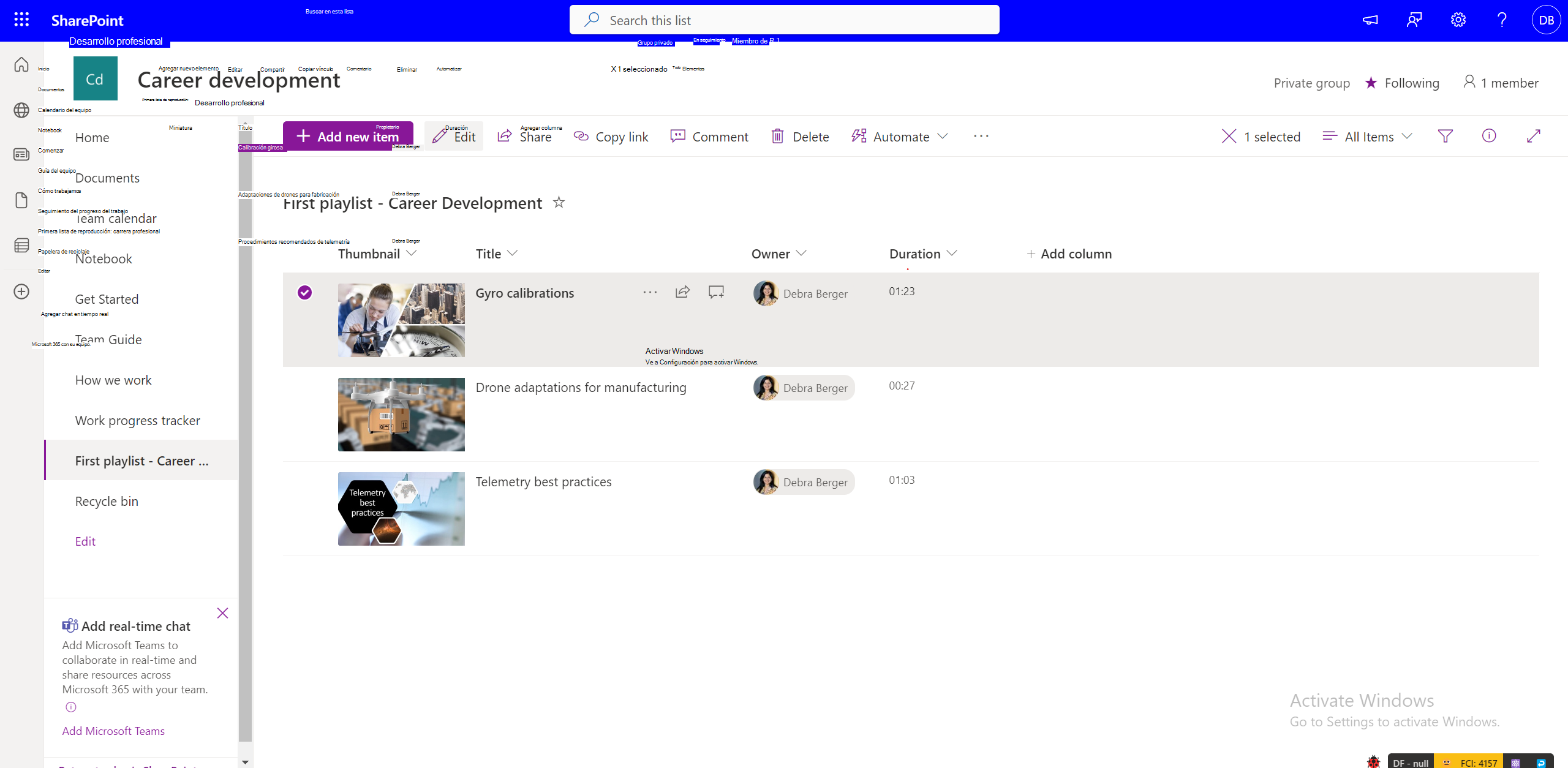
Sin embargo, los metadatos originales del vídeo no cambian con los cambios realizados en la lista de reproducción, ya que se hace referencia al archivo de origen.
¿Cómo compartir la lista de reproducción con otros usuarios?
Puedes obtener un vínculo que se pueda compartir usando Compartir en la vista Lista de reproducción . Con los permisos, puede hacer que la lista de reproducción sea accesible para todas las personas de su organización o para un conjunto limitado de ellas a través del cuadro de diálogo Compartir.
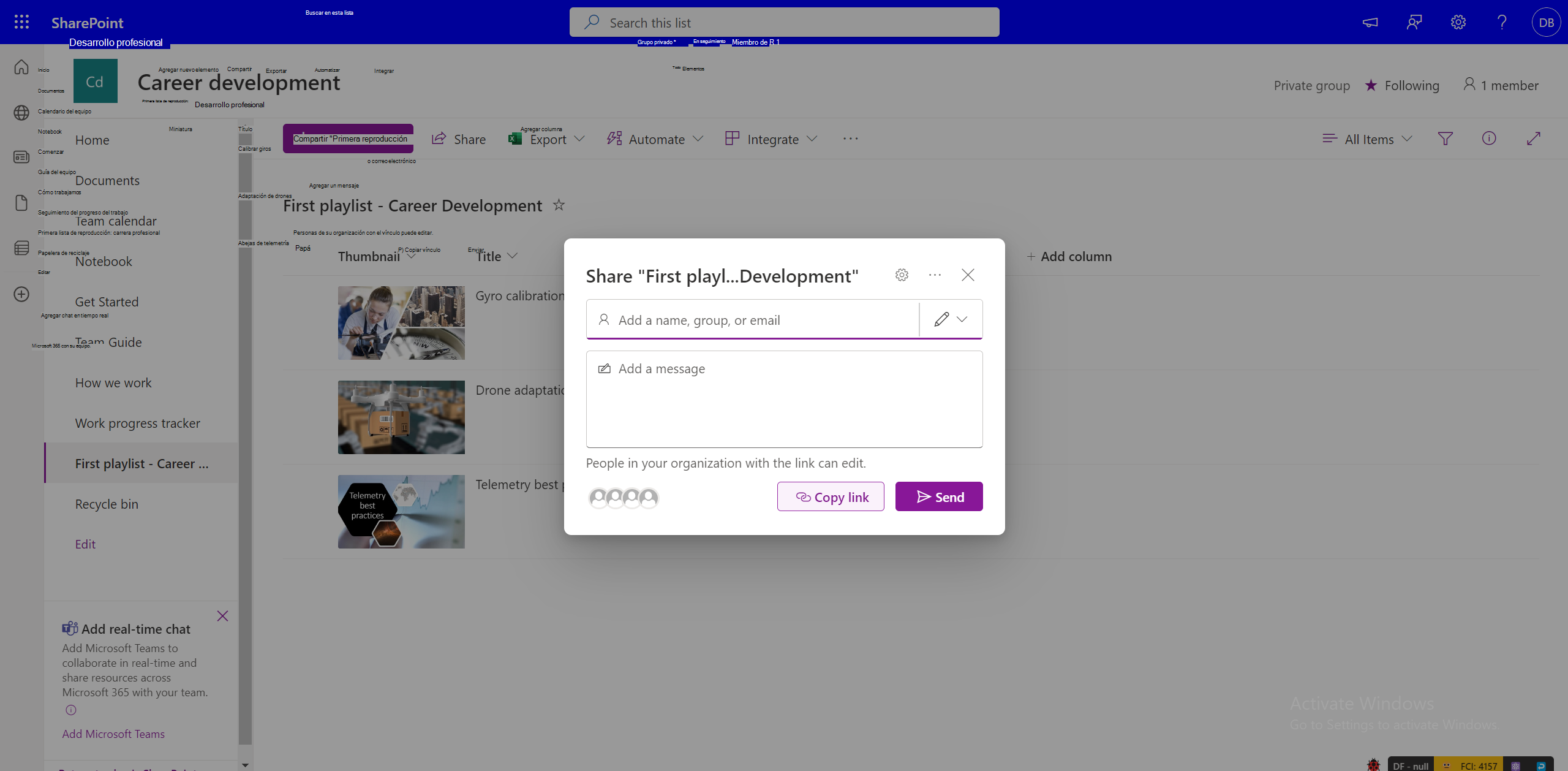
Ten en cuenta que compartir la lista de reproducción no concede permisos a los vídeos que forman parte de la lista de reproducción. Si tienes acceso a la lista de reproducción, pero no tienes acceso a vídeos, debes solicitar permiso. Si desea que todos los vídeos sean accesibles para todos los usuarios de forma predeterminada, debe cambiar los permisos de vídeo en consecuencia.
¿Cómo solicitar acceso a una lista de reproducción?
Selecciona el vínculo de la lista de reproducción a la que no tienes acceso. Esto le llevará a la experiencia de acceso de solicitud de OneDrive y SharePoint, donde puede escribir un mensaje y solicitar acceso, que se enviará para su aprobación al propietario de la lista de reproducción.
¿Cómo solicitar acceso a los vídeos de una lista de reproducción?
Los vídeos a los que los usuarios no tienen acceso se muestran con una miniatura "bloqueada". Para obtener acceso, puedes seleccionar el vídeo y obtener un aviso para solicitar acceso al propietario del vídeo.
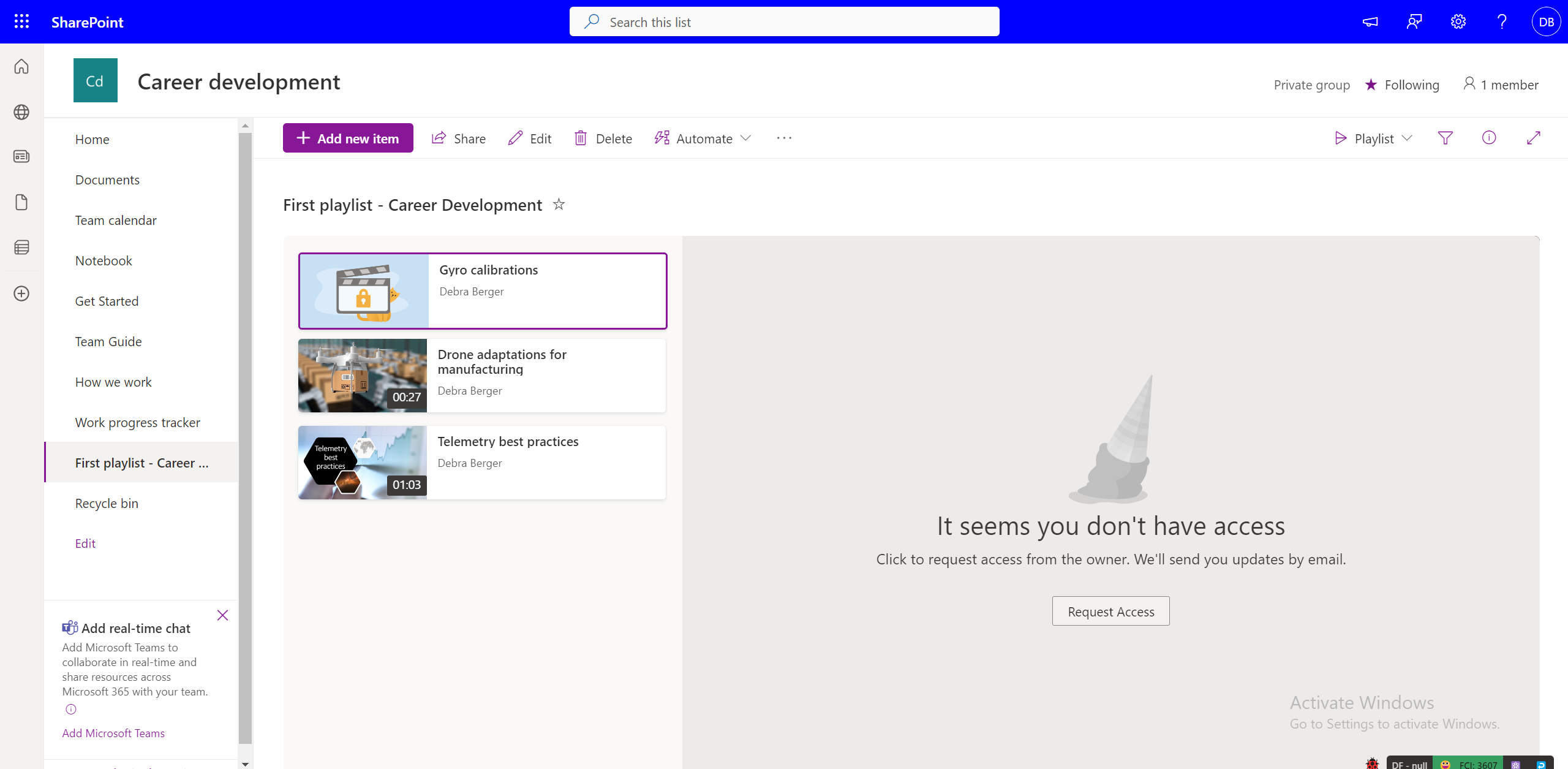
Volver a compartir una lista de reproducción que no es de tu propiedad
Si tienes permisos de visualización para una lista de reproducción y el propietario de la lista de reproducción ha habilitado los "vínculos que se pueden compartir", puedes volver a compartirla. Si la lista de reproducción se comparte con un conjunto específico de visores, no puedes compartirla más. Puedes solicitar al propietario de la lista de reproducción que edite los permisos de uso compartido.
¿Dónde puedes compartir la lista de reproducción?
Las listas de reproducción se pueden compartir como cualquier otro tipo de archivo en OneDrive y SharePoint mediante el cuadro de diálogo Compartir. Puede generar un vínculo con permisos específicos que se puede copiar y compartir con el público deseado. También puede compartir la lista de reproducción con identificadores de correo específicos mediante el cuadro de diálogo Compartir.
Además de esto, las listas de reproducción dentro de un sitio de SharePoint se pueden incrustar en páginas con el elemento web de lista.
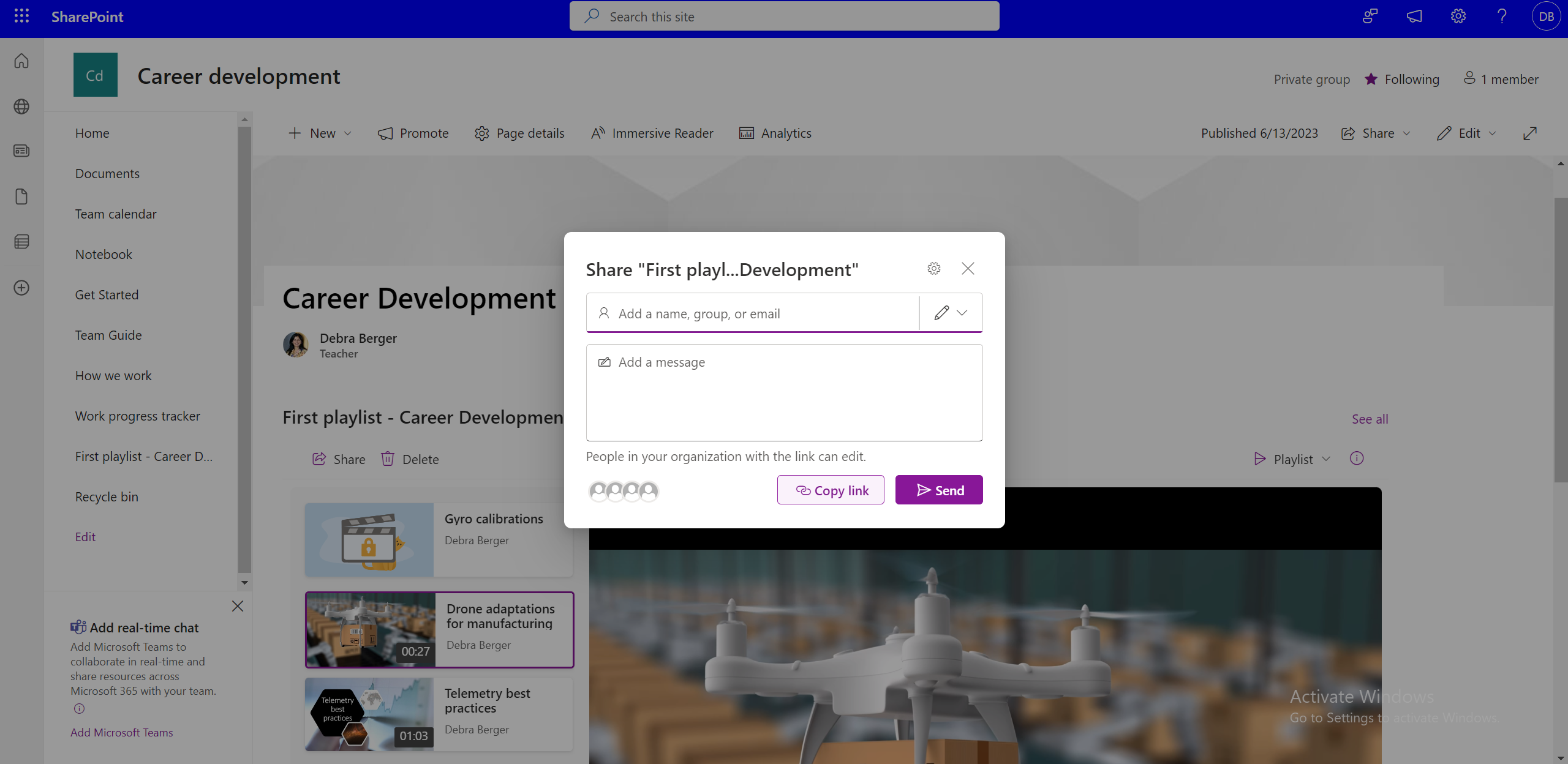
Publicar una lista de reproducción a todo un equipo u organización
Para publicar en una gran audiencia, puede usar el cuadro de diálogo Compartir escribiendo una lista de distribución de correo para toda la organización o para todo el equipo. O bien, con el elemento web de lista, las listas de reproducción se pueden publicar en sitios de SharePoint de toda la organización o de todo el equipo.
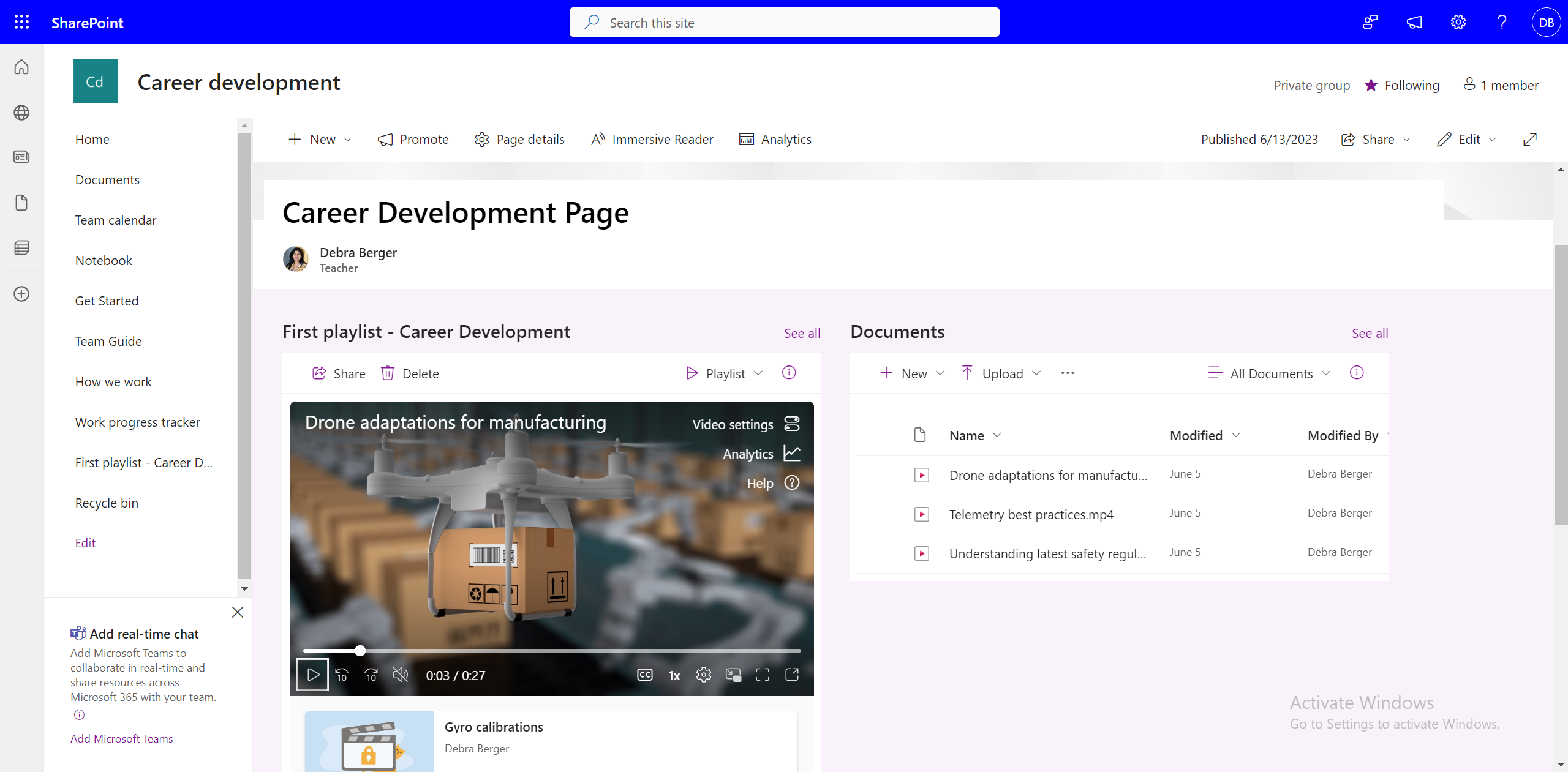
Si los sitios de SharePoint no se usan en una organización, ¿se pueden compartir listas de reproducción en sitios de intranet?
Sí, todavía puede compartir listas de reproducción mediante "vínculos que se pueden compartir", pero no puede insertar listas de reproducción en sitios que no son de SharePoint.
¿Cómo incluir todas las listas de reproducción en el canal de teams?
Para agregar lista de reproducción al canal de teams, seleccione Agregar nueva pestaña en un canal, seleccione SharePoint y
-
Agregue una página de sitio de SharePoint al canal que tiene una o más listas de reproducción incrustadas con el elemento web de lista.
-
Agrega una lista de reproducción seleccionando Agregar lista y eligiendo una lista de reproducción disponible.
¿Cómo revocar el acceso a una lista de reproducción ya compartida?
Puedes administrar el acceso a una lista de reproducción compartida mediante -
-
Seleccionando la lista desplegable Lista de reproducción en la vista Lista de reproducción.
-
Cambiar a la vista Todos los elementos.
-
Seleccione el icono i .
-
Seleccione Administrar acceso para administrar los permisos de vínculos compartidos o usuarios individuales.
O bien
-
Selecciona Compartir.
-
Seleccione Administrar acceso en el cuadro de diálogo Compartir.
-
Administrar permisos para vínculos o personas que tienen acceso.
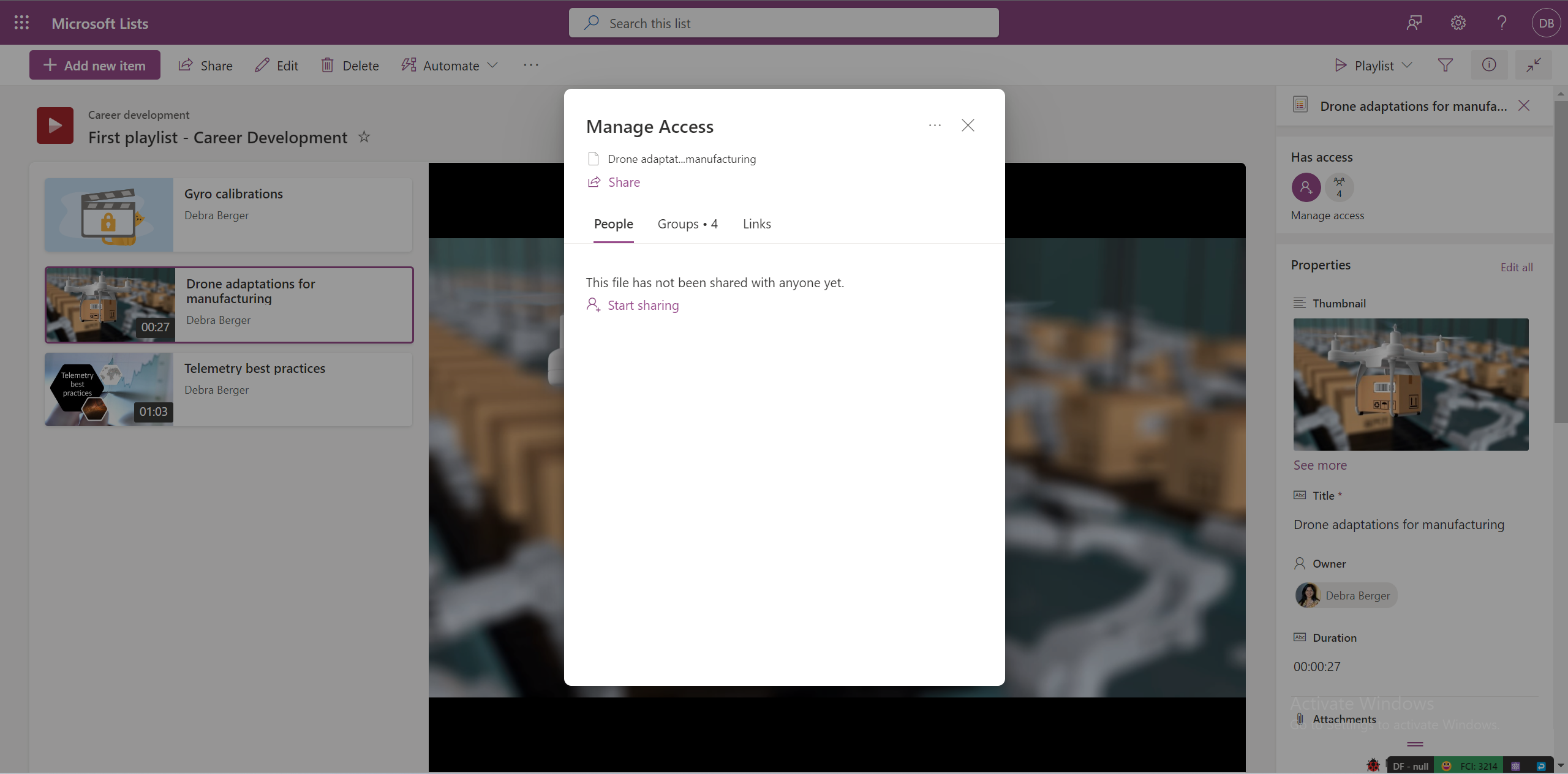
¿Los visores pueden buscar la lista de reproducción?
Sí, los usuarios pueden buscar listas de reproducción si se guardan en una ubicación compartida o si se han compartido con ellas y han abierto el "vínculo compartido" al menos una vez. Las listas de reproducción se pueden buscar a través de -
-
Búsqueda directa en stream.office.com.
-
En OneDrive desde la sección Compartido conmigo .
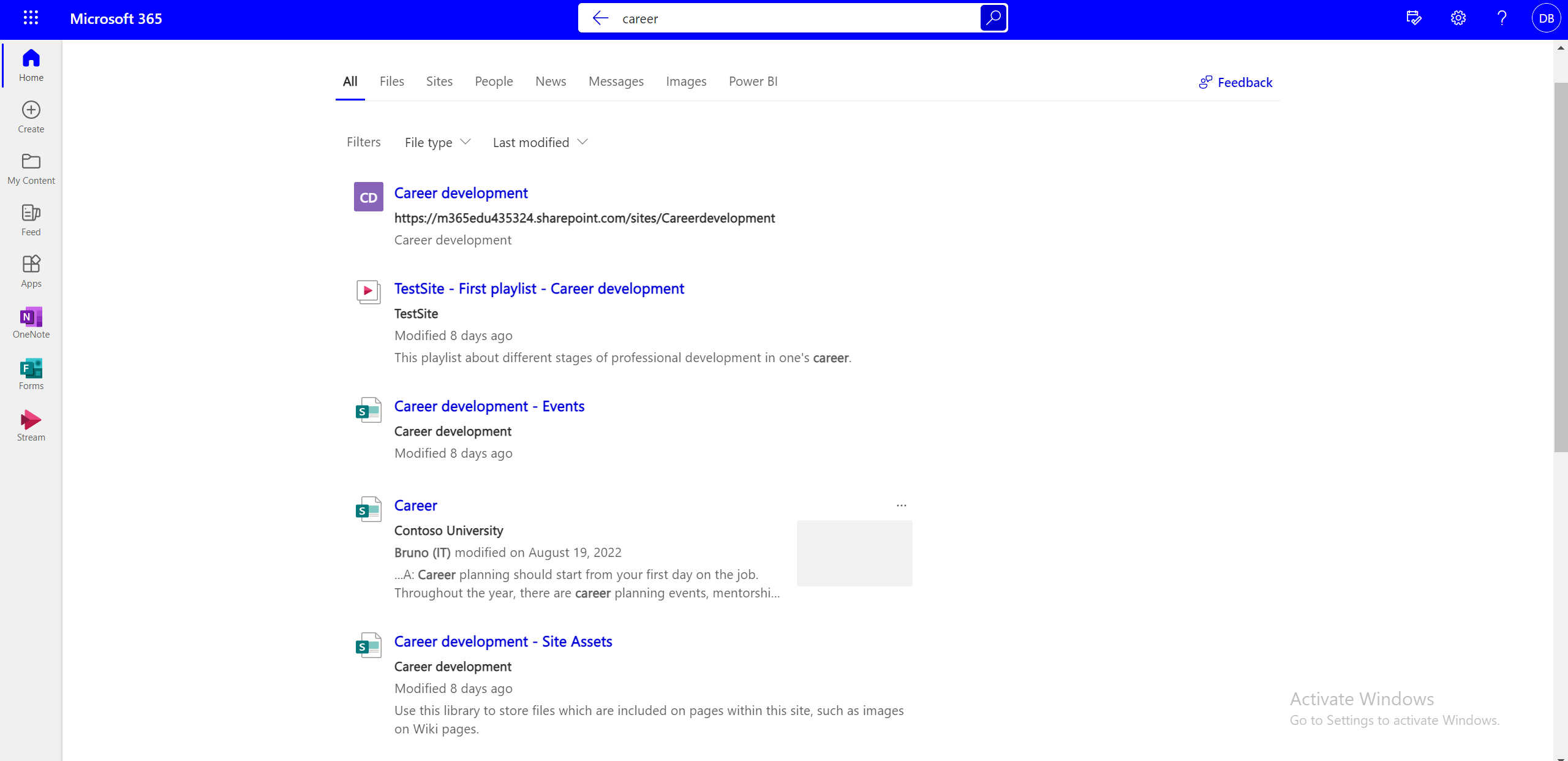
¿Es posible saber cuántos usuarios han visto, favorecida o suscrito a la lista de reproducción?
Las estadísticas están disponibles para vídeos individuales, pero no para listas de reproducción.
¿Cómo editar el contenido de la lista de reproducción?
Puedes seleccionar vídeos individuales en una lista de reproducción y realizar las siguientes acciones con las opciones de la barra de comandos :
-
Eliminar el vídeo.
-
Edita el título del vídeo (no se refleja en el vídeo en sí, el título del vídeo tal y como se muestra en la lista de reproducción cambia).
¿Cómo cambiar el orden de los vídeos en la lista de reproducción?
Para cambiar el orden de los vídeos en una lista de reproducción-
-
Cambie de la vista Lista de reproducción a la vista Todos los elementos con el conmutador de vista desplegable.
-
En la vista Todos los elementos, debe agregar otra columna a la lista.
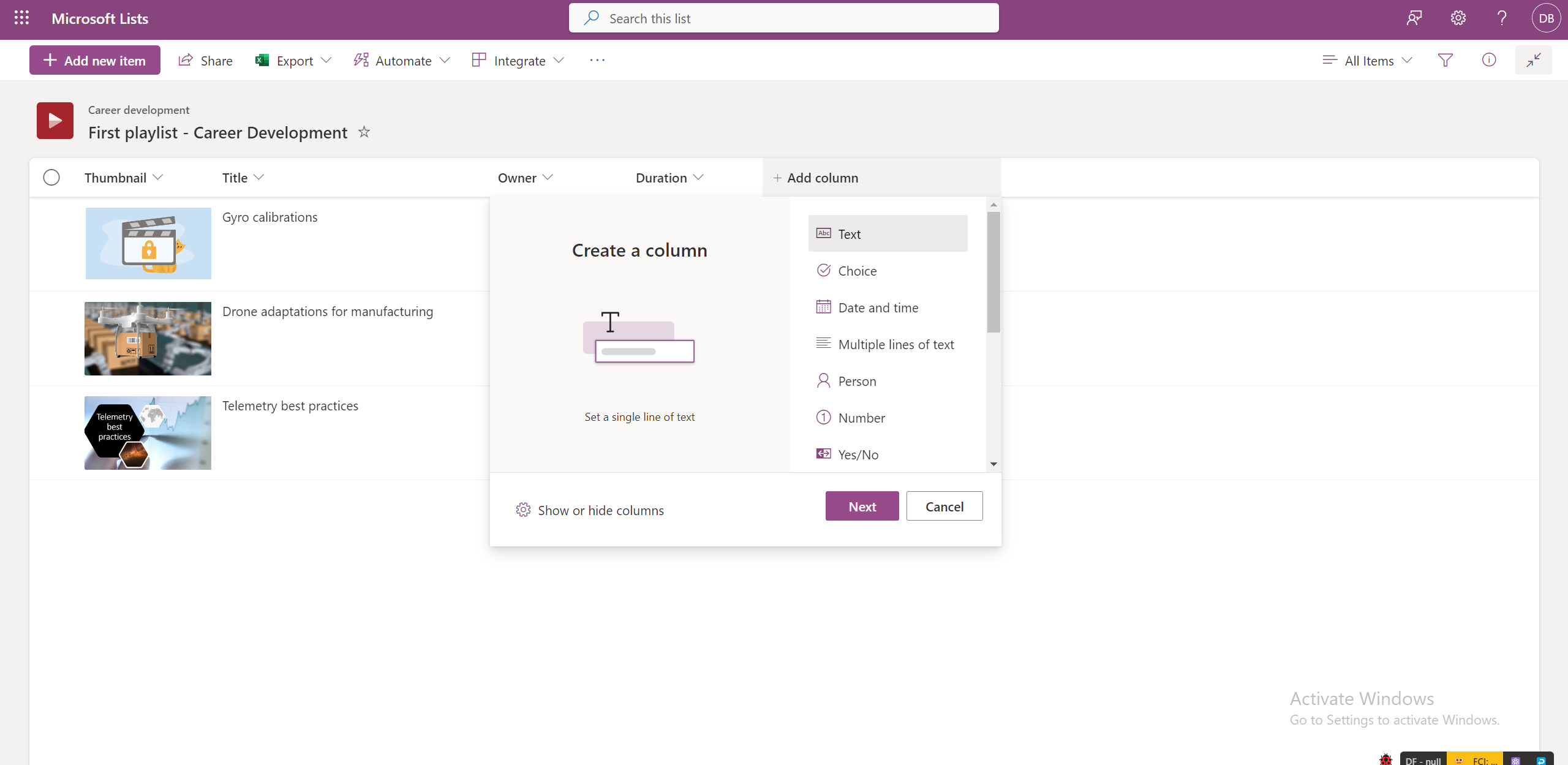
-
Agregue números en estas columnas seleccionando Editar para todos los vídeos de uno en uno.
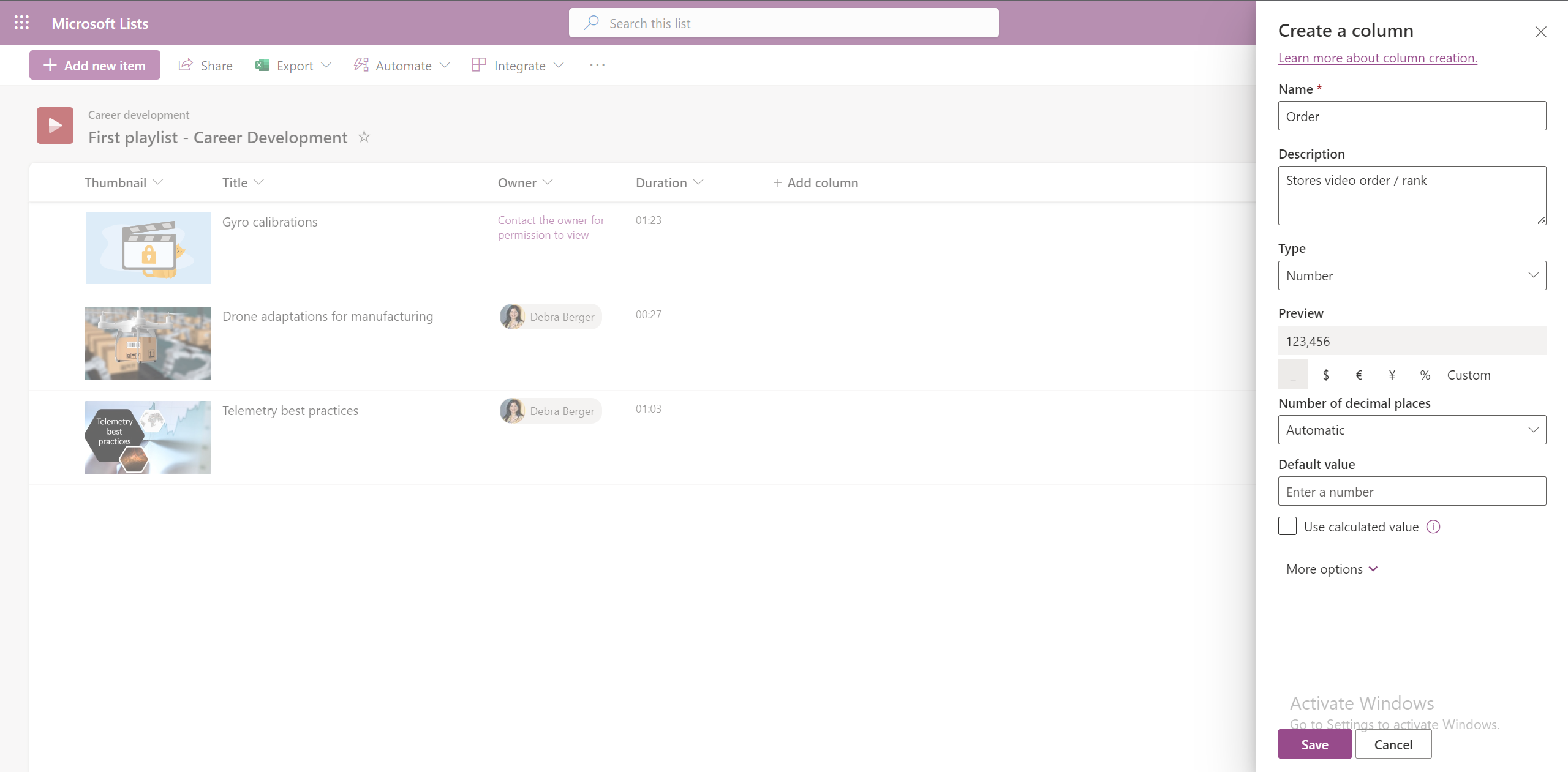
-
Para ordenar los vídeos en orden ascendente o descendente en función de esta columna, seleccione el título de la columna en la vista Todos los elementos.
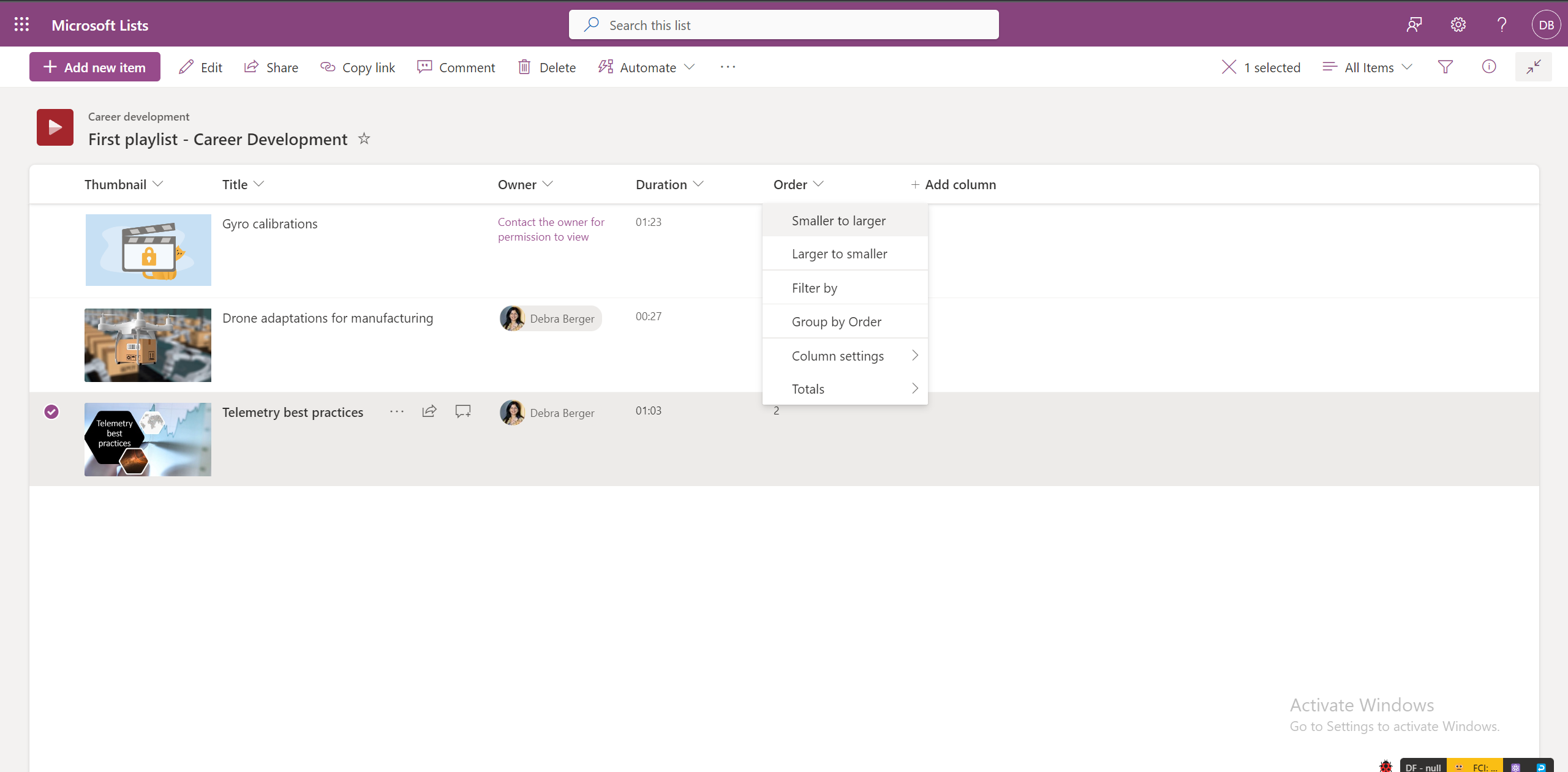
-
Esta vista ordenada no existe en la vista Lista de reproducción.
¿Puede agregar transcripciones a todos los vídeos de una lista de reproducción?
Sí, puede agregar transcripciones a todos los vídeos de una lista de reproducción abriendo los vídeos individuales en Stream.
¿Cómo permitir que otros miembros del equipo colaboren en la lista de reproducción?
Puedes compartir una lista de reproducción con permisos de edición para usuarios específicos, lo que les permite administrar vídeos en una lista de reproducción.
También puede guardar listas de reproducción en los sitios de SharePoint de su equipo, donde todos los miembros del equipo tienen acceso de edición predeterminado a la lista de reproducción.
¿Dónde encontrar una lista de reproducción?
Las listas de reproducción creadas por usuarios o compartidas con los usuarios empezarán a aparecer en la página de inicio de Stream, en la sección acceso rápido . Además, puedes agregar una lista de reproducción como tu favorita y aparecerá en el filtro Favoritos.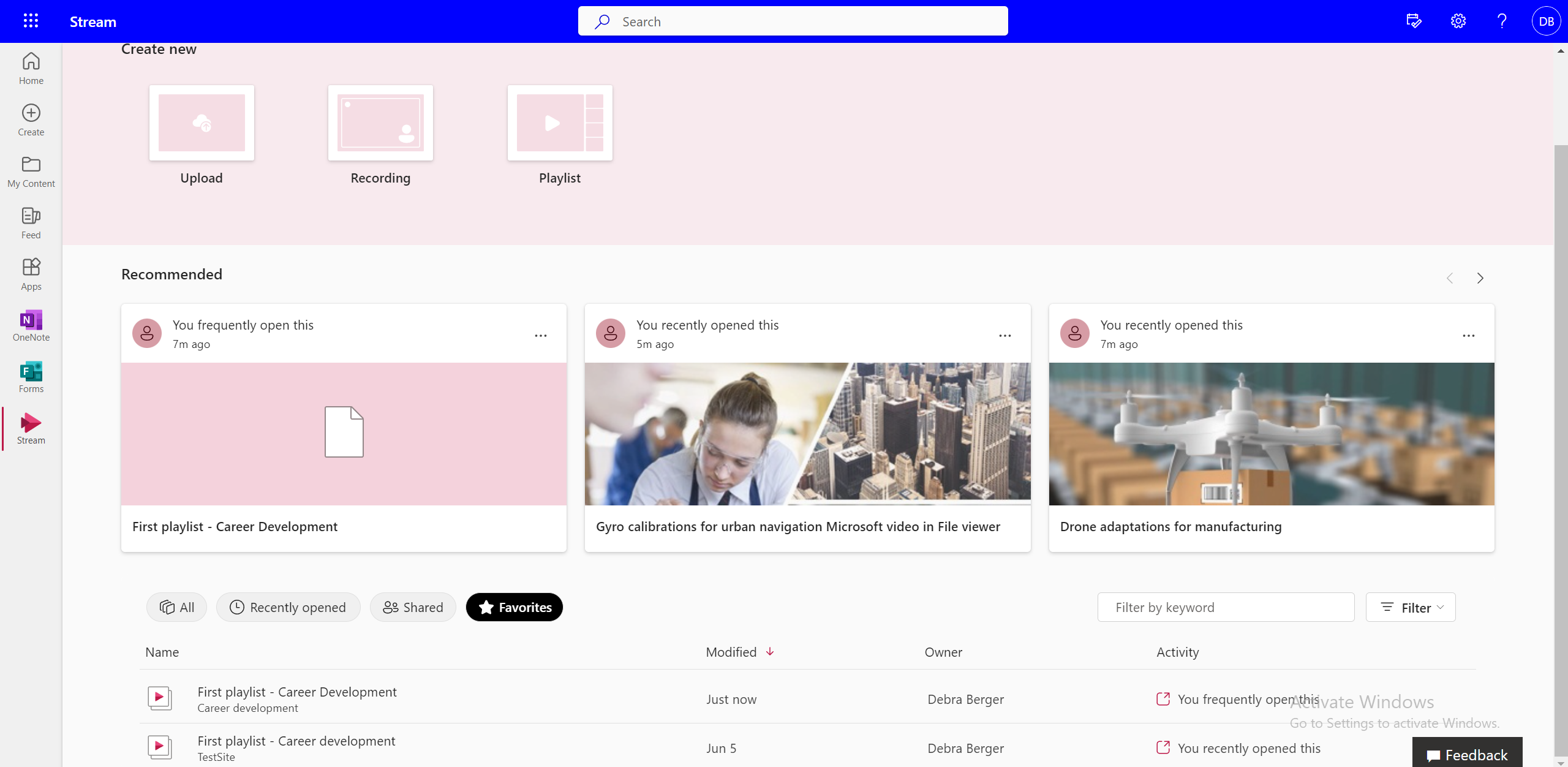
¿Puedes crear tu propia lista de reproducción a partir de varias listas de reproducción?
No, no puedes agregar vídeos directamente de una lista de reproducción a otra. Debe ir a la ubicación de origen del archivo para hacerlo.
¿Cómo actualizarse cuando se agrega un nuevo vídeo a la lista de reproducción?
Puede usar la opción "Enviarme alertas" para suscribirse a una lista de reproducción y recibir notificaciones por correo o texto -
-
Selecciona Enviarme alertas en la barra de comandos superior de la lista de reproducción.
-
Seleccione las reglas para establecer cuándo, dónde y a quién llegan las notificaciones de cambio.
-
Administrar la frecuencia de las notificaciones.
-
Haga clic en Aceptar.
¿Cómo encontrar vídeos dentro de una lista de reproducción?
Puedes buscar vídeos específicos dentro de una lista de reproducción haciendo lo siguiente:
-
Cambiar a la vista Todos los elementos .
-
Escribe el nombre del vídeo en la barra de búsqueda superior.
¿Puedes pasar al siguiente vídeo mientras se visualiza en una lista de reproducción?
Los visores pueden seleccionar el siguiente vídeo seleccionándolo en la vista de lista de reproducción, pero actualmente no hay forma de cambiar al siguiente vídeo desde dentro de la experiencia de reproducción.
¿Puedes reanudar desde donde lo dejaste por última vez en una lista de reproducción?
No, actualmente una lista de reproducción tiene el primer vídeo seleccionado de manera predeterminada cada vez que lo abres.
¿Puedes desactivar la reproducción automática?
La reproducción automática actualmente no está disponible en las listas de reproducción.







