Al igual que un archivador contiene carpetas para ayudarle a organizar los documentos, Outlook le ofrece una manera similar de guardar y organizar los mensajes de correo electrónico. Según la versión de Outlook que use, puede mover o copiar mensajes entre carpetas de varias maneras diferentes. Para trabajar con varios mensajes, haga lo siguiente primero:
-
Para seleccionar mensajes adyacentes, haga clic en el primer mensaje, mantenga presionada la tecla Mayús y haga clic en el último mensaje. Se seleccionan todos los mensajes de la lista entre el primer y el último mensaje en el que ha hecho clic.
-
Para seleccionar mensajes no adyacentes, haga clic en el primer mensaje, mantenga presionada la tecla Ctrl y haga clic en elementos adicionales.
Nota: Este artículo se creó parcialmente con la ayuda de IA. Un autor revisó el contenido según fue necesario. Más información sobre Microsoft y las prácticas de IA responsable.
Seleccionar una pestaña para su versión de Outlook
¿No está seguro de qué versión está usando? Vea ¿Qué versión de Outlook tengo?
Nota: Si los pasos descritos en esta pestaña Nuevo Outlook no funcionan, es posible que todavía no esté usando el nuevo Outlook para Windows. Seleccione Outlook clásico y siga esos pasos en su lugar.
Moverse usando arrastrar y colocar
-
Elija el elemento que quiere mover.
-
Arrastre hasta la carpeta de destino y suelte el botón del mouse.
Notas:
-
Si la carpeta a la que quiere mover o copiar el mensaje no aparece porque está en una carpeta contraída, mueva el puntero del mouse sobre el icono de la carpeta contraída y aparecerán las subcarpetas. Repita este procedimiento según sea necesario hasta que aparezca la carpeta que desee.
-
Si el elemento que desea mover es una carpeta pública o una lista de SharePoint, arrastrarlo a otra carpeta da como resultado una operación De copiar.
-
Usar la opción Mover o copiar
-
Elija el elemento que quiere mover.
-
En la cinta de opciones de Outlook, en el grupo Mover , seleccione Mover. Como alternativa, haga clic con el botón derecho en el elemento y, en función de lo que desee hacer, seleccione Mover o copiar a la carpeta.
-
Seleccione una carpeta de la lista desplegable.
-
Si tu carpeta no aparece en la lista, selecciona Mover a otra carpeta (o Copiar a otra carpeta). En la lista de todas las carpetas disponibles, seleccione la carpeta a la que desea mover o copiar.
-
Notas sobre cómo mover elementos en modo sin conexión
Si usa el nuevo Outlook sin conexión, tenga en cuenta que mover elementos anteriores al intervalo de tiempo configurado tiene un comportamiento diferente al usar el modo en línea o si usa Outlook en la Web. (Para comprobar si estás en modo sin conexión o en línea, selecciona Configuración > General > sin conexión).
Movimiento del elemento cuando está establecido Sin conexión
En el modo sin conexión, si mueve un elemento anterior al intervalo de tiempo establecido a una carpeta diferente dentro de un usuario o buzón compartido, se crea una copia del elemento en la carpeta de destino y el elemento original se moverá a la carpeta Elementos recuperables . Esto ocurre para garantizar la integridad de los datos y evitar la pérdida accidental de elementos.
Movimiento de elementos en modo en línea y en Outlook en la Web
Al usar Outlook en modo online o si usa Outlook en la Web, mover elementos entre carpetas funciona según lo esperado, sin crear una copia del elemento en la carpeta de destino o mover el elemento original a la carpeta Elementos recuperables.
Moverse usando arrastrar y colocar
-
Elija el elemento que quiere mover.
-
Arrastre hasta la carpeta de destino y suelte el botón del mouse.
Notas:
-
Si la carpeta a la que quiere mover o copiar el mensaje no aparece porque está en una carpeta contraída, mueva el puntero del mouse sobre el icono de la carpeta contraída y aparecerán las subcarpetas. Repita este procedimiento según sea necesario hasta que aparezca la carpeta que desee.
-
Si el elemento que desea mover es una carpeta pública o una lista de SharePoint, arrastrarlo a otra carpeta da como resultado una operación De copiar.
-
Copiar usando arrastrar y colocar
-
Selecciona el elemento que quieras mover manteniendo presionado el botón derecho del ratón (o el botón alternativo del mouse si usas el mouse con la mano izquierda).
-
Arrastre hasta la carpeta de destino y suelte el botón del mouse.
-
Cuando aparezca el menú contextual, seleccione Copiar.
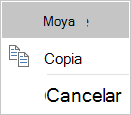
Usar la opción Mover a carpeta o Copiar a carpeta
-
Elija el elemento que quiere mover.
-
En la cinta de opciones de Outlook, en el grupo Mover , seleccione Mover.
-
Para mover un elemento a una carpeta, selecciónela en la lista desplegable.
Si su carpeta no aparece en la lista, seleccione Otra carpeta y seleccione la carpeta en el cuadro de diálogo Elegir carpeta.
-
Para copiar un elemento a una carpeta, seleccione Copiar a carpeta.
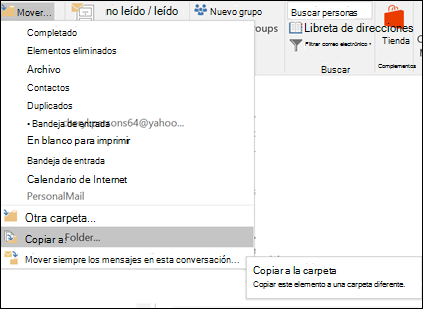
-
Mover o copiar un elemento con el Portapapeles
-
Seleccione el elemento que quiere mover o copiar.
-
Para mover, haga clic con el botón derecho y seleccione Cortar. Para copiar, haga clic con el botón derecho y seleccione Copiar.
Como alternativa, puede usar el método abreviado de teclado.
Para copiar el elemento: haga clic en Ctrl+C.
Para mover el elemento: haga clic en Ctrl+X -
Vaya a la carpeta a la que desea mover o copiar el elemento y, a continuación, haga clic en Ctrl+V.
Una nota sobre cómo mover elementos en el modo caché de Exchange
Si usa Outlook para Windows en modo caché de Exchange, mover elementos anteriores al intervalo de tiempo configurado tiene un comportamiento diferente al usar el modo en línea o al usar Outlook en la Web.
Nota: El modo caché de Exchange está disponible con cuentas profesionales o educativas que usen Microsoft 365 o cuentas hospedadas en Exchange.
En el modo caché, si mueve un elemento anterior al intervalo de tiempo establecido para el modo de almacenamiento en caché de Outlook a otra carpeta dentro de un usuario o buzón compartido, se crea una copia del elemento en la carpeta de destino y el elemento original se moverá a la carpeta Elementos recuperables . Esto ocurre para garantizar la integridad de los datos y evitar la pérdida accidental de elementos.
Moverse usando arrastrar y colocar
-
Elija el elemento que quiere mover.
-
Arrastre hasta la carpeta de destino y suelte el botón del mouse.
Notas:
-
Si la carpeta a la que quiere mover o copiar el mensaje no aparece porque está en una carpeta contraída, mueva el puntero del mouse sobre el icono de la carpeta contraída y aparecerán las subcarpetas. Repita este procedimiento según sea necesario hasta que aparezca la carpeta que desee.
-
Si el elemento que desea mover es una carpeta pública o una lista de SharePoint, arrastrarlo a otra carpeta da como resultado una operación De copiar.
-
Usar la opción Mover o copiar
-
Elija el elemento que quiere mover.
-
En la cinta de opciones de Outlook, en el grupo Mover , seleccione Mover. Como alternativa, haga clic con el botón derecho en el elemento y, en función de lo que desee hacer, seleccione Mover o copiar a la carpeta.
-
Seleccione una carpeta de la lista desplegable.
-
Si tu carpeta no aparece en la lista, selecciona Mover a otra carpeta (o Copiar a otra carpeta). En la lista de todas las carpetas disponibles, seleccione la carpeta a la que desea mover o copiar.
-







