Nota: Este artículo ha hecho su trabajo y se va a jubilar pronto. Para evitar problemas de “Página no encontrada”, se están eliminando los vínculos que dirigen a esta página. Si ha creado vínculos a esta página, quítelos y juntos mantendremos la web conectada.
Normalmente, mover un gráfico (o cualquier imagen, en realidad) es tan simple como arrastrarlo con el mouse. Lamentablemente, a veces eso no funciona. A veces, al mover un gráfico, se comparan algunas cosas que no quería que encontrara.
La clave para obtener los resultados que desea es hacer clic en el botón Opciones de diseño :
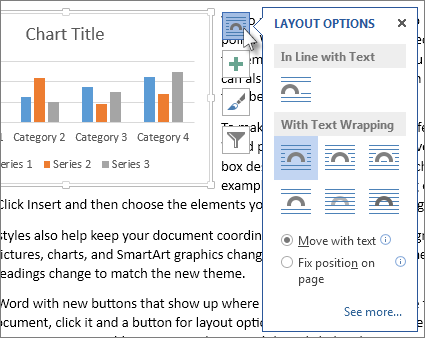
-
Haga clic en Ver > Diseño de impresión.
-
Haga clic en el gráfico.
-
Haga clic en el botón Opciones de diseño .
-
Elija las opciones de diseño que desee.
De forma predeterminada, Word inserta gráficos nuevos "en línea con el texto". Esto significa que Word trata el gráfico como un fragmento de texto (grande). Eliminar o agregar texto a la izquierda del gráfico mueve el gráfico hacia la izquierda o la derecha, como un fragmento de texto. Word incluso incrementa el alto de línea para usted, por lo que el gráfico no se cortará.
Si, en línea con el texto no hace lo que desea, elija una de las opciones de con ajuste de texto. Por ejemplo, si desea que el gráfico aparezca automáticamente entre líneas de texto, elija la opción superior e inferior .
Después de elegir una opción en con ajuste de texto, puede elegir qué debe hacer el gráfico si agrega o elimina texto. Elija mover con el texto si quiere que el gráfico se mueva hacia arriba o hacia abajo mientras elimina o agrega texto. O bien, elija fijar posición en la página si quiere que el gráfico permanezca en el mismo lugar relativo de la página.
Sugerencia: Para cambiar el diseño predeterminado para futuros gráficos, haga clic con el botón secundario en la opción que desee y, a continuación, haga clic en establecer como predeterminado.
¿No puede seleccionar el gráfico?
Es probable que el gráfico esté detrás de otro objeto, como un bloque de texto:
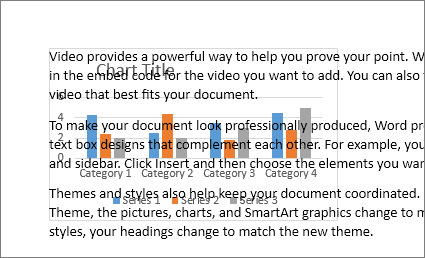
Para seleccionar el gráfico, use el panel de selección :
-
Haga clic en Inicio > Seleccionar > Panel de selección.
-
En el panel de selección , haga clic en el gráfico.
¿Desea más control?
Para tener un control absoluto sobre la posición de un gráfico, use el cuadro diseño . Esto resulta útil cuando desea colocar un gráfico a una distancia determinada de otra cosa, como un margen de página.
-
Haga clic en el gráfico.
-
Haga clic en el botón Opciones de diseño .
-
Haga clic en Ver más.
-
Haga clic en la pestaña ajuste del texto y, a continuación, haga clic en cualquier opción exceptoen línea con el texto.
Por ejemplo, si desea que el gráfico entre líneas de texto, elija superior e inferior.
O bien, si desea que el texto se ajuste alrededor de todos los lados del gráfico, elija cuadrado. -
Haga clic en la pestaña posición y, a continuación, escriba la posición que desee.
Obtener más información
Word tiene muchas opciones para controlar la colocación de las imágenes. Para obtener más información, lea estas excelentes entradas de blog del equipo de Word:







