Si el documento tiene una página en blanco no deseada, puede ser porque contiene párrafos vacíos, saltos de página manuales o saltos de sección. Hay varias formas diferentes de deshacerse de la página vacía. El primer paso es averiguar por qué tiene esa página vacía.
Notas:
-
Si la página en blanco solo aparece al imprimir y no aparece en Word, es posible que tenga la impresora configurada para imprimir una página de separación entre los trabajos. Compruebe la configuración de la impresora.
-
Si desea eliminar una página que tiene contenido, haga clic al principio del contenido que desea eliminar, mantenga presionada la tecla Mayús y, a continuación, haga clic al final del contenido que desea eliminar. Cuando esté seguro de que desea eliminar el contenido seleccionado, presione la tecla SUPRIMIr del teclado.
-
Si está buscando eliminar todo el documento, en lugar de solo una o más páginas dentro del documento, vea eliminar un archivo.
La forma fácil
Si la página en blanco que no desea se encuentra al final del documento, lo primero que debe intentar es ir al final del documento presionando CTRL + fin y presionar la tecla retroceso. Si la página en blanco se debe a algunos párrafos adicionales o a un salto de página manual extraviado, esto puede eliminarlo rápidamente.
Nota: Es posible que tenga que presionar la tecla retroceso más de una vez si hay varios párrafos vacíos para quitar.
Si esta acción no funciona, para averiguar por qué aparece la página en blanco, habrá que investigar un poco más. En el siguiente vídeo breve, Doug le ayuda a resolver el problema.

Para obtener más información sobre cómo eliminar páginas no deseadas, siga los pasos que se indican a continuación.
Active las marcas de párrafo para ver la causa de la página en blanco:
-
Presione CTRL + MAYÚS + 8 o haga clic en el botón Mostrar u ocultar ¶ en la pestaña Inicio de la cinta de opciones.
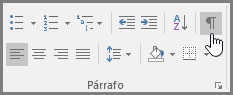
Una vez que haya activado las marcas de párrafo, puede ver lo que está causando las páginas en blanco en el documento.
Párrafos adicionales
Si hay párrafos adicionales o en blanco al final del documento, verá marcas de párrafo vacías (¶) en la página en blanco. Seleccione y, a continuación, elimínelos presionando la tecla suprimir del teclado.
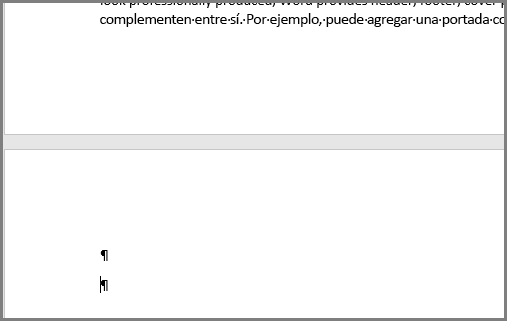
Salto de página manual
Si la página vacía es el resultado de un salto de página manual, puede colocar el cursor directamente antes del salto de página y presionar suprimir para eliminarlo.
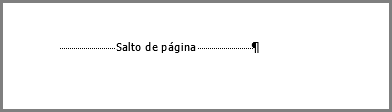
Este también es uno de los motivos más comunes por los que aparecen páginas en blanco no deseadas entre las páginas de un documento.
Salto de sección
La página siguiente, la página impar o los saltos de sección página par pueden crear una página nueva en Word. Si la página vacía se encuentra al final del documento y tiene un salto de sección allí, puede colocar el cursor directamente antes del salto de sección y presionar suprimir para eliminarlo. Esta acción debería quitar la página en blanco.
Nota: Si tiene problemas para ver los saltos de sección, intente ir a la pestaña vista de la cinta de opciones y cambiar al modo borrador.
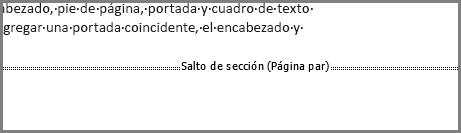
Precaución: Si un salto de sección está provocando la creación de una página en blanco entre las páginas de un documento, quitar el salto de sección puede provocar problemas de formato. Si pretendía que el contenido posterior a esa parte tuviera un formato diferente, conserve el salto de sección. No desea eliminar el salto de sección porque las páginas antes del salto de sección tomarán el formato de las páginas después del salto de sección. Sin embargo, puede cambiar el salto de sección a un salto de sección continuo, que conservará los cambios de formato sin insertar una página en blanco.
Para cambiar el salto de sección a un salto de sección continuo:
-
Coloque el cursor después del salto de sección que quiere cambiar.
-
Vaya a la pestaña diseño de la cinta de opciones.
-
Haga clic en el selector de cuadro de diálogo Configurar página.
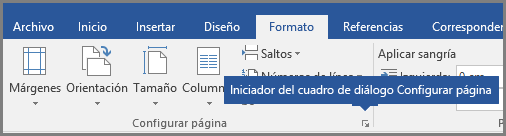
-
En la pestaña diseño del cuadro de diálogo Configurar página, haga clic en la lista desplegable Inicio de sección y seleccione continuo.
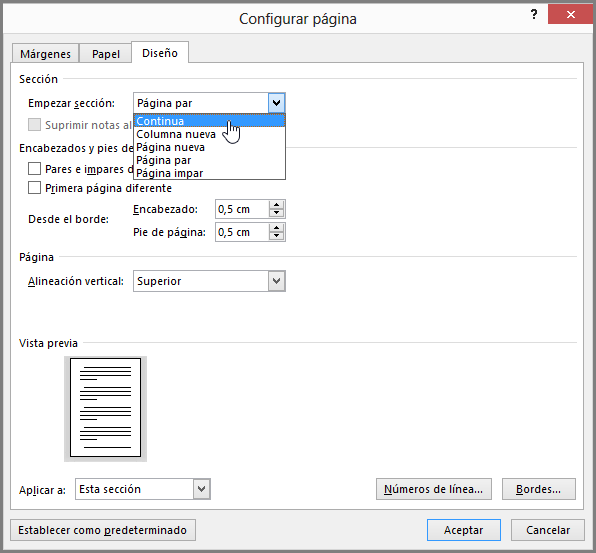
-
Haga clic en Aceptar.
Eso debería quitar la página en blanco sin afectar al formato.
Tabla al final del documento
Si todavía tiene una página en blanco que no desea tener al final del documento, es probable que la página anterior contenga una tabla que ocupe hasta la parte inferior. Word requiere un párrafo vacío después de la tabla y si la tabla va hasta la parte inferior de la página, el párrafo vacío se insertará en la página siguiente. No será posible eliminar esa marca de párrafo vacío.
Nota: El formato de muchas de las plantillas de currículum es con tablas de página completa.
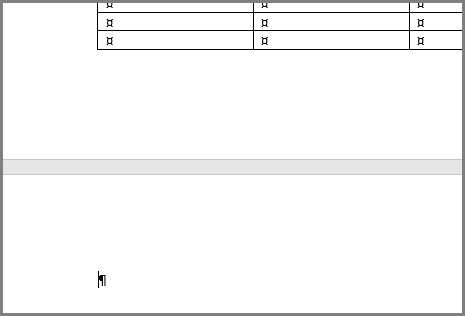
La forma más sencilla de resolver esto es simplemente ocultar el párrafo vacío al final del documento.
-
Seleccione la marca de párrafo y presione CTRL + D para abrir el cuadro de diálogo fuente.
-
Haga clic en la casilla oculta para ocultar ese párrafo.
-
Desactive Mostrar u ocultar ¶ haciendo clic en el botón de la cinta de opciones o presionando Ctrl + Mayús + 8.
La página adicional debería desaparecer.
¿Tiene alguna pregunta acerca de Word que no hayamos respondido aquí?
Ayudarnos a mejorar Word
¿Tiene alguna sugerencia sobre cómo podemos mejorar Word? Si es así, visite el sitio de UserVoice de Word y háganoslo saber.
Nota: Si desea eliminar todo el documento, en lugar de solo una o más de las páginas en blanco que contiene, vaya al Finder, busque el archivo y arrástrelo a la carpeta Papelera. Los elementos no se eliminarán de forma permanente hasta que no se vacíe la carpeta Papelera.
En la pestaña Inicio , haga clic en Mostrar todos los caracteresno imprimibles (¶) o presione 
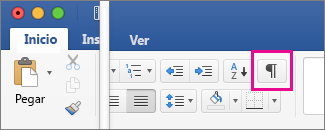
Marcas de párrafo vacío
Si detecta marcas de párrafo vacías (¶), selecciónelas con el mouse y pulse Eliminar.

Saltos de página manuales
Para eliminar un salto de página manual, selecciónelo con el mouse y pulse Eliminar. También puede hacer clic en el lado izquierdo del salto de página para seleccionarlo y pulsar Eliminar.
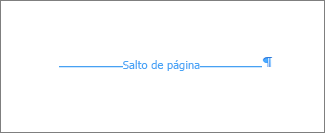
Saltos de sección
Para eliminar un salto de sección, selecciónelo con el mouse y pulse Eliminar.
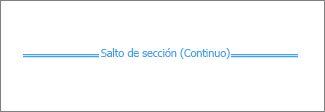
Nota: Al eliminar un salto de sección, Word combina el texto antes y después de la interrupción en una sección. La nueva sección combinada utilizará el formato de la segunda sección, la que sigue al salto de sección.
Si desea conservar el formato pero quitar la página adicional, haga doble clic en el salto de sección y en el cuadro de diálogo Documento, cambie el inicio de sección a la opción "Continuo".
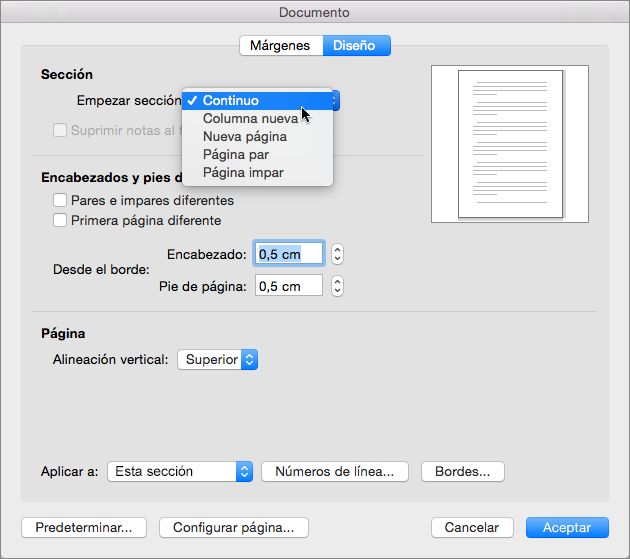
Tablas de página completa
Si tiene una tabla al final de la última página del documento, Word insertará un párrafo vacío después de la tabla. Esto puede hacer que aparezca una página en blanco. Este párrafo vacío contiene información de formato y no se puede eliminar. Pero, puede hacerlo lo bastante pequeño como para que no agregue la página adicional.
-
Seleccione la marca de párrafo que aparece después de la tabla ( ¶ ).
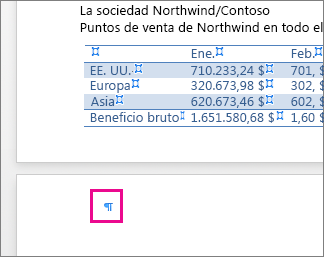
-
Haga clic en la pestaña Inicio, haga clic dentro del cuadro Tamaño de fuente.
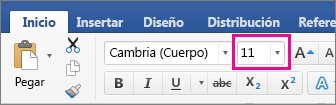
-
Escriba "1" y presione Entrar.
¿Tiene alguna pregunta sobre Word 2016 para Mac que no hayamos respondido aquí?
Publique una pregunta en el foro de respuestas de Word para Mac
Ayudarnos a mejorar Word
¿Tiene alguna sugerencia acerca de cómo podemos mejorar Word? Si es así, visite el sitio de UserVoice de Word para Mac.
Nota: Si quiere eliminar un documento entero en lugar de solo una página, consulte Eliminar archivos o carpetas en OneDrive
Siga estos pasos para quitar los párrafos vacíos y saltos de página con Word para la Web.
-
Haga clic en Editar documentoWord para la WebEditar en Word para la Web.
-
Los párrafos vacíos aparecen como líneas en blanco en el documento. Para quitarlos, solo tiene que seleccionarlos y eliminarlos. (Un párrafo en Word es cualquier texto que termina con un retorno manual).
-
Para eliminar un salto de página, selecciónelo haciendo clic en él y, a continuación, pulse la tecla Suprimir.
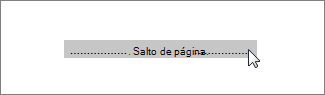
Si tiene la aplicación de escritorio de Word, puede usar el comando Abrir en Word para abrir el documento y eliminar los saltos de sección.
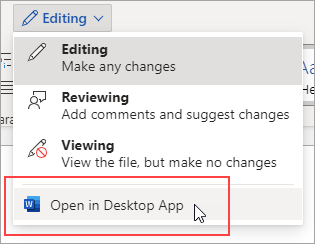
Una vez que tenga el documento abierto en Word, vea eliminar una página en Word o eliminar una página en blanco en Word 2016 para Mac. Si no tiene Word, puede probar o comprar la última versión de Office ahora.
Sugerencia: Word para la Web funciona perfectamente con Word y otros programas de escritorio de Office, y lo actualizamos en función de la información que escriba. Para obtener las últimas presentaciones, visite el blog de Office Online.
¿Tiene alguna pregunta sobre Word para la Web que no hayamos respondido aquí?
Publique una pregunta en la comunidad de Word para la web Answers.
Ayúdenos a mejorar Word
¿Tiene alguna sugerencia sobre cómo podemos mejorar Word para la Web ? Si es así, visita el sitio web de UserVoice de Word y danos tu opinión.







