En las siguientes secciones se proporciona información sobre el diseño de la interfaz de usuario y por qué se tomaron determinadas opciones. Los nombres de objeto se proporcionan para que pueda examinarlos fácilmente en la base de datos northwind 2.0 Starter Edition.
La interfaz de usuario de Northwind 2.0 Starter Edition tiene un aspecto y una sensación modernos, sencillos y flexibles. El formulario del menú principal (frmMainMenu) tiene una columna de acciones en el lado izquierdo para que los usuarios seleccionen elementos de menú y un área de trabajo grande en el lado derecho donde aparece la lista de clientes, productos o pedidos cuando se selecciona en el menú. Este diseño "extrae" un elemento de menú a la vez en el área de trabajo en el menú principal y evita abrir varios formularios nuevos en la parte superior de otras ventanas.
Formularios con pestañas
Access admite dos tipos de formularios. El valor predeterminado son los documentos con pestañas que usa Northwind 2.0 Starter Edition. La alternativa tradicional es usar ventanas superpuestas.
Mejoras modernas en el menú
El formulario del menú principal (frmMainMenu) también incluye un panelbásico que muestra información de resumen sobre pedidos, productos, clientes y empleados. Por ejemplo, en la etiqueta pedidos puede ver el número actual de pedidos. Las macros actualizan la información del Panel según sea necesario; se ejecutan cuando se introducen pedidos, o los productos se ordenan o venden, y así sucesivamente. Estos son ejemplos de cosas que puede hacer para mejorar la experiencia de los usuarios con un aspecto moderno y características mejoradas.
Funciones de menú
Hay dos tipos de elementos de menú. La mayoría de los elementos de menú identifican un área de la aplicación que un usuario seleccionaría para seguir trabajando. Cargan una lista de registros para esa área. Dado que agregar nuevos pedidos es la actividad más frecuente, el menú principal también tiene un elemento Agregar pedido que omite la lista de pedidos existentes para ir directamente al formulario (sfrmMainMenu_OrderList) para agregar nuevos pedidos.
Apariencia moderna para etiquetas
Las etiquetas se usan de dos maneras:
-
Visualización de información Las etiquetas tradicionales identifican la aplicación y sus elementos y señalan información a los usuarios. A menudo identifican el contenido de un control adyacente. Por ejemplo, "Nombre" identifica la columna de nombres de los empleados.
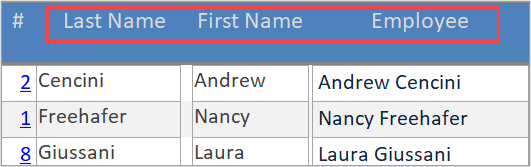
-
Etiquetas de acción Algunas etiquetas funcionan como botones de comando. Al hacer clic en ellos se ejecuta el código. El uso de etiquetas en lugar de botones de comando convencionales presenta una apariencia moderna. Los botones de comando convencionales funcionarían de la misma manera y es posible que prefiera un aspecto más tradicional. De hecho, Access admite varios estilos de botón diferentes, así que no dude en explorar.
Aunque tienen un aspecto similar, los títulos de las etiquetas de acción pueden indicar a los usuarios cómo usarlas. Además de estar en plural para una lista y un singular para un elemento, una etiqueta puede tener una palabra clave como "Agregar".
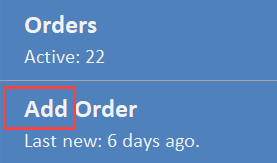
Seleccionar un elemento de menú
Para seleccionar un área de la base de datos en la que trabajar, como agregar nuevos pedidos, administrar clientes o agregar o actualizar productos, haga clic en ese elemento de menú. Al hacer clic en ella se carga una lista no editable de pedidos, clientes, productos, etc. en el área de trabajo.
Seleccionar un registro de la lista
Un campo de hipervínculo para cada registro de una lista abre un formulario de edición para ese elemento: un único cliente, pedido, producto, etc. en un formulario emergente sobre el menú principal. Al cerrar el formulario emergente, vuelve al menú principal.
Editar formularios emergentes
Puede editar registros existentes o agregar nuevos registros en formularios emergentes. Cada formulario emergente se abre en el registro seleccionado, listo para aceptar los cambios de ese registro.
Valores obligatorios
Algunos campos de las tablas tienen valores obligatorios. Access no puede guardar registros sin valores en campos obligatorios Por lo tanto, los formularios muestran mensajes de error predeterminados de Access para advertirle del problema. Cuando se completen las modificaciones en los registros existentes, o cuando se hayan agregado los nuevos registros, cierre el formulario emergente para volver a la lista en el menú principal.
En esta sección, resaltamos las características de cada formulario.
El menú principal
El menú principal (frmMainMenu) es un diseño de formulario o subformulario principal de Access. Al ser un documento con pestañas, el formulario del menú principal rellena la pantalla con la resolución elegida para la plantilla. Como se mencionó anteriormente, las etiquetas se usan de dos maneras: para identificar partes de la aplicación y mostrar información sobre esos elementos y como botones de comando.
El menú en sí ocupa un espacio vertical estrecho en el lado izquierdo del formulario principal. Siete etiquetas realizan las acciones indicadas por sus títulos, por ejemplo, obtienen una lista de clientes.
El control de subformulario en el lado derecho ocupa la mayor parte del formulario principal. Al hacer clic en Elementos de menú se ejecutan macros que reemplazan el subformulario del control de subformulario con el formulario adecuado en la vista continua.
Selección de una lista de elementos
El flujo de trabajo básico del usuario consiste en seleccionar y cargar una lista de elementos, como pedidos (sfrmMainMenu_OrderList). Las listas son de solo lectura porque solo son necesarias para ayudar a los usuarios a navegar y seleccionar un registro a la vez en la lista: pedidos, clientes, empleados y productos.
Estos formularios de lista se muestran en la Vista continua en la que aparecen varios registros al mismo tiempo. Un registro a la vez, el registro actual, tiene el foco. Los selectores de registro (la punta de flecha blanca en un rectángulo oscuro en el lado izquierdo del formulario de vista continua) indican qué registro es actual.
Es posible que los elementos de una lista no muestren todos los campos de la tabla; a veces solo se necesita un subconjunto de campos.
Seleccionar un elemento de la lista
Cuando se "extrae" la lista de elementos en el subformulario de un menú principal, al hacer clic en un hipervínculo se seleccionan los detalles de ese elemento. Los hipervínculos usan las claves principales de los registros para seleccionar el registro adecuado para su edición.
Cuando se abren los detalles de un registro individual, se muestran en una nueva ventana sobre el menú principal. Los detalles son formularios emergentes; mantienen el foco en sí mismos siempre y cuando estén abiertos. Puede interactuar con un registro a la vez en el formulario emergente.
A diferencia de las listas, los formularios de detalle muestran todos los campos de la tabla para ese tipo de elemento. Los formularios de Access normalmente están enlazados a la tabla o a una consulta basada en esa tabla, lo que significa que puede editar, agregar o eliminar valores y registros de esa tabla directamente en el formulario sin codificación adicional. Algunos controles no son editables, por supuesto, porque pertenecen a la aplicación. Las claves principales, por ejemplo, se pueden mostrar, pero los usuarios no pueden editarlas. Por ese motivo, muchas aplicaciones de Access no muestran campos de clave principal en los formularios. Pero se usan en Northwind 2.0 Starter Edition con la función de hipervínculo.
Detalles del pedido
El formulario de detalles del pedido (frmOrderDetails) es un diseño de formulario o subformulario principal de Access. Agregue un pedido nuevo o actualice un pedido existente en la parte principal del formulario. Agregue o actualice los productos incluidos en esos pedidos en el subformulario de elementos de línea de pedido (sfrmOrderDetails).
Las relaciones uno a varios se administran mediante un formulario principal y un subformulario. El formulario de detalles del pedido muestra cómo controlar la relación uno a varios entre un pedido y uno o más productos incluidos en un pedido. El formulario principal (frmOrderDetails) se muestra en una sola vista y está enlazado a la tabla pedidos. El subformulario (sfrmOrderDetails) está en vista continua y está enlazado a la tabla de detalles del pedido.
Campos de vinculación principal/secundario
Un formulario principal y un subformulario controlan los detalles de una relación uno a varios. Los controles de subformulario, que son contenedores para el subformulario, tienen propiedad de campos de vinculación Maestro y Secundario.
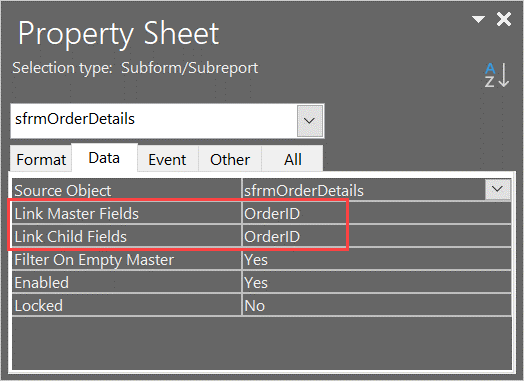
Access intenta seleccionar automáticamente la clave principal de la tabla de un lado y la clave externa correspondiente de la tabla de varios lados para estos campos. Sin embargo, puede anular esa opción si tiene un requisito más avanzado.
Además de sincronizar los registros de la tabla Detalles de pedidos con el pedido de la tabla Pedidos, Access proporciona automáticamente la clave principal correcta de Pedidos como clave externa cada vez que agrega un nuevo producto a los detalles de un pedido.
En el formulario de pedido (frmOrderDetails), también verá un segundo subformulario titulado Pedidos recientes (sfrmOrders_MostRecent), que muestra una lista de solo lectura de pedidos recientes. Esta lista, también en vista continua, muestra pedidos recientes. Puedes comprobar si un pedido puede ser un duplicado de otro pedido realizado recientemente por el mismo cliente antes de enviarlo.
Ten en cuenta que puedes editar los nuevos pedidos y los detalles de los pedidos, pero no puedes editar la lista de pedidos recientes, ya que solo es informativo. Tenga también en cuenta que los campos Vinculación principal e infantil están en blanco para los pedidos recientes porque no hay ninguna relación directa entre el pedido actual y cualquier otro pedido reciente.
Una relación uno a varios a menudo se puede controlar en un cuadro combinado o un cuadro de lista. Por ejemplo, varios clientes no se unen para un pedido. Solo se requiere un dato, el Id. de cliente, en la tabla Pedidos. Los usuarios seleccionan la clave externa del cliente correspondiente en el cuadro combinado que enumera todos los clientes existentes.
El formulario de detalles de pedido también tiene su propio menú de acciones relacionadas con la gestión de pedidos. Se muestra horizontalmente. Los títulos de las etiquetas combinan una acción y un objetivo:
-
Agregar pedido
-
Eliminar pedido
-
Crear factura
-
Pedido de envío
-
Recibir pago
-
Cerrar pedido
Ejecutan macros incrustadas que realizan una comprobación de errores básica y, a continuación, llevan a cabo la acción adecuada.
Lista de empleados y detalles de empleados
La lista de empleados (frmEmployeeDetail) es similar en la mayoría de los casos a la lista de pedidos (frmOrderDetails). Tiene un hipervínculo para seleccionar un empleado individual, por ejemplo, y también es de solo lectura.
Opciones de diseño de interfaz y reglas de negocio
A menudo, los diseños específicos reflejan las reglas de negocio de una aplicación. Por ejemplo, el menú principal (frmMainMenu) tiene una etiqueta de acción, Agregar pedidos, pero no una para empleados, productos o clientes. Esto se debe a que agregar nuevos empleados, productos o clientes tiene lugar con mucha menos frecuencia que agregar nuevos pedidos. Por lo tanto, es lógico reducir el número de elementos del menú colocando otras etiquetas de adición en sus formularios de lista o detalles. De lo contrario, este formulario sigue un enfoque similar a los formularios de pedidos.
Lista de productos y detalles del producto
La etiqueta Agregar producto aparece en el formulario de lista de productos porque el catálogo de productos de Northwind es más volátil que los empleados, pero no se actualiza con tanta frecuencia como los pedidos nuevos.
La etiqueta Exportar a archivo abre un Asistente de Access integrado para crear y exportar una lista de productos a un archivo externo en formato word, formato de Excel, formato PDF, entre otras opciones.
Al igual que con las listas anteriores, un hipervínculo abre el formulario de detalles del producto (frmProductDetail) para editar un producto individual. También ilustra un código de producto único, en lugar de la clave principal, que es un valor más amigable con el ser humano.
Una característica adicional en el formulario emergente de detalles de productos es el cuadro combinado Ir al producto . Este cuadro combinado se creó con el Asistente para Access Control, al que se puede acceder en la cinta de opciones, y quita el filtro actual y vuelve a filtrar productos al seleccionado en el cuadro combinado.
Lista de clientes y detalles de clientes
Aunque los desarrolladores usan con menos frecuencia los formularios divididos, para ilustrarlos en Northwind 2.0 Starter Edition, la lista de clientes es un formulario dividido. Para obtener más información, vea Crear un formulario dividido.
Los formularios divididos tienen dos partes, una única que muestra el registro seleccionado actualmente y una parte de hoja de datos que muestra una lista de registros. Como un formulario dividido no funciona en los controles de subformulario, tiene que cargarse como una nueva ventana para mostrar esa característica. Compare ese comportamiento con los demás formularios de lista que se cargan en el control de subformulario.
La barra divisora se encuentra justo encima de la fila de título Id./Nombre de cliente. Tire hacia abajo y vea el formulario divisor completo en acción.
Este formulario (frmCustomerList) también muestra un par de características más de Access. La etiqueta Mostrar u ocultar campos le permite cambiar los campos que se muestran. La etiqueta Crear etiquetas abre un Asistente para Access que le guiará a través de la creación de etiquetas de dirección para una distribución de correo a los clientes.
configuración de Administración
La mayoría de las aplicaciones de Access requieren que la configuración global funcione correctamente. Algunos son determinados por el desarrollador, pero algunos necesitan ser accesibles para los usuarios de vez en cuando. El formulario de administración (frmAdmin) muestra algunas opciones de configuración que los usuarios controlan directa o indirectamente:
-
TaxRate es el mismo para todos los pedidos, pero puede cambiarlo aquí.
-
AutoLogin y PromptForPersonalLogin determinan la experiencia del usuario al iniciar por primera vez Northwind 2.0 Starter Edition o al volver después del primer uso. Las usaría para restablecer la experiencia inicial de un nuevo usuario.
-
LastResetDate es donde se guarda la fecha en la que se usó por última vez Restablecer fechas. Su único propósito es entonces mostrar esa fecha en el panel de navegación izquierdo como un poco de "caramelo de ojos".
En el menú administrador, encontrará un formulario (sfrmAdmin_InternetOrders) a través del cual puede crear pedidos de Internet que simulen pedidos recibidos a través de un sitio web. También ilustra la validación limitando el número de pedidos creados cada vez







