Antes de compartir el documento, quite las marcas aceptando o rechazando las marcas de revisión y eliminando los comentarios.
Importante: Para quitar las marcas de revisión, debe aceptarlas o rechazarlas. Para quitar comentarios, debe eliminarlos. La selección de la vista Ninguna revisión solo oculta temporalmente los cambios y los comentarios. Serán visibles de nuevo la próxima vez que alguien abra el documento.
Aceptar o rechazar cambios de uno en uno
-
Haga clic o pulse al principio del documento.
-
En la pestaña Revisar, vaya a Cambios.
-
Seleccione Aceptar o Rechazar. A medida que acepte o rechace los cambios, Word se desplazará al siguiente cambio.
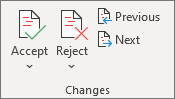
-
Repita este procedimiento hasta que haya revisado todos los cambios en el documento.
Sugerencia: Para revisar los cambios en el documento sin aceptarlos ni rechazarlos, seleccione Siguiente o Anterior.
Aceptar o rechazar todos los cambios
-
En la pestaña Revisar, vaya a Cambios.
-
Siga uno de estos procedimientos:
-
En la lista desplegable Aceptar, seleccione Aceptar todos los cambios.
-
En la lista desplegable Rechazar , seleccione Rechazar todos los cambios.
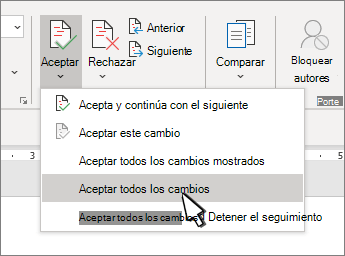
-
Eliminar comentarios de uno en uno
-
Seleccione un comentario.
-
En la pestaña Revisar, vaya a Comentarios y seleccione Eliminar.
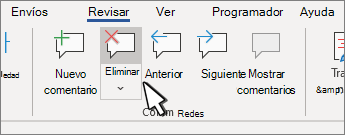
Eliminar todos los comentarios
-
Seleccione un comentario.
-
En la pestaña Revisar, vaya a Comentarios.
-
En la lista desplegable Eliminar , seleccione Eliminar todos los comentarios del documento.
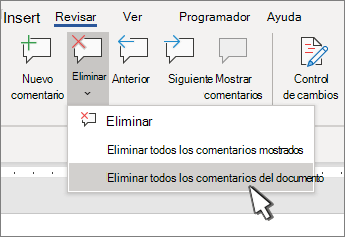
Sugerencias:
-
Para realizar una comprobación final, ejecute el Inspector de documento. Esta herramienta comprueba si hay marcas de revisión y comentarios, texto oculto, nombres personales en propiedades y otra información.
-
Para ejecutar el Inspector de documento, vaya a Información> archivo > Comprobar si hay problemas y seleccione Inspeccionar documento.
Aceptar o rechazar los cambios uno por uno
-
Hacer clic o pulsar al principio del documento
-
En la pestaña Revisar, seleccione Aceptar o Rechazar. A medida que acepte o rechace los cambios, Word se desplazará al siguiente cambio.
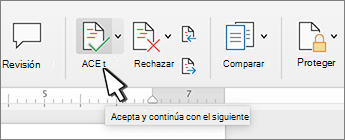
-
Repita este procedimiento hasta que haya revisado todos los cambios en el documento.
Sugerencia: Para desplazarse por los cambios en el documento sin aceptarlos ni rechazarlos, seleccione Siguiente o Anterior.
Aceptar o rechazar todos los cambios
-
Vaya a la pestaña Revisar .
-
Realiza una de las siguientes acciones: Cambia y realiza una de las siguientes acciones:
-
En la lista desplegable Aceptar , seleccione Aceptar todos los cambios.
-
En la lista desplegable Rechazar , seleccione Rechazar todos los cambios.
-
Eliminar comentarios uno por uno
-
Seleccione un comentario.
-
En la pestaña Revisar, seleccione Eliminar.
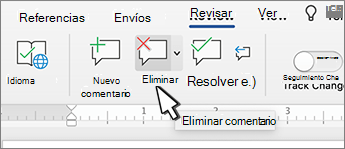
Eliminar todos los comentarios
-
Vaya a la pestaña Revisar.
-
En la lista desplegable Eliminar , seleccione Eliminar todos los comentarios del documento.
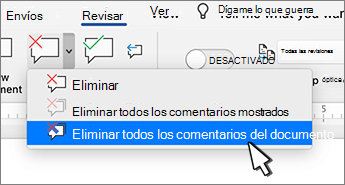
Quitar marcas de revisión
-
Haga clic al principio del documento.
-
En la pestaña Revisar , vaya a Cambios.
-
Seleccione Aceptar o Rechazar. A medida que acepte o rechace los cambios, Word se desplazará al siguiente cambio.
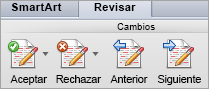
-
Repita este procedimiento hasta que haya quitado todos los cambios en el documento.
Sugerencia: Para revisar los cambios en el documento sin aceptarlos ni rechazarlos, seleccione Siguiente o Anterior.
Aceptar o rechazar un solo cambio
Al aceptar o rechazar un solo cambio, Word no se moverá al siguiente cambio del documento.
-
Haga clic con el botón derecho en el cambio y seleccione la opción para aceptarlo o rechazarlo.
Quitar comentarios
Debe quitar los comentarios por separado de las marcas de revisión.
-
Seleccione un comentario.
-
En la pestaña Revisar , vaya a Comentarios.
-
Seleccione Eliminar.
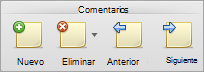
Quitar todos los comentarios a la vez
-
Ir a la pestaña Revisar
-
En la lista desplegable Eliminar, seleccione Eliminar todos los comentarios del documento.
Resolver conflictos de cambios
Cuando varios autores colaboran en un documento, pueden realizar cambios que entren en conflicto entre sí. Los conflictos pueden ocurrir cuando una persona trabaja sin conexión y, a continuación, guarda el documento en el servidor, o cuando dos personas trabajan en la misma parte de un documento y lo guardan en el servidor antes de actualizar el documento con las actualizaciones realizadas por otros autores.
Cuando las modificaciones entran en conflicto, es preciso resolverlos para poder guardar el documento en el servidor. Todos los cambios realizados en el documento se guardan en el equipo en el Centro de carga de Microsoft, incluso aunque el documento contenga conflictos. Sin embargo, los cambios no se guardarán en el servidor hasta que se hayan resuelto dichos conflictos. Cuando se produce un conflicto, Word se lo notifica mostrando una barra de mensajes en la parte superior de la ventana del documento y una notificación en la barra de estado.
-
En la barra de mensajes, haga clic en Resolver conflictos.
Word muestra el panel de cambios conflictivos, que presenta una lista de los conflictos, y aparece la pestaña Conflictos en la cinta de opciones.
-
En el panel Cambios conflictivos, haga clic en un cambio conflictivo para resaltar el conflicto en el documento.
Word utiliza un resaltado de color rosa para marcar los cambios en conflicto que ha realizado y un resaltado verde para marcar los cambios realizados por otros autores. Las demás marcas que están en el documento se ocultan temporalmente.
-
Siga uno de estos procedimientos:
Para
Realice este procedimiento
Mantener el cambio
En la pestaña Conflictos, en Cambios conflictivos, haga clic en Aceptar mi cambio.
Quitar el cambio
En la pestaña Conflictos, en Cambios conflictivos, haga clic en Rechazar mi cambio.

Aceptar o rechazar cambios
Puede revisar cada cambio en secuencia y decidir si desea aceptar o rechazar el cambio.
-
Haga clic o pulse al principio del documento.
-
En la pestaña Revisar, vaya a Seguimiento.
-
Seleccione Aceptar o Rechazar. A medida que acepte o rechace los cambios, Word se desplazará al siguiente cambio.
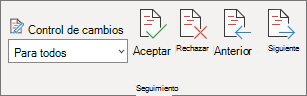
Sugerencia: Para revisar los cambios en el documento sin aceptarlos ni rechazarlos, seleccione Siguiente o Anterior.
-
Repita este procedimiento hasta que haya revisado todos los cambios en el documento.
Aceptar o rechazar un solo cambio
En lugar de desplazarse por los cambios en secuencia, puede aceptar o rechazar un solo cambio. Cuando acepte o rechace el cambio, Word no se desplazará al siguiente cambio del documento.
-
Haga clic con el botón derecho en el cambio y seleccione la opción para aceptarlo o rechazarlo.
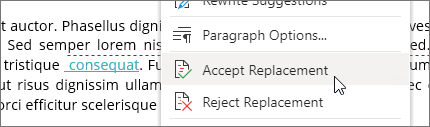
Aceptar los cambios
-
Pulse dos veces en un cambio del documento para seleccionarlo.
-
En la pestaña Revisar , pulse el icono Aceptar .
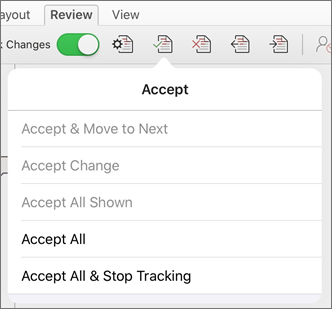
-
Siga uno de estos procedimientos:
-
Pulse Aceptar & Ir al siguiente para aceptar el cambio y pasar al siguiente cambio del documento.
-
Pulse Aceptar eliminación, Aceptar inserción o Aceptar cambio para aceptar el cambio seleccionado, identificado contextualmente por tipo y no pasar al siguiente cambio del documento.
-
Pulse Aceptar todo lo mostrado para aceptar todos los cambios visibles, pero no los cambios ocultos. Por ejemplo, si solo ve los cambios realizados por un revisor específico, al pulsar Aceptar todo lo que se muestra solo se aceptan los cambios realizados por ese revisor.
-
Pulse Aceptar todo para aceptar todos los cambios en el documento.
-
Pulse Aceptar todo & Detener el seguimiento para aceptar todos los cambios en el documento y desactivar Control de cambios.
-
-
Para pasar a otro cambio sin aceptarlo ni rechazarlo, pulse el icono Anterior o Siguiente .
Rechazar cambios
-
Pulse dos veces en un cambio del documento para seleccionarlo.
-
En la pestaña Revisar , pulse el icono Rechazar.
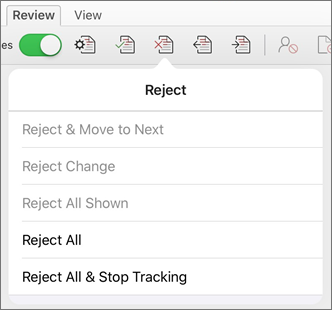
-
Siga uno de estos procedimientos:
-
Pulse Rechazar & Ir al siguiente para rechazar el cambio y pasar al siguiente cambio del documento.
-
Pulse Rechazar eliminación, Rechazar inserción o Rechazar cambio para rechazar el cambio seleccionado, identificado contextualmente por tipo y no pasar al siguiente cambio del documento.
-
Pulse Rechazar todo lo mostrado para rechazar todos los cambios visibles, pero no los cambios ocultos. Por ejemplo, si solo ve los cambios realizados por un revisor específico, al pulsar Rechazar todo lo que se muestra , solo se rechazarán los cambios realizados por ese revisor.
-
Pulse Rechazar todo para rechazar todos los cambios en el documento.
-
Pulse Rechazar todo & Detener seguimiento para rechazar todos los cambios en el documento y desactivar Control de cambios.
-
-
Para pasar a otro cambio sin aceptarlo ni rechazarlo, pulse el icono Anterior o Siguiente .
Eliminar comentarios
-
Pulse dos veces en un comentario del documento para seleccionarlo.
-
Pulse la pestaña Revisar .
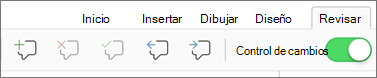
-
Pulse el icono Eliminar para eliminar el comentario o mantenga presionado el icono Eliminar hasta que aparezca la lista Eliminar y, después, siga uno de estos procedimientos:
-
Pulse Eliminar para eliminar solo el comentario seleccionado.
-
Pulse Eliminar todo para eliminar todos los comentarios del documento.
-
-
Para desplazarse a otro comentario sin eliminarlo, pulse el icono Anterior o Siguiente.
Aceptar los cambios
-
Pulse dos veces en un cambio del documento para seleccionarlo.
-
En la pestaña Revisar , pulse Aceptar.
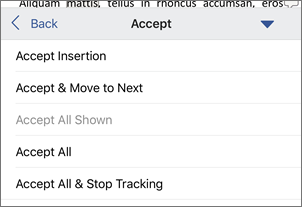
-
Siga uno de estos procedimientos:
-
Pulse Aceptar & Ir al siguiente para aceptar el cambio y pasar al siguiente cambio del documento.
-
Pulse Aceptar eliminación, Aceptar inserción o Aceptar cambio para aceptar el cambio seleccionado, identificado contextualmente por tipo y no pasar al siguiente cambio del documento.
-
Pulse Aceptar todo lo mostrado para aceptar todos los cambios visibles, pero no los cambios ocultos. Por ejemplo, si solo ve los cambios realizados por un revisor específico, al pulsar Aceptar todo lo que se muestra solo se aceptan los cambios realizados por ese revisor.
-
Pulse Aceptar todo para aceptar todos los cambios en el documento.
-
Pulse Aceptar todo & Detener el seguimiento para aceptar todos los cambios en el documento y desactivar Control de cambios.
-
Rechazar cambios
-
Pulse dos veces en un cambio del documento para seleccionarlo.
-
En la pestaña Revisar , pulse Rechazar.
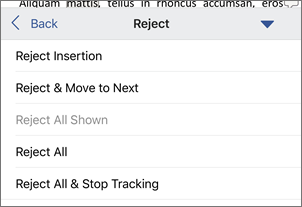
-
Siga uno de estos procedimientos:
-
Pulse Rechazar & Ir al siguiente para rechazar el cambio y pasar al siguiente cambio del documento.
-
Pulse Rechazar eliminación, Rechazar inserción o Rechazar cambio para rechazar el cambio seleccionado, identificado contextualmente por tipo y no pasar al siguiente cambio del documento.
-
Pulse Rechazar todo lo mostrado para rechazar todos los cambios visibles, pero no los cambios ocultos. Por ejemplo, si solo ve los cambios realizados por un revisor específico, al pulsar Rechazar todo lo que se muestra , solo se rechazarán los cambios realizados por ese revisor.
-
Pulse Rechazar todo para rechazar todos los cambios en el documento.
-
Pulse Rechazar todo & Detener seguimiento para rechazar todos los cambios en el documento y desactivar Control de cambios.
-
Eliminar comentarios
-
Pulse dos veces en un comentario del documento para seleccionarlo.
-
En la pestaña Revisar , pulse Eliminar y siga uno de estos procedimientos:
-
Pulse Eliminar para eliminar solo el comentario seleccionado.
-
Pulse Eliminar todo para eliminar todos los comentarios del documento.

-
Para desplazarse a otro comentario sin eliminarlo, pulse el icono Anterior o Siguiente .
-







