Nota: Este artículo ha hecho su trabajo y se va a jubilar pronto. Para evitar problemas de “Página no encontrada”, se están eliminando los vínculos que dirigen a esta página. Si ha creado vínculos a esta página, quítelos y juntos mantendremos la web conectada.
Al usar correo para Windows 10, la lista de carpetas muestra las carpetas bandeja de entrada, borradores y elementos enviados de forma predeterminada. Algunos tipos de cuentas le permiten crear carpetas nuevas o eliminar las carpetas que haya creado. Otros tipos de cuentas no. Para obtener más información sobre cómo agregar o quitar carpetas, vea ¿Cómo puedo agregar o quitar carpetas en correo para Windows 10?
Si tiene carpetas adicionales en la lista de carpetas, es posible que se muestren una o varias. El número exacto dependerá de la cantidad de cuentas de correo electrónico que tenga y de la resolución de pantalla. Si no ve todas las carpetas en la lista de carpetas, seleccione más para obtener una lista completa de todas las carpetas.
Para asegurarse de que se muestre una carpeta en la lista de carpetas, márquelo como carpeta favorita. Es posible que tenga que desplazarse si marca más de dos o tres carpetas como carpetas favoritas.
También puede Agregar una carpeta al menú Inicio de Windows 10 para obtener acceso rápido. Esto se denomina anclar una carpeta.
Combinar varias cuentas de correo electrónico en una bandeja de entrada
Si desea combinar varias cuentas de correo electrónico en una bandeja de entrada, tendrá que vincular las bandejas de entrada. No se pueden vincular todas las cuentas de correo electrónico. Por ejemplo, no puede vincular una bandeja de entrada de correo electrónico de Microsoft Exchange con una bandeja de entrada de correo electrónico de Yahoo. Puede vincular diferentes cuentas POP o IMAP.
-
Seleccione el engranaje de configuración situado en la parte inferior de la lista de carpetas.
-
Seleccione administrar cuentasy, a continuación, seleccione vincular bandejasde control.
-
Asigne un nombre a la bandeja de entrada vinculada y, a continuación, use las casillas para seleccionar las cuentas que desea vincular.
-
Seleccione Guardar para vincular sus bandejas de los buzones.
Agregar una carpeta a favoritos
-
En el panel izquierdo, en carpetas, elija más.
Nota: Si no ve la lista de carpetas, elija las tres líneas horizontales en la esquina superior izquierda de la pantalla.
-
En el escritorio, haga clic con el botón secundario en la carpeta que desea agregar a la lista de carpetas y, a continuación, elija Agregar a favoritos. Si se encuentra en un teléfono o en una tableta, mantenga presionada la carpeta para mostrar el menú contextual y seleccione Agregar a Favoritos. Verá una estrella agregada a la derecha del nombre de la carpeta para indicar que se trata de una carpeta favorita. Puede preferir carpetas y subcarpetas.
Nota: Para eliminar una carpeta de la lista de favoritos, haga clic con el botón derecho en el nombre de la carpeta en el panel izquierdo y, a continuación, seleccione Quitar de Favoritos. Al quitar una carpeta de favoritos no se eliminará la carpeta. Aún puede acceder a la carpeta desde la aplicación correo seleccionando más para mostrar una lista de todas las carpetas. Si desea eliminar una carpeta que ha creado, puede elegir eliminar. La carpeta y todo el correo que se encuentren dentro de esa carpeta se eliminarán. No puede eliminar las carpetas predeterminadas, como bandeja de entrada, borradores, elementos enviadosy bandeja de salida.
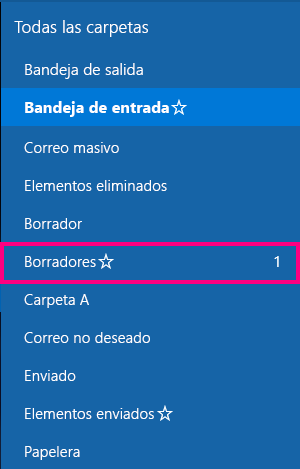
Anclar una carpeta al menú Inicio
-
En el panel izquierdo, en carpetas, elija más.
-
En el escritorio, haga clic con el botón secundario en el nombre de la carpeta que desee anclar al menú Inicio y, a continuación, elija anclar a Inicio. Si se encuentra en un teléfono o una tableta, presione y mantenga presionado para mostrar el menú contextual y elija anclar a Inicio.
Nota: Para eliminar una carpeta del menú Inicio, haga clic con el botón derecho en el nombre de la carpeta en el menú Inicio y, a continuación, seleccione Desanclar de Inicio. Al quitar una carpeta del menú Inicio no se eliminará la carpeta. Aún puede acceder a la carpeta desde la aplicación correo seleccionando más para mostrar una lista de todas las carpetas.







