Nota: Nos gustaría proporcionarle el contenido de ayuda actual lo más rápido posible en su idioma. Esta página se ha traducido mediante un sistema automático y es posible que contenga imprecisiones o errores gramaticales. Nuestro objetivo es que este contenido sea útil para usted. ¿Puede informarnos sobre si la información le ha sido útil al final de la página? Aquí tiene el artículo en inglés para que pueda consultarlo fácilmente.
Use esta plantilla de boletín de Outlook cuando se o personalizarla para adaptarla a sus necesidades y su gusto.
Cambiar la fuente
Para cambiar la fuente en el boletín completo, seleccione CTRL+a para seleccionar todos los elementos en la plantilla. Seleccione Formato de textoy luego seleccione una fuente en el menú desplegable de fuente.
Para cambiar texto individual, arrastre el cursor para seleccionar el texto que desea cambiar. Seleccione Formato de textoy luego seleccione una fuente en el menú desplegable de fuente.
Editar texto
Para editar el texto existente, seleccione el texto que desea cambiar y luego escriba sobre el texto con la nueva copia.
Para pegar texto de otro documento
-
Copiar el texto de otro documento.
-
En el boletín, arrastre el cursor para seleccionar el texto que desea cambiar.
-
Seleccione Formato de texto >, a continuación, haga clic en la flecha hacia abajo en Pegar >, a continuación, seleccione Mantener solo texto.
Agregar y editar hipervínculos
Para agregar un nuevo hipervínculo
-
Arrastre el cursor para seleccionar el texto o la imagen que desee para el hipervínculo. No seleccione espacio antes o después del texto que desee para el hipervínculo.
-
Seleccione Insertar > vínculo o con el botón secundario > vínculo.
-
Escriba o pegue la dirección URL en el campo dirección y después haga clic en Aceptar.
Para editar un hipervínculo existente,
-
Arrastre el cursor para seleccionar el hipervínculo que desea cambiar. No seleccione espacio antes o después del texto del hipervínculo.
-
Seleccione Insertar > vínculo o con el botón secundario > Modificar hipervínculo.
-
Para cambiar el hipervínculo, realice los cambios a la dirección URL en el campo dirección y luego haga clic en Aceptar.
-
Para cambiar el texto del hipervínculo, cambie la copia en el campo de texto para mostrar y haga clic en Aceptar.
Insertar un logotipo
-
Cambiar el tamaño de dos versiones de un logotipo: el logotipo de encabezado no debe superar 400 píxeles y el logotipo de pie de página no debe superar los 100 píxeles.
-
Guarde el logotipo en el escritorio o en un archivo donde fácilmente puede tener acceso a ellos.
-
Haga clic en el logotipo de marcador de posición en la plantilla y seleccione Insertar > imágenes.
-
Busque el logotipo donde lo guardó y seleccione Insertar.
-
Para cambiar el tamaño del logotipo, mantenga presionada la tecla MAYÚS presionada, a continuación, coloque el cursor sobre una esquina de la imagen y arrastre para cambiar su tamaño.
Eliminar una sección
-
Haga clic en la copia de la sección que desea eliminar.
-
Cuando aparezca la flecha de dirección múltiple en la esquina superior izquierda de la sección, haga clic en ella.
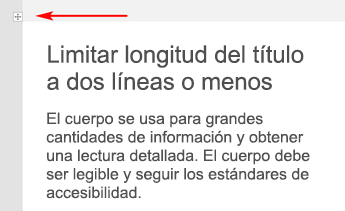
-
A continuación, seleccione Eliminar > Eliminar filas o Eliminar tabla.
Agregar filas de la sección
-
Haga clic en cualquier parte del área de copia de la columna izquierda de la fila que desea duplicar.
-
Cuando aparezca la flecha de dirección múltiple en la esquina superior izquierda de la sección, haga clic en ella para seleccionar la sección. Si la fila tiene 2 o más columnas, mantenga presionada la tecla MAYÚS y seleccione la tecla de flecha derecha para seleccionar toda la fila.
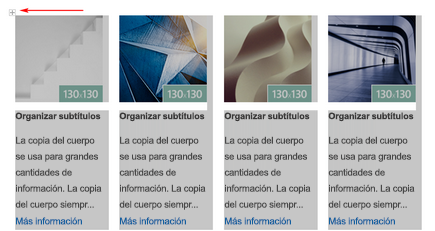
-
Una vez que se ha seleccionado toda la fila, seleccione mensaje > Copiar o Ctrl + C.
-
Seleccione la tecla ENTRAR para crear una nueva fila y luego seleccione Pegar o CTRL+v.
Editar imágenes
-
Cambiar el tamaño de las imágenes que desea usar según las dimensiones especificadas en la plantilla. Guardar las imágenes en el escritorio o en un archivo donde fácilmente puede tener acceso a ellos.
-
Haga clic en una imagen en la plantilla y seleccione Insertar > imágenes.
-
Busque la imagen donde lo guardó y seleccione Insertar.







