Nota: Nos gustaría proporcionarle el contenido de ayuda actual lo más rápido posible en su idioma. Esta página se ha traducido mediante un sistema automático y es posible que contenga imprecisiones o errores gramaticales. Nuestro objetivo es que este contenido sea útil para usted. ¿Puede informarnos sobre si la información le ha sido útil al final de la página? Aquí tiene el artículo en inglés para que pueda consultarlo fácilmente.
Cuando alguien se asigna una tarea de flujo de trabajo SAP, Duet Enterprise para Microsoft SharePoint y SAP envía automáticamente un correo electrónico con una notificación de tarea a la persona o grupo que se ha asignado. Puede personalizar el contenido del mensaje de notificación de correo electrónico que Duet Enterprise envía. Por ejemplo, puede agregar vínculos a información relacionada o agregar más información sobre la tarea.
El mensaje de notificación forma parte de la definición interna de un flujo de trabajo determinado. Es decir, todas las tareas individuales de un flujo de trabajo específico tienen asociado el mismo mensaje de notificación de correo electrónico. En efecto, para modificar el mensaje de notificación, se debe modificar el flujo de trabajo para el tipo de tarea.
Importante: Debe tener permisos de propietario del sitio para realizar los procedimientos de este artículo
En este artículo
Paso 1: Tener acceso a la plantilla de notificación de tarea por correo electrónico
Abrir el sitio del flujo de trabajo en SharePoint Designer
Puede personalizar una notificación de tarea de correo electrónico. El mensaje de notificación es parte de la definición de flujo de trabajo. Para modificar el mensaje de notificación, abra el sitio de flujo de trabajo en Microsoft SharePoint Designer 2010.
-
En el menú Inicio de Windows, haga clic para iniciar SharePoint Designer 2010 y, a continuación, haga clic en Abrir sitio.
-
En el cuadro Dirección URL del sitio del cuadro de diálogo Abrir sitio web, escriba la dirección URL del flujo de trabajo con el que desea trabajar. Se abrirá la página Información del sitio del flujo de trabajo.
-
En el panel de navegación, haga clic en flujos de trabajo para abrir una página donde puede administrar la configuración de flujo de trabajo.
-
En el panel Flujos de trabajo, busque la sección Flujo de trabajo de lista y el nombre del tipo de tarea para el mensaje de notificación. Por ejemplo, la ilustración siguiente muestra esta página para el tipo de tarea TareaPrueba.

Obtener acceso a la configuración del mensaje de notificación
Duet Enterprise envía un mensaje de notificación para cada tarea. Para cambiar el mensaje, debe cambiar la manera en que el flujo de trabajo controla cada tarea única.
Para cambiar el mensaje para cada tarea:
-
Haga doble clic en el nombre del tipo de tarea para abrir la página del flujo de trabajo que le permite ver y administrar la configuración.
-
En la página Configuración del flujo de trabajo, haga clic en Editar flujo de trabajo

-
En el panel del editor, busque Paso 1 y, a continuación, haga clic en Aprobación.
-
En la página de aprobación, haga clic en cambiar el comportamiento de una sola tarea para abrir la página de comportamientos de tarea.
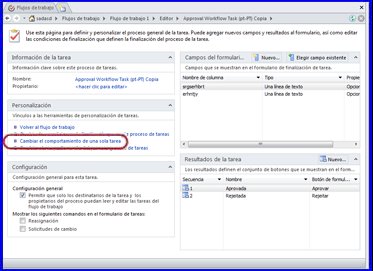
-
En la página tareas Comportamientos, en el panel cuando una tarea está pendiente, haga clic en la tarea actual: asignado a.
En la siguiente ilustración, las acciones dirigen Duet Enterprise para iniciar la tarea en la lista de historial del flujo de trabajo y, a continuación, enviar una notificación de tarea de correo electrónico para el usuario que tiene asignado la tarea.
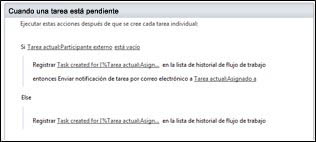
Paso 2: Modificar el contenido de una notificación de tarea
Puede utilizar las opciones en la ventana Definir mensaje de correo electrónico para modificar el contenido de una notificación de tarea de correo electrónico. El contenido del mensaje puede incluir información estática (texto normal e hipervínculos) y dinámica información (variable). Duet Enterprise recupera la información dinámica cada vez que redacta un mensaje específico.
Esta ilustración, por ejemplo usa la siguiente información estática: una lista numerada, el texto que utiliza un formato de negrita fuente y dos hipervínculos, reasignar esta tarea y la información detallada. Además, la ilustración muestra varios ejemplos de variables que contienen información dinámica: CurrentTask: asignado a, % Variable: MailSubject %, % Variable: WFInitiatorUser %, y así sucesivamente.
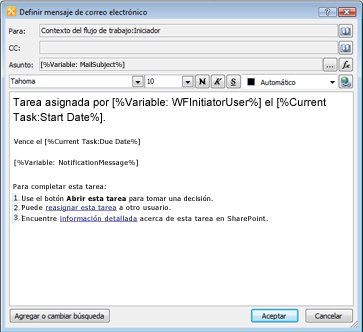
Especificar los destinatarios de la notificación de tarea
De forma predeterminada, Duet Enterprise utiliza un formulario dinámico de dirección de correo electrónico para el mensaje de notificación de tarea, una variable denominada la tarea actual: asignado a. Cuando envía la notificación de tarea, Duet Enterprise busca el rol SAP o persona correcta y, a continuación, envíe la notificación a dicha dirección.
Para modificar la dirección del destinatario:
-
En la línea Para de la ventana Definir mensaje de correo electrónico, haga clic en el botón Libreta de direcciones.
-
En el cuadro de diálogo Seleccione usuarios, escriba un nombre en el cuadro Escriba un nombre o dirección de correo electrónico o seleccione un destinatario de la lista disponible. A continuación, haga clic en Agregar>>.
Importante: Si se proporciona una dirección estática, a continuación, cada vez que necesite cambiar la dirección, debe abrir el flujo de trabajo en SharePoint Designer 2010 y cambiar al destinatario manualmente.
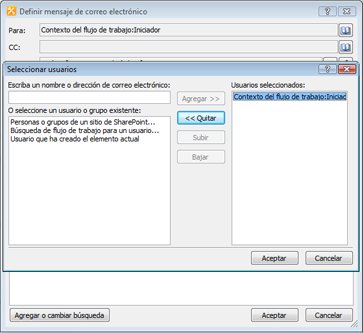
-
Para quitar un nombre de la lista de destinatarios, seleccione el nombre del destinatario que desea quitar en el cuadro Usuarios seleccionados: y, a continuación, haga clic en Quitar<<.
-
Cuando haya terminado de seleccionar los usuarios, haga clic en Aceptar para regresar a la ventana Definir mensaje de correo electrónico.
Cambiar el texto estático en el mensaje
Puede incluir información estática en el mensaje: cada vez que el flujo de trabajo cree una copia de la notificación de tarea por correo electrónico, este texto permanecerá igual.
Para incluir información estática:
-
En la ventana Definir mensaje de correo electrónico, sitúe el cursor en el lugar donde desea que aparezca el texto. A continuación, escriba la información directamente en el cuerpo del mensaje o en la línea del asunto.
Agregar un hipervínculo al mensaje
Puede incluir un hipervínculo estático, es decir, uno que siempre se vincula a la misma dirección o ubicación: en el cuerpo de su mensaje de notificación de tarea de flujo de trabajo. Para agregar un hipervínculo, utilice la etiqueta de anclaje HTML (< un > y < /a >) con la referencia de atributo y a continuación, especifique la dirección de destino como el valor del atributo de referencia .
Por ejemplo, puede agregar un vínculo a la información detallada de una tarea usando el siguiente texto e hipervínculo.
You can find <a href="http://MyWorkflowURL.com/">detailed information </a> about this task in SharePoint.
En el mensaje resultante, el texto que está entre las etiquetas delimitadoras aparecerá como un hipervínculo a la dirección especificada.

Agregar contenido dinámico en el mensaje
A veces resulta útil usar información que cambia dinámicamente en una notificación de tarea. Por ejemplo, es posible que desee incluir comentarios de otras personas en el flujo de trabajo o el identificador de cliente de modo que el usuario pueda estar seguro de una referencia en particular. Generalmente, cuando agrega contenido dinámico, usa el valor de un campo en el elemento actual (la tarea actual en el flujo de trabajo).
Para agregar contenido dinámico a una notificación de tarea por correo electrónico:
-
En el cuadro de diálogo Definir mensaje de correo electrónico, haga clic en Agregar o cambiar búsqueda para abrir el cuadro de diálogo de búsqueda de la cadena.
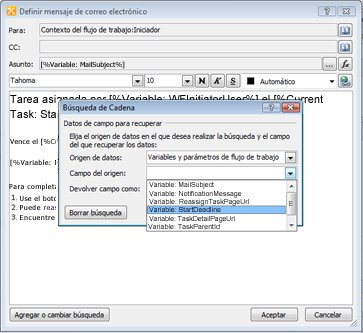
En SharePoint Designer 2010, una búsqueda es una característica que recupera datos de un origen de datos en tiempo de ejecución del flujo de trabajo. El flujo de trabajo, a continuación, puede usar los datos para realizar otras acciones de flujo de trabajo.
-
En la lista desplegable Origen de datos, seleccione el origen de datos para la información dinámica que desea agregar a la notificación. A menudo, los flujos de trabajo utilizan contenido dinámico de un origen de datos del Elemento actual o de Variables y parámetros de flujo de trabajo. Si no sabe qué origen de datos debe seleccionar, póngase en contacto con el administrador del flujo de trabajo.
-
En la lista desplegable Campo del origen, seleccione el campo que desea usar.
Las opciones que aparecen en la lista Campo del origen dependen del Origen de datos que seleccionó y de si el diseñador del sitio de flujo de trabajo creó algunas Propiedades empresariales extendidas para el flujo de trabajo.
En la siguiente lista hay más información acerca de los campos predefinidos en el origen de datos del Elemento actual y en el origen de datos de Variables y parámetros de flujo de trabajo. Para ver más información acerca de los campos de estos orígenes de datos, expanda uno o más de los elementos en esta lista.
Campos de origen de datos = elemento actual.
El origen de datos del Elemento actual hace referencia a la tarea actual en el flujo de trabajo. Al elegir esta opción, puede seleccionar un valor de esa tarea. Por ejemplo, el origen de datos del Elemento actual incluye campos como Estado de aprobación, Comentario de protección y otros valores que brindan información acerca de una tarea activa específica en el flujo de trabajo. Además, la lista de campos válidos para el Elemento actual incluirá todas las propiedades configuradas como Propiedades empresariales extendidas.
El origen de datos del Elemento actual tiene demasiados campos para enumerarlos aquí. Sin embargo, en la siguiente lista aparecen algunos de los campos más comunes.
-
Estado de aprobación
-
Comentarios del aprobador
-
Proteger comentarios
-
Id. de cliente
-
Creado por
-
Id.
-
Nombre
-
Ruta
-
Vínculo de la plantilla
-
Dirección URL
Campos de origen de datos = Variables de flujo de trabajo y parámetros
En la tabla siguiente se muestran los valores de la lista desplegable Campo del origen que se pueden usar cuando selecciona Variables y parámetros de flujo de trabajo.
Nombre del campo
Descripción
Variable: Comments
Esta variable contiene comentarios, si hay, de la persona que originó la tarea de SAP.
Variable: DueDateForAllTasks
Esta variable contiene la fecha límite de finalización de todas las tareas en el flujo de trabajo.
Variable: MailSubject
Esta variable contiene la línea del asunto del mensaje de correo electrónico de notificación de la tarea.
Variable: NotificationMessage
Esta variable contiene un mensaje de notificación de la persona que originó la tarea de SAP.
Variable: StartDeadline
Esta variable contiene la fecha en la que deben comenzar todas las tareas.
Variable: TaskPriority
Esta variable contiene la prioridad de la tarea.
Variable: TaskTypeName
Esta variable contiene el nombre del tipo de tarea.
Variable: WFInitiatorUser
Esta variable contiene el nombre de la persona que inició el flujo de trabajo.
.
-
-
Haga clic en Aceptar para aceptar el valor de búsqueda y regresar al cuadro de diálogo Definir mensaje de correo electrónico.
-
Haga clic en Aceptar para aceptar los cambios realizados en la notificación de tarea por correo electrónico.
Paso 3: Publicar los cambios
En la cinta de opciones de la página de configuración de tareas, haga clic en Publicar. El correo electrónico resultante incluirá los cambios realizados para todas las tareas futuras.







