Estas preguntas más frecuentes proporcionan respuestas a las preguntas que se plantean más a menudo en relación a la presencia y las imágenes de los contactos de Lync.
Envíenos comentarios si su pregunta no fue respondida.
En este artículo...
-
¿Cómo puedo desactivar todas las imágenes de Skype Empresarial, incluida la mía?
-
¿Cómo agrego o elimino una nota de Fuera de la oficina en Skype Empresarial?
-
¿Por qué no puedo establecer el estado de presencia "Aparecer como ausente"?
-
¿Qué significan las opciones de configuración que hay en la ventana de opciones de estado?
-
¿Cómo impido que los contactos se pongan en contacto conmigo a través de Skype Empresarial?
-
¿Cómo oculto los contactos sin conexión y muestro solo los que están conectados?
-
¿Qué significa la estrella roja o el asterisco junto al estado de un contacto?
¿Cómo cambio o elimino mi imagen?
Para cambiar u ocultar la imagen, haga clic en ella y después haga clic en el botón Modificar o quitar imagen para cambiarla o quitarla de donde aparece en todos los programas de Office que usa, incluido Lync. Para ocultarla en Lync solamente, haga clic en Ocultar mi imagen.
Para obtener información sobre cómo mostrar, ocultar o cambiar su imagen, vea Cambiar la imagen en Skype Empresarial.
¿Por qué no puedo cambiar mi imagen?
Si, en las opciones de Mi imagen, el botón Editar o quitar foto no está disponible (está deshabilitado), como se muestra a continuación:
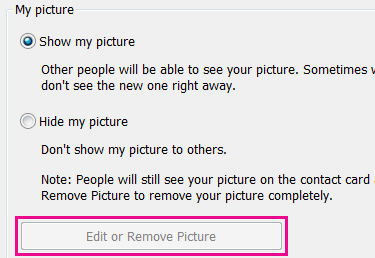
Puede ser que:
-
La opción Ocultar mi foto, situada por encima del botón Editar o quitar foto, esté seleccionada. En ese caso, seleccione Mostrar mi foto.
-
Esté utilizando una versión anterior a la actualización de Office 365. Hasta que no actualice el servicio, que se está implementando para todos los clientes de Office 365, tendrá que ir al portal de Office 365 para cambiar su foto. No puede cambiarla desde Lync. Vea Cambiar la imagen de Skype Empresarial con una cuenta de Office 365 anterior a la actualización para aprender a hacerlo.
-
Su compañía haya deshabilitado la opción de cambiar las fotografías. Póngase en contacto con el equipo de soporte técnico para obtener más información.
¿Quién ve mi imagen?
La imagen de Lync aparece en todos los programas de Office que usa, incluido Outlook.
¿Cómo puedo desactivar todas las imágenes de Lync, incluida la mía?
Seleccione Opciones > Personal y luego desactive la casilla etiquetada Mostrar fotos de contactos. Esto eliminará las imágenes de la lista de contactos. También se pueden eliminar imágenes del remitente y del receptor de mensajería instantánea y conversaciones de grupo e, igualmente, se quitará su propia imagen de Lync.
¿Cómo agrego o elimino una nota de Fuera de la oficina en Lync?
Si usa Microsoft Outlook y su cuenta de Lync se sincroniza a través de Microsoft Exchange Server con su calendario de Outlook, aparece una nota de Fuera de la oficina de Outlook en Lync, al activar las Respuestas automáticas de Outlook:
-
En Outlook, haga clic en la pestaña Archivo, seleccione el botón Respuestas automáticas, escriba la nota y actívela o defina las fechas.
Nota: Para más información sobre el uso de Respuestas automáticas en Outlook, los usuarios de Outlook 2013 pueden ver Responder automáticamente a mensajes de correo electrónico con una cuenta de Exchange Server y los usuarios de Outlook 2010 pueden ver Enviar avisos de Fuera de la oficina automáticamente con una cuenta de Exchange.
La nota de Fuera de la oficina se muestra en Lync con su nombre en su tarjeta de contacto y en la Lista de contactos de otros.
Si no usa Outlook, haga saber a sus compañeros que está ausente escribiendo una nota personal en la ventana principal de Lync, en el cuadro de texto que hay encima de su nombre. Al igual que la nota de Fuera de la oficina de Outlook, una nota personal se muestra en Lync con su entrada de contacto en su tarjeta de contacto y en las Listas de contactos de otros.
Nota: Para obtener más información sobre quién puede ver su nota personal, vea¿Quién puede ver mi información de presencia?
Para quitar la visualización de Fuera de la oficina de Outlook en Lync, desactive las Respuestas automáticas en Outlook:
-
Haga clic en la pestaña Archivo en Outlook y, a continuación, haga clic en el botón Desactivaren el panel Respuestas automáticas.
Para eliminar una nota personal, en la ventana principal de Lync, en el cuadro de texto situado encima de su nombre, resalte la nota y presione Entrar en el teclado.
¿Por qué no puedo establecer el estado de presencia "Aparecer como ausente"?
Algunas empresas quitan el estado Aparecer como ausente porque puede interferir con la predicción de la presencia. Por ejemplo, si muchas personas utilizaran este estado, el valor de la presencia en Lync se reduciría en gran medida.
Sugerencia: Si no desea que le molesten, considere el uso del estado No molestar u Ocupado. Con No molestar, solo se pueden poner en contacto con usted las personas de su Grupo de trabajo. Para ver si alguien está en su Grupo de trabajo, en su Lista de contactos, haga clic en la pestaña Relaciones y mire en Grupo de trabajo. Para cambiar la relación de privacidad de un contacto, haga clic con el botón derecho en la entrada correspondiente al contacto y haga clic en Cambiar relación de privacidad. Para obtener más información sobre cómo configurar las relaciones de privacidad, consulte Controlar el acceso a la información de presencia.
¿Qué significan las opciones de configuración que hay en la ventana de opciones de estado?
En las opciones de estado, puede especificar el número de minutos de inactividad que deben transcurrir para que el estado de su presencia cambie a Inactivo y Ausente, si no desea utilizar la configuración predeterminada. También puede configurar Lync de modo que detecte automáticamente cuándo comparte información desde este equipo. Lync establecerá su estado como Presentando y bloqueará a los demás usuarios, para que no puedan enviarle mensajes mientras tanto.
Para establecer estas opciones de estado de presencia:
-
En la ventana principal de Lync, haga clic en el botón Opciones y luego en Estado.
-
Haga clic en las flechas arriba y abajo para especificar el número de minutos antes de que el estado de presencia cambie a Inactivo.
-
Haga clic en las flechas arriba y abajo para especificar el número de minutos antes de que el estado de presencia cambie a Ausente.
-
Haga clic en el botón correspondiente para controlar el estado general (invalidar la configuración predeterminada o aceptarla) y haga clic en Aceptar.
-
Active las casillas Mostrarme como No molestar cuando presento mi escritorio y Mostrarme como No molestar cuando mi monitor está duplicado para evitar que le interrumpan los demás usuarios cuando esté ofreciendo una presentación o colaborando en línea de cualquier otra forma desde su equipo con Lync.
¿Se puede crear un estado de presencia personalizado?
No, los estados de presencia de Lync están preestablecidos y no se pueden agregar más. Sin embargo, puede escribir una nota personal en la parte superior de la ventana principal de Lync para facilitar detalles sobre dónde se encuentra y qué hace. Para ello, haga clic en el área de visualización de la nota y, a continuación, escriba sobre la nota que se muestra actualmente.
¿Qué significan los diversos estados de presencia, cuáles se configuran automáticamente y cuáles puedo establecer yo?
En la siguiente tabla, se describen los estados de presencia de los contactos que pueden ver los usuarios, qué significa cada estado y cómo se establece.
|
Estado de presencia |
Descripción |
Cómo se establece este estado |
|
|
Está en línea y disponible para que se pongan en contacto con usted. |
Lync establece este estado cuando detecta que está usando el PC. También puede establecer este estado cuando desee informar a los demás de que se encuentra en la oficina, aunque el PC esté inactivo. |
|
|
Está ocupado y no desea que le interrumpan. |
Lync establece este estado cuando, según su calendario de Outlook, si usa Outlook, tiene una cita. También puede seleccionar este estado en la flecha desplegable. |
|
|
Se encuentra en una llamada de (una llamada de audio bidireccional) y desea que no le molesten. |
establece este estado cuando detecta que está en una llamada de . |
|
|
Está en una reunión y desea que no le molesten. |
establece este estado cuando detecta que está en una reunión en línea de o cuando tiene programada una reunión en ese momento, según su calendario de Outlook, si usa Outlook. |
|
|
Se encuentra en una llamada de conferencia de (una reunión de con audio) y desea que no le molesten. |
establece este estado cuando detecta que está participando en una llamada de conferencia de . |
|
|
Está ofreciendo una presentación desde su PC con Skype Empresarial y no puede ser molestado. |
establece este estado cuando detecta que está compartiendo su pantalla o proyectando algún elemento. |
|
|
No desea que se le moleste, y solo verá las notificaciones de conversación si las envía alguien de su grupo de trabajo. |
Puede seleccionar este estado en la flecha desplegable. |
|
|
Se va a ausentar del PC un momento. |
Puede seleccionar este estado en la flecha desplegable. |
|
|
Ha iniciado sesión, pero el PC ha estado inactivo o usted se ha ausentado del PC durante un período de tiempo especificado por usted. |
Lync establece el estado "inactivo" cuando el PC ha estado inactivo durante cinco minutos y, como "ausente", cuando el estado ha estado inactivo durante cinco minutos. (Para cambiar estos valores predeterminados, haga clic en el botón Opciones |
|
|
No trabaja y no está disponible para que se pongan en contacto con usted. |
Puede seleccionar este estado en la flecha desplegable. |
|
|
No ha iniciado sesión. Aparecerá como Desconectado para los usuarios a los que les ha bloqueado el acceso a su información de presencia. |
Lync establece este estado cuando cierra sesión en su PC. |
|
|
No se conoce su estado de presencia. |
Este estado se puede mostrar a los contactos que no utilizan Lync como programa de mensajería instantánea. |
¿Quién puede ver mi información de presencia?
Todos los contactos pueden ver parte de su información de presencia pero solo su Grupo de trabajo puede verla toda. La cantidad de información que está disponible se basa en la relación de privacidad que establezca para cada contacto. Una relación de privacidad es Grupo de trabajo. Para más detalles sobre esta y otras relaciones, y sobre cómo cambiarlas, vea Controlar el acceso a la información de presencia en Skype Empresarial.
-
Para ver las relaciones de privacidad que tiene con sus contactos, en la Lista de contactos de Lync, haga clic en la pestaña Relaciones. En esta pestaña, los contactos se agrupan por relación de privacidad.
¿Cómo bloqueo contactos para que no me encuentren con Lync?
Aunque su nombre y dirección de correo electrónico se muestran a contactos bloqueados, no pueden encontrarlo con Lync. Para bloquear un contacto en Lync:
-
Haga clic con el botón derecho en el contacto que desea bloquear, luego en Cambiar relación de privacidad y luego en Contactos bloqueados.
¿Cómo oculto los contactos sin conexión y muestro solo los que están conectados?
Si bien no se pueden quitar completamente los contactos sin conexión de la lista de contactos, sí se pueden enviar a un grupo aparte para despejar la vista. Haga clic en Opciones->Lista de contactos y seleccione la casilla Mostrar contactos con presencias ausentes, sin conexión y desconocidas en un grupo independiente. De este modo, los contactos que no estén disponibles aparecerán en la parte inferior de la pantalla, en un grupo denominado Contactos ausentes y sin conexión.
¿Qué significa la estrella roja o el asterisco junto al estado de un contacto?
El asterisco rojo junto al estado de un contacto indica que el contacto ha activado la respuesta "Fuera de la oficina" en Outlook.














